iMovie は、より複雑な Final Cut Pro の影に隠れてしまうこともありますが、この macOS ビデオ エディタには、ホーム ムービーをプロのレベルに引き上げる豊富な機能が備わっています。ビデオ作品の完成度を高めるのに役立つ重要な機能について詳しく見ていきましょう。
iMovie を知る
iMovie は 1999 年に Mac 向けにリリースされて以来、数多くのアップデートを経て、ビデオ編集と共有を簡素化するユーザーフレンドリーなツールになりました。2010 年以降、新規 Mac を購入すると無料で利用でき、App Store からも入手できます。
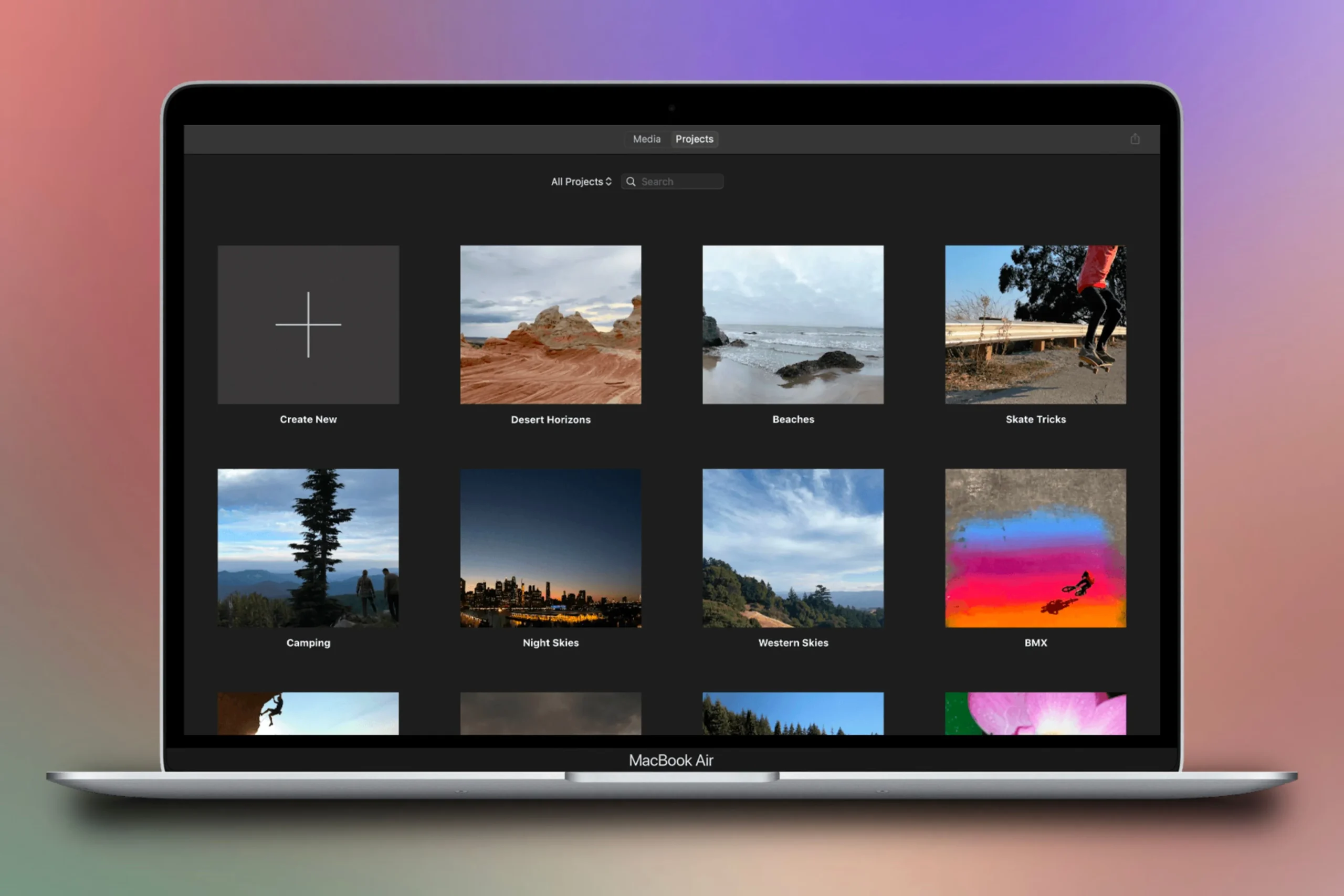
この多機能アプリケーションを使用すると、魅力的なホームビデオや予告編を作成したり、オーディオトラックを編集したり、トランジションやエフェクトをシームレスに適用したりできます。傑作が完成したら、フォトライブラリ、ファイル、人気のソーシャル メディア プラットフォームなど、簡単に共有できます。
iMovie は iPhone や iPad でも提供されていますが、以下のヒントは、独自の機能を持つ Mac バージョン向けに特別に調整されています。
1動画に鮮やかなフィルターを追加する

印象的な映像をもっと鮮やかにしたり、スタイリッシュにしたりするには、ちょっとした工夫が必要なこともあります。ビデオ フィルターを適用すれば、クリップの色や雰囲気を簡単に高めることができます。
フィルターを適用するには、選択したクリップをハイライトし、ビデオ プレーヤーの上にあるフィルター アイコン (重なり合った 3 つの円で表示) をクリックします。「クリップ フィルターを選択」というウィンドウが開き、色の強調から風変わりな漫画風の効果まで、34 種類のフィルターが表示されます。フィルターの上にマウスを移動すると、クリップに及ぼす効果のライブ プレビューが表示されます。
適用後にフィルターを変更したい場合は、「クリップ フィルターの選択」ウィンドウに戻って別のオプションを選択するか、フィルターをまったく使用しない場合は「なし」に戻します。この非破壊的なプロセスにより、最終的なエクスポートまで元の映像が変更されないままになります。
フィルター名の横にあるスライダーを使用して選択したフィルターの強度を調整するか、数値を直接入力して正確な調整を行います。
2クリップに特定のタイトルを作成する
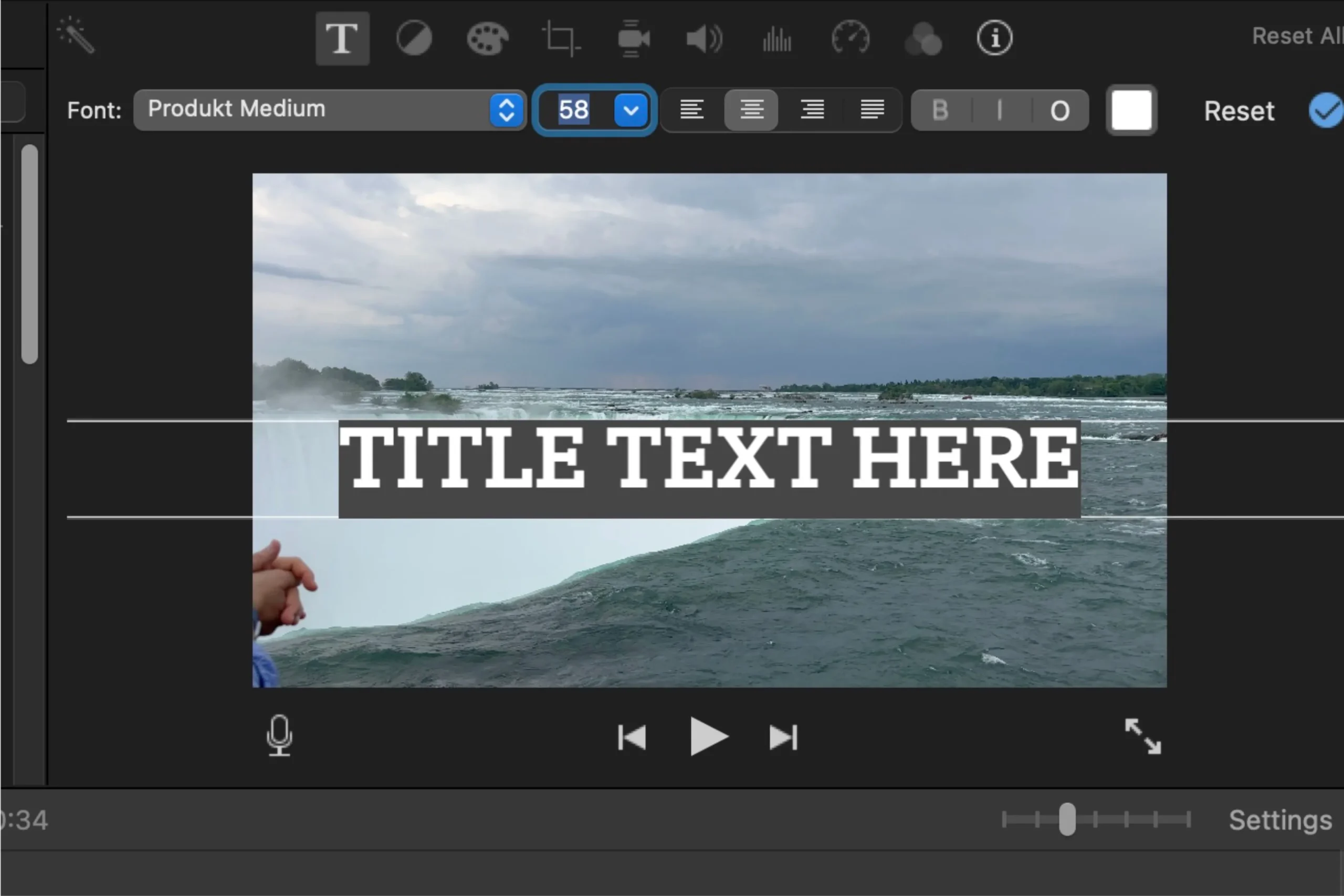
タイトルは、ビデオをチャプターに分割する場合や、映像にコンテキストを提供する場合など、プロジェクトに詳細を追加します。これは、タイムラプスにナレーションを付けたり、旅行の瞬間を強調したりする場合などに特に便利です。
タイトルを挿入するには、画面の左上にある「タイトル」オプションをクリックします。テーマを選択して、目的のクリップにドラッグするか、ビデオ内の特定のポイントに配置することができます。各タイトル テーマには、メイン タイトル領域と、固定アンカー ポイントがある左下のサブタイトル位置の 2 つの配置があります。
タイトルを配置すると、クリップの上にレイヤーとして表示されます。ダブルクリックするとカスタマイズ オプションにアクセスし、テキスト、色、サイズ、配置を変更できます。プレースホルダー テキスト「ここにタイトル テキスト」を自由に自分の言葉に変更できます。
タイトルが画面に表示される時間を制御するには、タイトル レイヤーの端をドラッグします。また、さまざまなテーマの複数のタイトルを 1 つのクリップに追加して、ビデオのストーリーを豊かにすることもできます。
3不安定な映像を安定させる
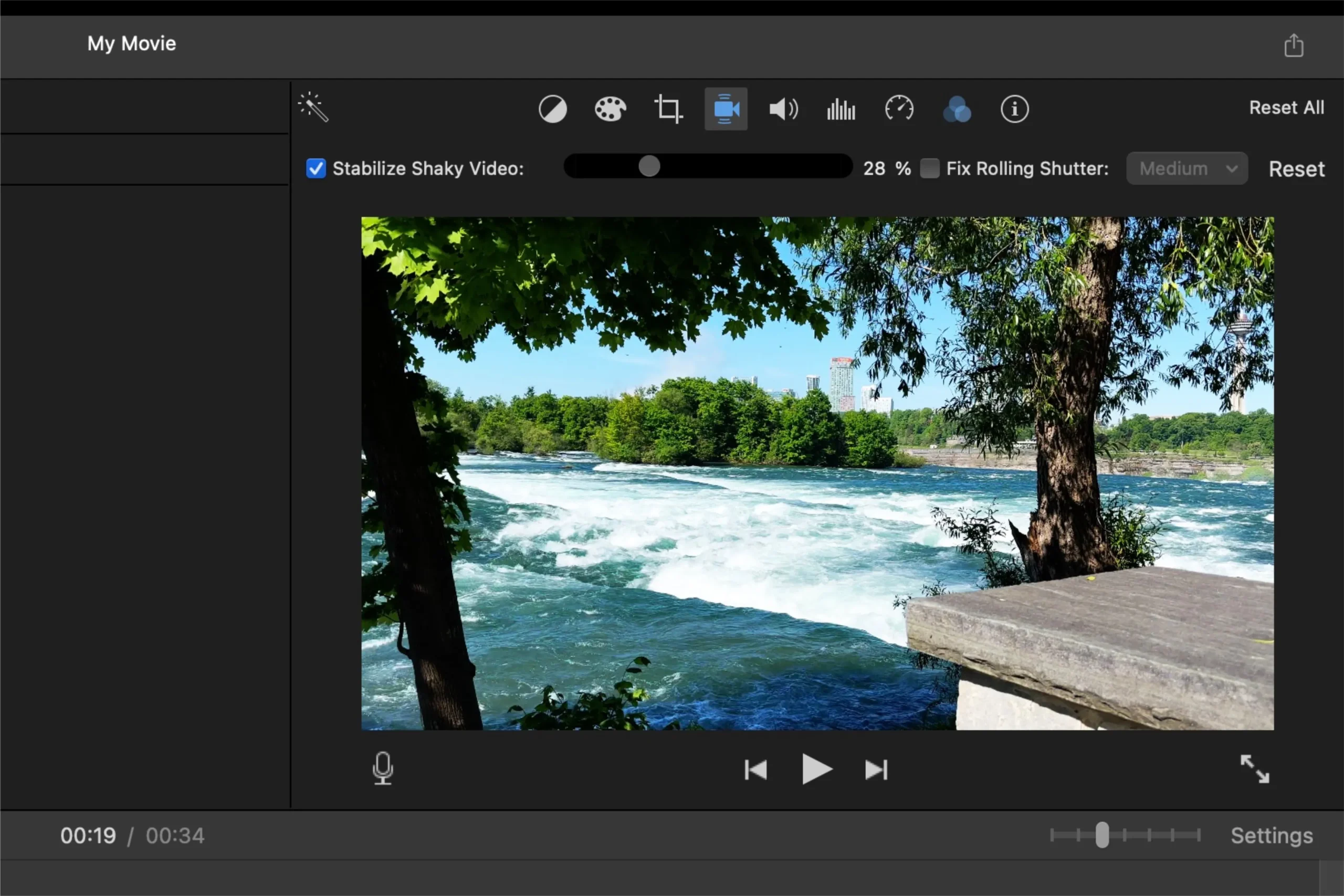
iPhone の安定化技術が向上しても、移動中に撮影した映像は依然として揺れることがあります。幸いなことに、iMovie は、いくつかの考慮事項はあるものの、簡単な解決策を提供しています。
ビデオを安定させるには、ビデオ プレーヤーの上にあるカメラ アイコンをクリックし、「揺れのあるビデオを安定させる」の横にあるボックスをオンにします。iMovie はクリップを分析し、最適な安定化設定を決定します。
分析後、安定化の度合いを制御するオプションが表示されます。安定化を高めると、全体的なフレーム サイズが縮小される可能性があるため、映像が想定以上に切り取られる可能性があることに注意してください。
安定化レベルは対応するスライダーを使用して調整できますが、フィルターの強度とは異なり、安定化のパーセンテージを手動で入力することはできません。
4プロジェクトにロゴを組み込む
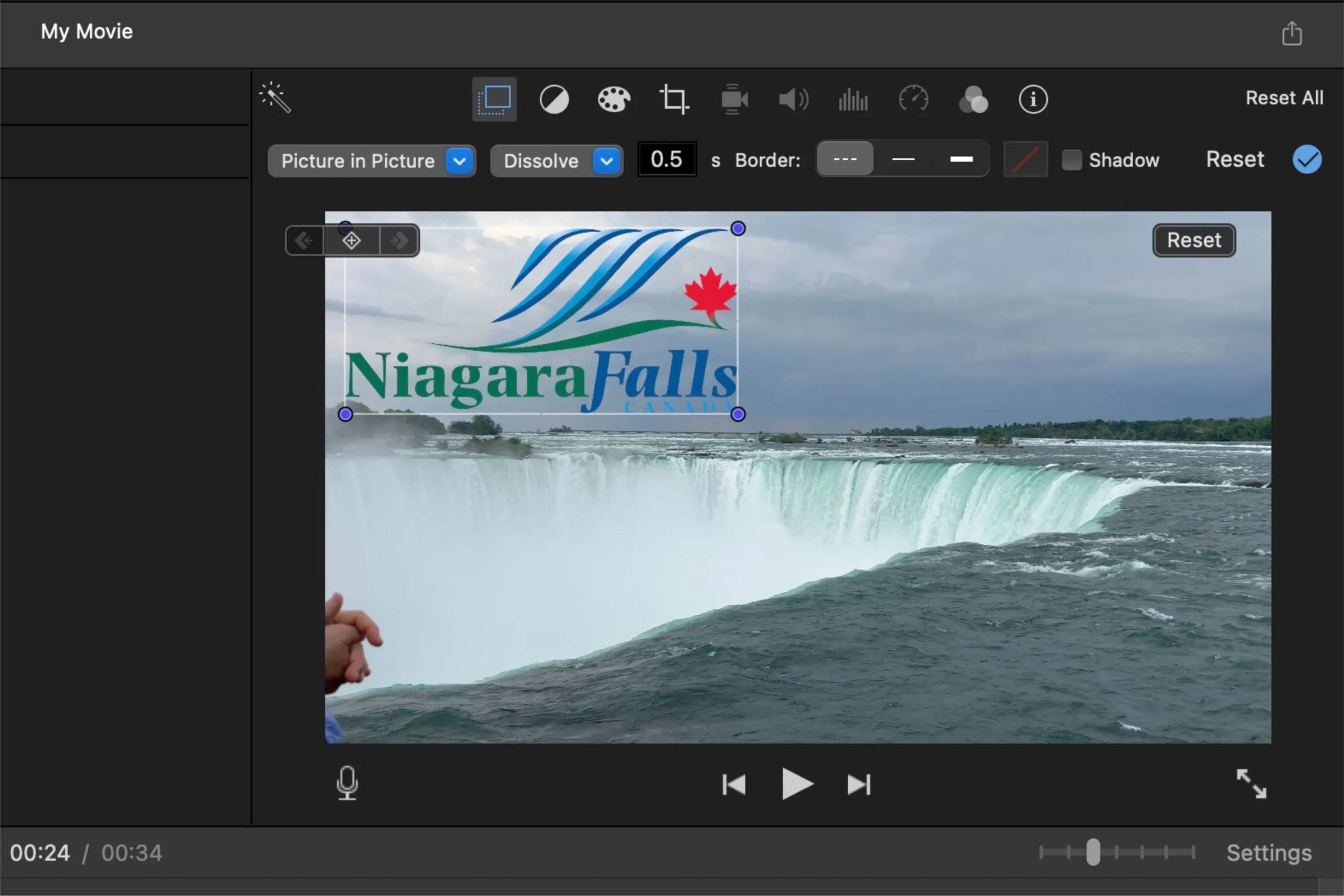
ロゴや透明な PNG 画像は、プロジェクトにクリエイティブなタッチを加え、従来のテキスト オーバーレイとは一線を画すことができます。このアプローチは、視覚的な魅力を高めるだけでなく、ブランド アイデンティティやテーマを強化します。
テーマパークへの家族旅行についてのホームビデオを作成する場合は、各ビデオセグメントに単にテキストでラベルを付けるのではなく、さまざまなアトラクションを表す小さなアイコンを使用することを検討してください。
ロゴを見つけるには、特定のブランド名の後に「PNG 透明」を付けてオンラインで検索し、適切な画像をダウンロードします。画像をプロジェクトにドラッグすると、関連するクリップの上に表示されます。
ロゴを選択してサイズを変更し、位置を変更します。次に、ビデオ プレビューの上にある重なり合った四角形のアイコンをクリックします。ドロップダウン メニューから [ピクチャー イン ピクチャー] を選択して、サイズと画面の配置を調整します。
「ピクチャーインピクチャー」設定の横には、ロゴの終了動作をカスタマイズできるドロップダウン メニューがあります。オプションには、ディゾルブ、ズーム、スワップなどがあり、プレゼンテーションの柔軟性が高まります。
5精密エディターを活用してよりスムーズなカットを実現
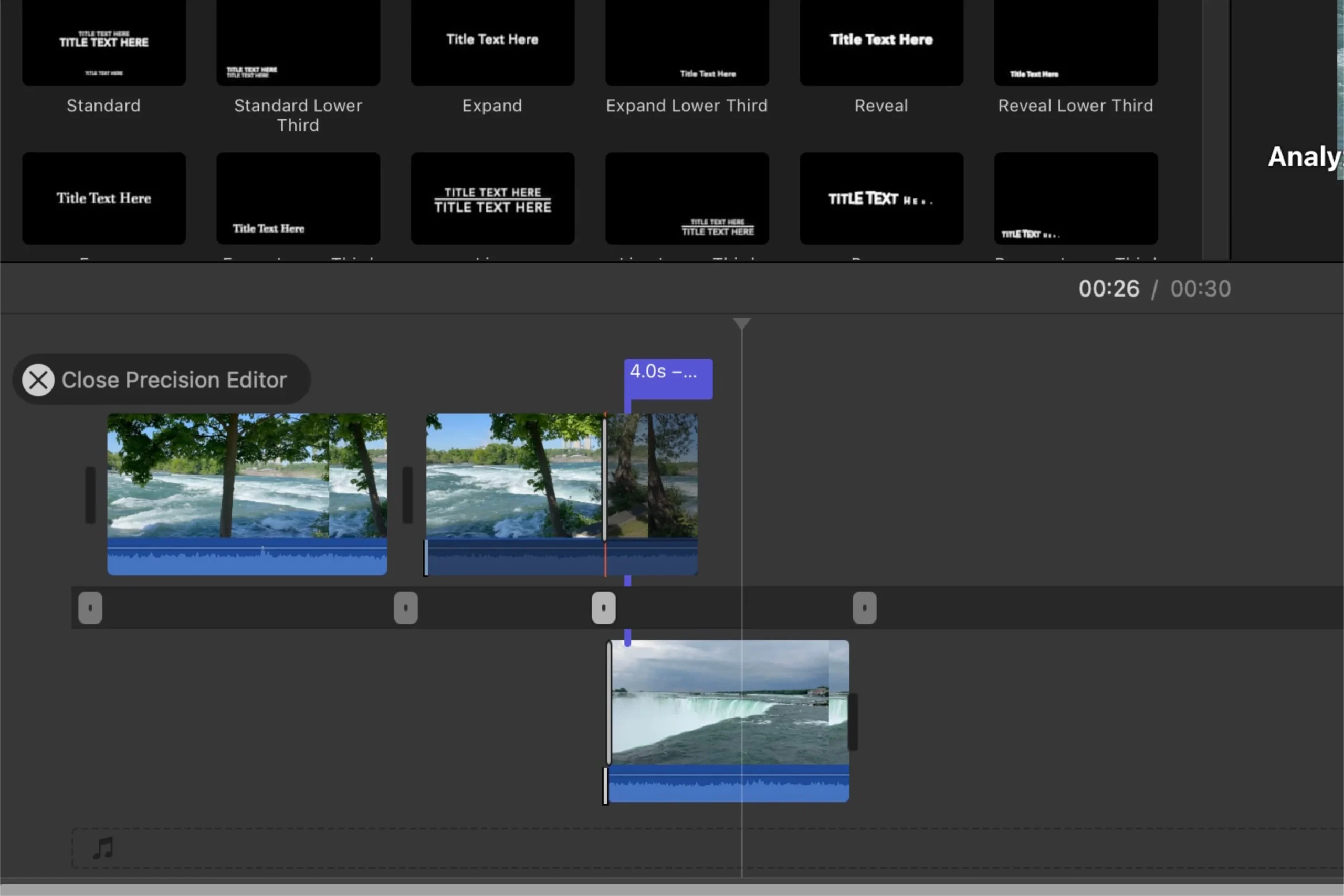
精密エディタは、iMovie ではあまり活用されていないものの強力な機能であり、より正確なカット選択を行って、クリップ間のトランジションを強化することができます。
精密エディターにアクセスするには、クリップを選択し、メニュー バーで「ウィンドウ」を選択してから「精密エディターを表示」を選択します。または、2 つのクリップの結合部分をダブルクリックして、すぐに起動することもできます。
精密エディターを閉じるには、「精密エディターを閉じる」ボタン、スクラバーをクリックするか、Esc キーを押します。
このツールを使用すると、両方のクリップのエンドポイントを同時に調整できるため、各クリップを個別に調整する手間をかけずにシームレスなトランジションを実現できます。連続カット技術は特に重要で、視聴者を混乱させることなく、さまざまな距離からキャプチャされたアクション シーケンス中にトランジションを行うことができます。
たとえば、結婚式では、カップルが指輪を交換する広角ショットをこのテクニックを導入することで簡単にクローズアップに切り替えることができ、スムーズな連続性が確保されます。
Precision Editor を使用すると編集プロセスが最適化され、少ない労力でクリップをまとまりのある物語にまとめることができ、ストーリーテリングの質が向上します。
要約すると、iMovie はビデオ編集ソフトウェアのヘビー級チャンピオンではないかもしれませんが、高度な専門知識を必要とせずに魅力的な家族ビデオを作成し、大切な瞬間を捉えるための優れたツールであることは間違いありません。
詳しい手順やヒントについては、
よくある質問
1. 他のビデオ編集ソフトウェアと異なる iMovie の独自の機能は何ですか?
iMovie は、ユーザーフレンドリーなインターフェイス、複数の組み込みビデオおよびオーディオ編集ツール、そしてアマチュアの編集プロセスを簡素化しながら創造的な表現を可能にする Precision Editor や独自のタイトル テーマなどの優れた機能によって際立っています。
2. Mac以外のデバイスでもiMovieを使用できますか?
はい!iMovie は iPhone と iPad の両方で利用でき、ポータブルなビデオ編集機能を提供します。ただし、インターフェイスと機能は Mac 版と若干異なる場合があります。
3. ホームビデオを共有する前に品質を向上させるにはどうすればよいですか?
ホームビデオの質を高めるには、フィルターを使用して色を調整し、揺れのある映像を安定させてスムーズに表示し、コンテキストを伝える説明的なタイトルを追加します。さらに、ロゴを組み込み、Precision Editor を使用すると、プロジェクト全体の品質とエンゲージメントを高めることができます。




コメントを残す