ファイル エクスプローラーは、コンピューター上の内部および外部ドライブ、フォルダー、およびさまざまなファイル タイプをナビゲートするための主要なツールとして機能します。Windows 11 で管理者以外のアカウントでログインしている場合は、標準権限で開くため、特定のファイルやフォルダーへのアクセスが制限されることがあります。
これらの制限された権限で操作する場合、特に C: ドライブまたはその他の保護されたディレクトリ上のファイルにアクセスしようとすると、ユーザー アカウント制御 (UAC) プロンプトが頻繁に表示されることがあります。これらのプロンプトが頻繁に表示されるのが煩わしい場合は、この記事の情報が非常に役立つでしょう。ここでは、Windows 11 で昇格された権限を使用してファイル エクスプローラーを実行するいくつかの方法について説明します。
1. 管理者としてWindows 11ファイルエクスプローラーを起動する
最初の方法では、Windows フォルダー内を移動して、ファイル エクスプローラーの権限を昇格します。次の簡単な手順に従ってください。
- PC でファイル エクスプローラーを開きます([PC] の下にあります)。
- に移動します
C:\Windows。 - Explorerアプリケーションを見つけて右クリックし、[管理者として実行]を選択します。

これらの手順に従うと、管理者権限でファイル エクスプローラーを正常に実行できるようになります。
2. PowerShell を使用してファイルエクスプローラーを管理者として実行する
管理者権限でファイル エクスプローラーを開く別の方法は、PowerShell を使用することです。手順は次のとおりです。
- Windows Search にアクセスし、「Windows PowerShell」と入力して右クリックし、「管理者として実行」を選択します。
- PowerShell で以下のコマンドを入力し、Enter キーを押します。
C:\windows\explorer.exe /nouaccheck
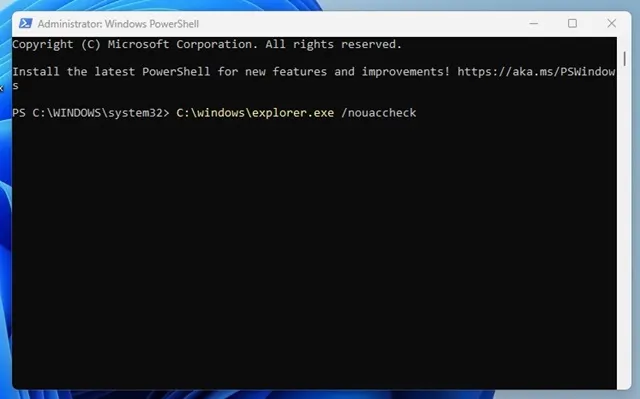
このコマンドは、昇格された権限でファイル エクスプローラーを直ちに実行します。
3. 検索経由で管理者としてファイルエクスプローラーにアクセスする
Windows 検索機能を利用して、ファイル エクスプローラーを管理者として実行することもできます。
- Windows 検索をクリックし、explorer.exeと入力します。
- Explorer.exeエントリを右クリックし、[管理者として実行]を選択します。
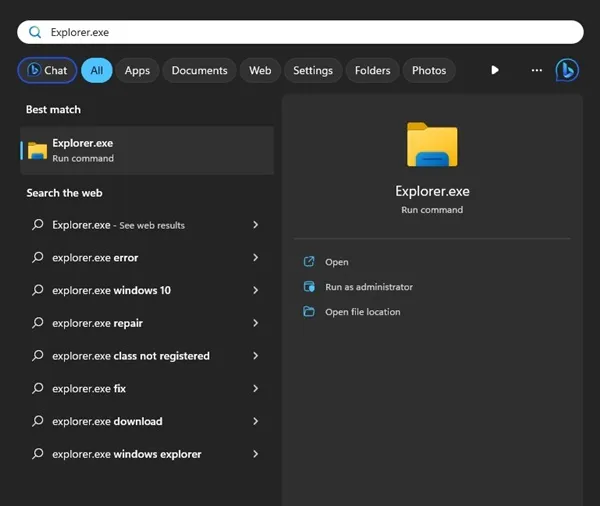
これで完了です。検索経由で管理者権限でファイル エクスプローラーを開くことができました。
4. タスク マネージャーを使用してファイル エクスプローラーを管理者として実行する
この方法では、タスク マネージャーを使用してファイル エクスプローラーの権限を昇格します。
- Windows Search を開き、「タスク マネージャー」と入力して、アプリケーションを起動します。
- タスク マネージャーで、[ファイル] メニューをクリックし、[新しいタスクの実行]を選択します。
- [新しいタスクの作成]ウィンドウで、explorer.exeと入力し、 [このタスクを管理者権限で作成する]オプションをオンにします。[OK]をクリックして続行します。
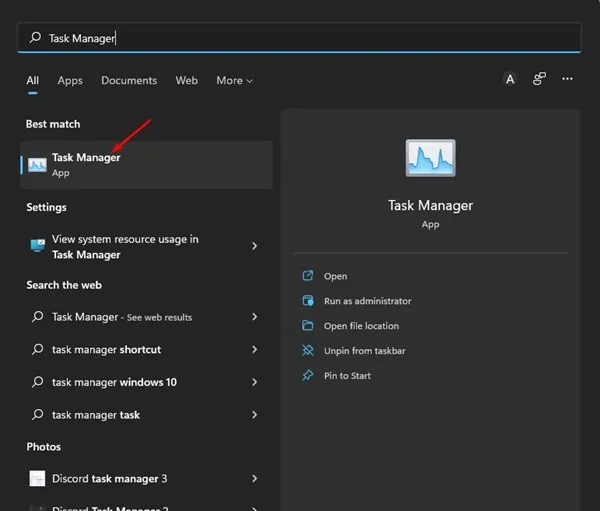
その後、ファイル エクスプローラーは昇格された権限で再起動し、より広範なアクセスが可能になります。
5. Windows 11 のデフォルトの管理者アカウントを利用する
管理者アクセスが頻繁に必要な場合は、組み込みの管理者アカウントにログインすることを検討してください。このアプローチでは、前述の方法を回避し、デフォルトで昇格された権限でファイル エクスプローラーを開きます。
設定方法については、管理者アカウントの有効化に関する詳細なガイドを参照してください。
ファイルエクスプローラーを管理者として実行する理由
管理者権限でファイル エクスプローラーを実行すると、いくつかの重要な利点が得られます。
- 制限されたファイルとフォルダーへのアクセス。
- 保護されたシステム設定を変更する機能。
- ファイルの所有権と権限の管理。
- 一括して操作を実行する機能。
- システム ファイルにアクセスして変更する権限。
これらの方法は、管理者権限で Windows 11 ファイル エクスプローラーを実行する方法を示しています。このガイドがお役に立てば幸いです。ぜひお友達と共有してください。ご質問がある場合は、下のコメント セクションからお気軽にお問い合わせください。




コメントを残す ▼