グラフィック カードは、一般的に GPU (Graphics Processing Unit) と呼ばれ、RAM やプロセッサと並んで重要なハードウェア要素です。グラフィック カードの仕様を理解することは非常に有益です。
たとえば、Windows 11 コンピューターに搭載されている GPU を知ることは、特定のゲームを実行する能力に影響を与えたり、システムがハイエンドのビデオ編集アプリケーションを処理できるかどうかを判断したりする可能性があります。
Windows 11 デバイスにインストールされているグラフィック カードが不明な場合は、確認するための簡単な方法がいくつかあります。これらのオプションを調べてみましょう。
1. 設定からグラフィックカードを検査する
次の手順に従って、Windows 11 設定アプリからデバイスのグラフィック カードを簡単に検出できます。
1. Windows 11 でスタート メニューを開き、[設定]を選択します。
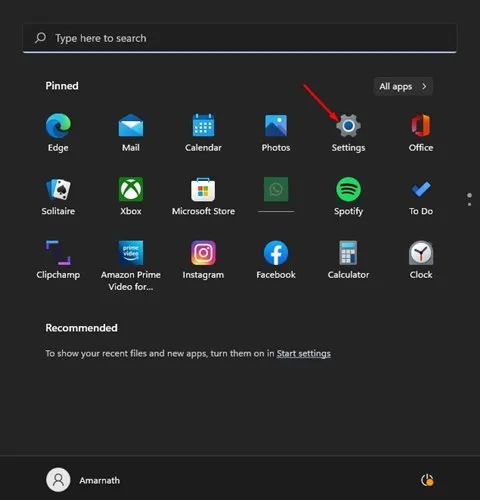
2. 「設定」ウィンドウで、左側のペインにある「システム」セクションをクリックします。
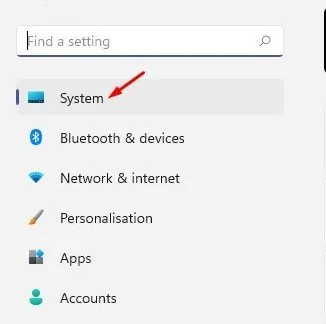
3. 次に、右側のオプションから「表示」を選択します。
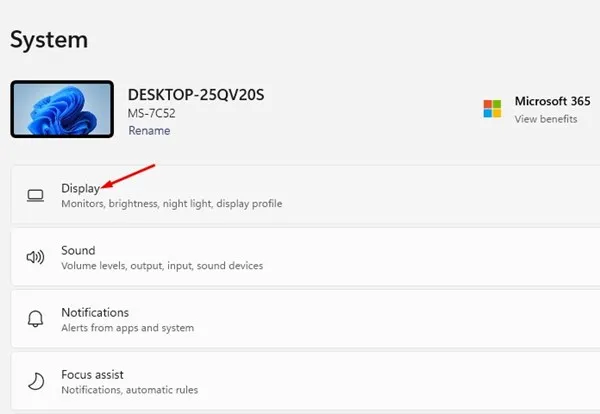
4. 下にスクロールして「詳細表示」をクリックします。

5. 「ディスプレイ情報」セクションに、グラフィック カードの詳細が表示されます。
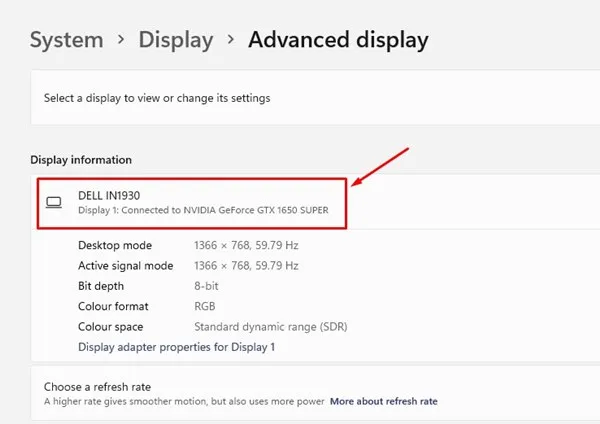
これは、Windows 11 設定内でグラフィック カードを確認するプロセスです。
2. システム情報ツールでグラフィックカードの詳細を確認する
システム情報ツールを使用すると、Windows 11 システムにインストールされているグラフィック カードを検出できます。簡単なガイドを以下に示します。
1.Windows Key + Rキーボードの を押して「実行」ダイアログを開きます。 と入力しmsinfo32てEnter キーを押します。
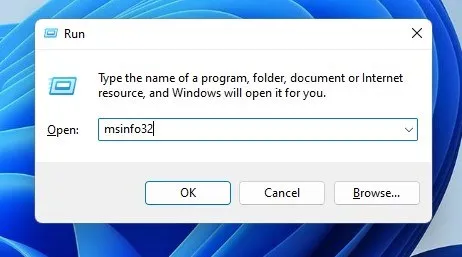
2. 「システム情報」ウィンドウで、「コンポーネント」セクションに移動します。
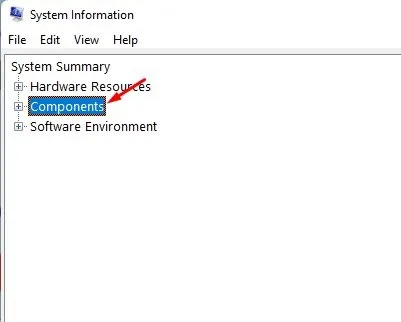
3. 「ディスプレイ」をクリックすると右側のパネルが表示され、グラフィック カードの名前が表示されます。
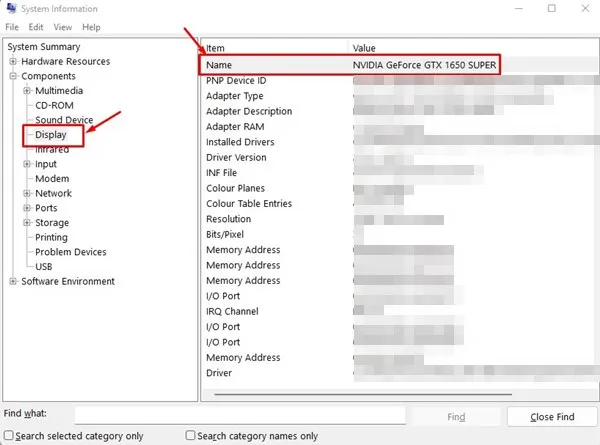
このように、Windows 11 のシステム情報ツールを使用してグラフィック カードの情報を簡単に確認できます。
3. タスクマネージャーでグラフィックカードを検出する
1. Windows 11 の検索バーをクリックして「タスク マネージャー」と入力し、結果からタスク マネージャーアプリケーションを選択します。
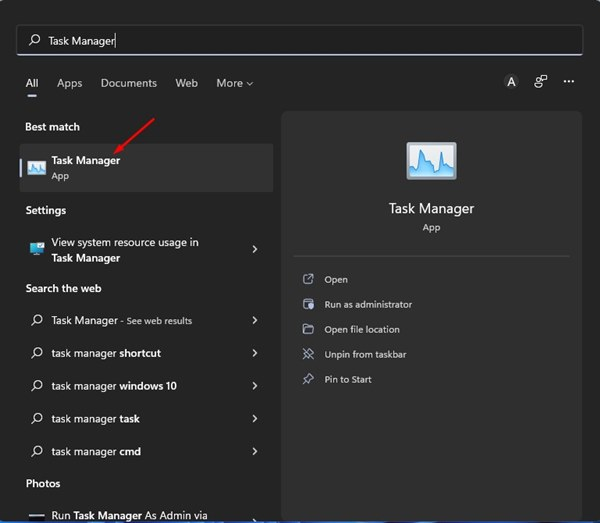
2. タスク マネージャーで、[パフォーマンス]タブに移動します。
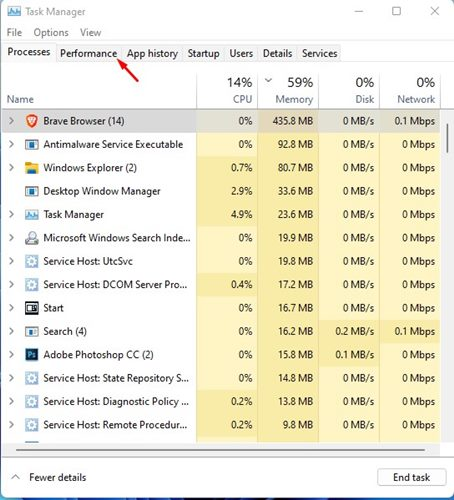
3. 右側の「パフォーマンス」タブで GPU オプションをクリックします。

4. ここでグラフィック カードの名前が見つかります。
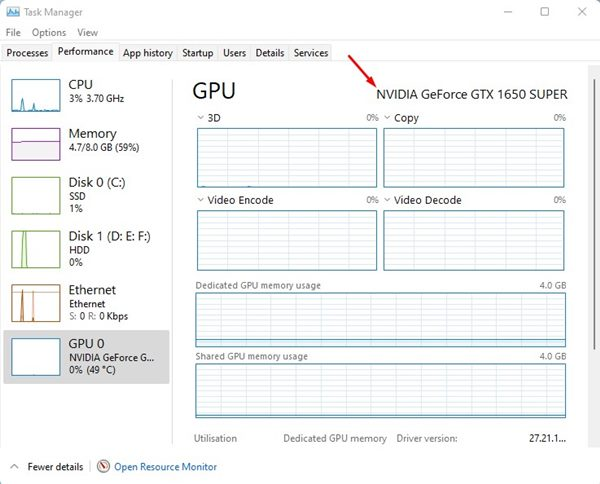
以下の手順に従うと、Windows 11 のタスク マネージャーでグラフィック カードの詳細を見つけることができます。
4. デバイスマネージャーでグラフィックカードを識別する
Windows 11 のデバイス マネージャーを使用してグラフィック カードを見つけることもできます。手順は次のとおりです。
1. Windows 11 の検索機能を使用して「デバイス マネージャー」と入力し、結果からアプリケーションを開きます。
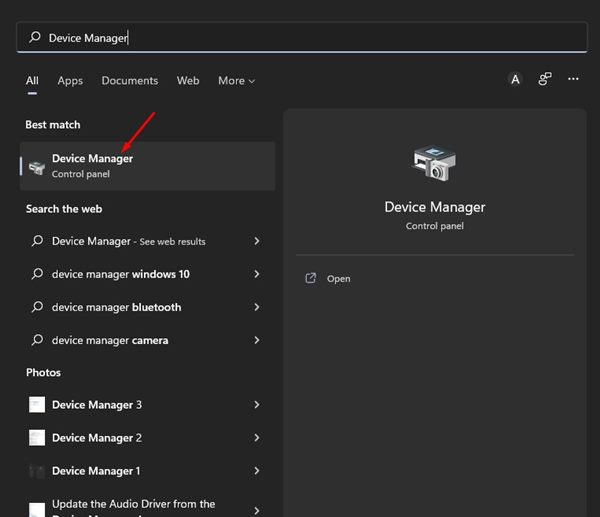
2. デバイス マネージャーで、 [ディスプレイ アダプター]セクションを探して展開します。

3. この操作により、「ディスプレイ アダプター」セクションにグラフィック カードの種類が表示されます。
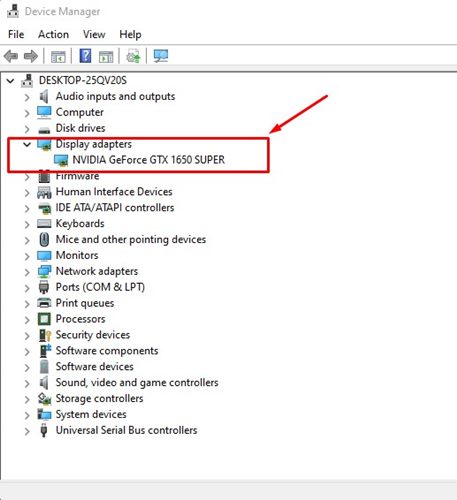
4. ディスプレイ アダプタに関する詳細情報を取得するには、グラフィック カードの名前をダブルクリックします。

これは、Windows 11 システムのデバイス マネージャーを使用してグラフィック カードの情報を検索する方法です。
5. DirectX診断ツールを使用してグラフィックカードの情報を取得する
DirectX 診断ツールは、Windows 11 コンピューターに存在する DirectX コンポーネントとドライバー (グラフィック カードを含む) に関する詳細な情報を提供するアプリケーションです。このツールを使用するには、次の手順に従います。
1. を押してWindows Key + R「RUN」ダイアログを起動します。Enter キーを押してEnterdxdiagキーを押します。
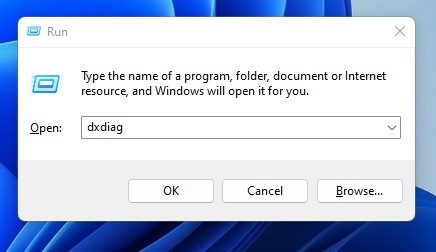
2. ツールがドライバー情報を収集するまでしばらく待ちます。完了したら、[ディスプレイ]タブに切り替えます。

3. 表示セクションには、GPU の名前、製造元、合計メモリ、表示モード、ドライバー バージョンなど、GPU に関する包括的な詳細情報が表示されます。
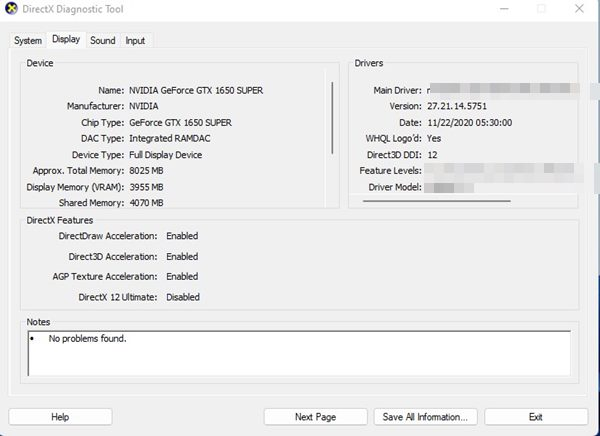
これは、Windows 11 の DirectX 診断ツールを使用してグラフィック カードの詳細を収集する方法です。さらに、このツールは、合計 RAM、オペレーティング システム、ビルド番号、プロセッサ仕様などの詳細情報も提供します。
6. PowerShell でグラフィック カードの詳細を取得する
強力なコマンドライン ユーティリティである PowerShell を使用すると、GPU の詳細など、さまざまなデバイス情報を取得できます。PowerShell を使用してグラフィック カードを確認する方法は次のとおりです。
1. Windows 11 で検索しPowerShell、アプリを右クリックして、「管理者として実行」を選択します。
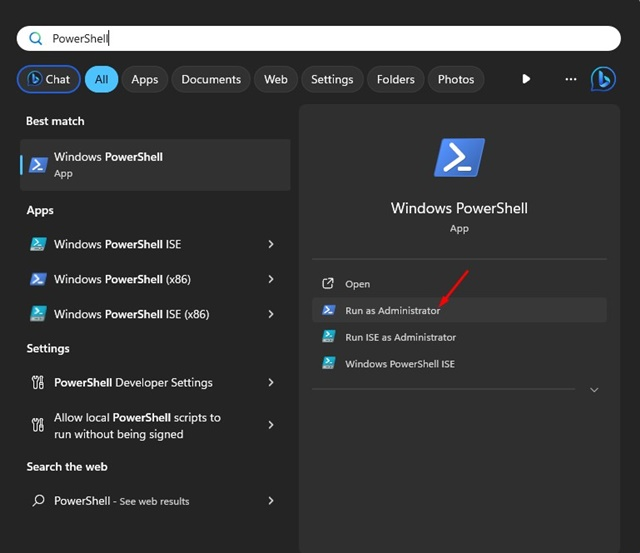
2. PowerShell が開いたら、次のコマンドを入力してEnter キーを押します。
Get-CimInstance win32_VideoController
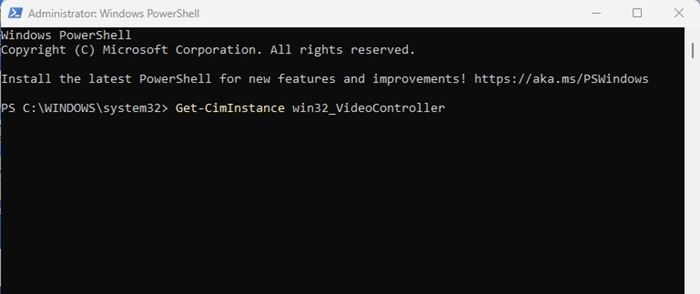
3. このコマンドを実行すると、グラフィック カードに関するさまざまな詳細が表示されます。
4.重要な情報については、特にキャプション、説明、名前に注目してください。
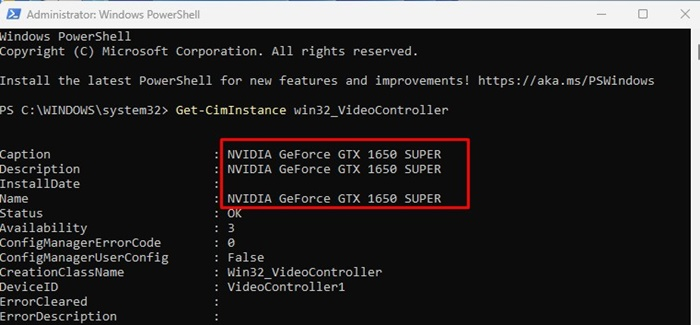
PowerShell ユーティリティを使用して Windows 11 でグラフィック カードの情報を取得する方法は次のとおりです。
Windows 11 でグラフィック パフォーマンスを向上させる方法は?
Windows 11 で GPU の仕様を確認する方法を学んだので、パフォーマンスの向上に興味があるかもしれません。
Windows 11 でグラフィック パフォーマンスを向上させるには、次のヒントを考慮してください。
- グラフィック ドライバーを最新の状態に保ってください。
- GPU 製造元の Web サイトから最新のドライバーをダウンロードしてインストールします。
- Windows 11 システムが最新であることを確認してください。
- 不要なアプリとバックグラウンド プロセスを終了します。
- 可能な限りハードウェア アクセラレーションを有効にします。
- アプリケーションとゲームが常に最新の状態であることを確認します。
- Windows 11 でのアニメーションの使用を最小限に抑えます。
ここでは、Windows 11 でグラフィック カードを確認することに関連するすべての内容について説明します。グラフィック カードを識別し、これらの方法を使用すると、必要な GPU 関連情報がすべて提供されます。グラフィック カードの詳細を見つけるために知っている他のテクニックがあれば、ぜひ共有してください。




コメントを残す ▼