システムの更新を妨害する Windows 更新エラーに悩まされていませんか? 悩まされる「インストール エラー 0x80070103」は、多くの Windows 11 ユーザーにとって一般的な問題となっており、重要な更新を完了するのを妨げています。このような苦境に陥っているのはあなただけではありません。適切な場所にいます! このガイドは、このイライラする問題を解決するためのさまざまな解決策を段階的に説明するのに役立ちます。
エラー 0x80070103 の理解
0x80070103 エラーは、Windows 11 の更新プログラムのダウンロードまたはインストール中によく発生します。さまざまな原因が考えられるため、特定の原因を特定するのは難しい場合があります。このエラーの一般的な原因は次のとおりです。
- 更新プロセス中にインターネット接続に問題が発生します。
- 更新を妨げる破損または損傷したシステム ファイル。
- 更新が進行中でもまだ使用されているドライバー。
- Windows Update サービスが機能不全に陥り、インストールに影響しています。
- 互換性のないドライバーバージョンをインストールしようとします。
正確な原因を特定できないかもしれませんが、0x80070103 エラーを効率的に解決するための一般的なトラブルシューティング方法を検討することができます。詳しく見ていきましょう。
1. Windows Update を一時停止して再開する
主なトラブルシューティング手順として、Windows アップデートを一時停止してから再開すると、多くのユーザーにとって 0x80070103 エラーが驚くほど解決されることがあります。手順は次のとおりです。
Windows Key + Iを押すか、スタート メニューから選択して設定を開きます。- Windows Updateセクションに移動します。
- 「1週間一時停止」ボタンをクリックします。
- 一時停止したら、「更新を再開」をクリックします。
その後、Windows は更新プログラムを再確認し、利用可能な更新プログラムがあれば自動的にダウンロードしてインストールします。
2. コンピュータを再起動します
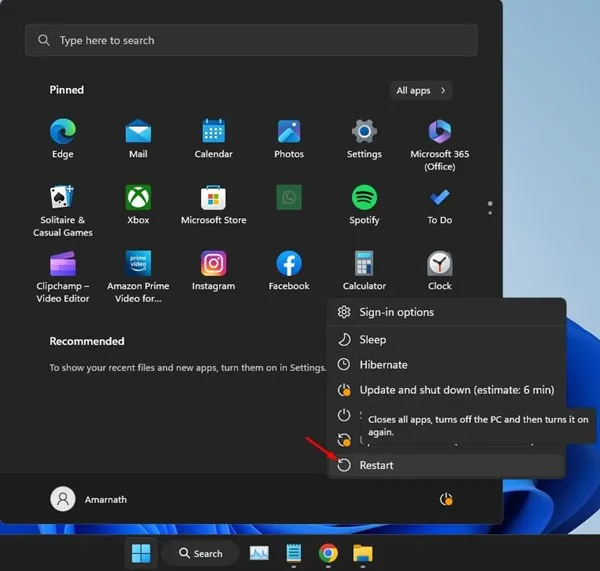
一時停止と再開の方法で結果が得られない場合は、単純に再起動するだけで問題が解決する場合があります。Windows 11 PC を再起動すると、更新プロセスに影響するさまざまな不具合が解消されます。再起動するには、電源メニューにアクセスして「再起動」を選択し、「設定」>「更新」>「更新の確認」から再度更新を確認します。
3. Windows Updateのトラブルシューティングツールを活用する
Windows 11 には、Windows アップデートに関する問題を解決するのに役立つ専用ツールが搭載されています。これを利用するには、次の手順に従います。
- スタート ボタンから設定メニューにアクセスします。
- システムセクションに移動します。
- [トラブルシューティング]をクリックし、[その他のトラブルシューティング]を選択します。
- 「最も頻繁に実行されるオプション」の下で、Windows Updateを見つけて、その横にある「実行」ボタンをクリックします。
画面の指示に従ってください。完了したら、変更を適用するために必ずシステムを再起動してください。
4. Windows Updateコンポーネントをリセットする
Windows Update に関連するコンポーネントを再初期化することは、0x80070103 エラーに対処するもう 1 つの効果的な方法です。方法は次のとおりです。
- スタート メニューで PowerShell を検索し、右クリックして、[管理者として実行]を選択します。
- PowerShell が開いたら、次のコマンドを 1 行ずつ入力し、各行の後に Enter キーを押します。
net stop wuauserv
net stop cryptSvc
net stop bits
net stop msiserver
ren C:\Windows\SoftwareDistribution SoftwareDistribution.old
ren C:\Windows\System32\catroot2 catroot2.old
net start wuauserv
net start cryptSvc
net start bits
net start msiserver
これらのコマンドを実行した後、コンピューターを再起動して、更新プロセスを再度試してください。
5. 問題のあるアップデートを非表示にする
特定の更新プログラムが 0x80070103 エラーの原因となっている場合は、Microsoft の更新プログラムの表示または非表示ツールを使用してそれを非表示にすることができます。方法は次のとおりです。
- 更新の表示または非表示ツールの最新バージョンをダウンロードします。
- ダウンロードしたツールを実行し、「次へ」を選択します。
- 更新を非表示にするを選択
- エラーの原因となっているアップデートを選択し、「次へ」をクリックします。
更新が非表示になったら、Windows を再度更新してみてください。非表示になった更新は干渉しなくなります。
6. 基本的なトラブルシューティングのオプションを調べる
上記の解決策のいずれでも問題が解決しない場合は、Windows インストール エラー 0x80070103 を修正するために、次の基本的なトラブルシューティング方法を試すことを検討してください。
- 更新プログラムを手動でダウンロードしてインストールする:特定の更新プログラムが更新ツールで失敗した場合は、Microsoft Update カタログから直接ダウンロードします。
- オプションの Windows 更新プログラムをインストールする:これを行うには、[設定] > [Windows Update] > [詳細オプション] > [追加の更新プログラム] > [オプションの更新プログラム]に移動します。
- 破損したシステム ファイルを修復する:コマンド プロンプトからシステム ファイル チェッカー (SFC) を実行して、破損したファイルを修正します。
sfc /scannowこのプロセスを開始するには、コマンド プロンプトで実行します。 - Windows 11 をリセットする:他の方法がすべて失敗した場合は、Windows 11 システムをリセットすることを検討してください。ガイダンスについては、Windows 11 をリセットする方法に関する詳細なガイドを参照してください。
これらの戦略を実装すると、Windows 11 エラー 0x80070103 を効率的に克服できる可能性が高まります。それでも問題が発生する場合は、遠慮なくさらにサポートを求めてください。このガイドを友人と共有すると、困っている他の人を助けることもできます。
よくある質問
1. Windows 11 でエラー 0x80070103 が発生する原因は何ですか?
このエラーは通常、インターネット接続の問題、システム ファイルの破損、更新プロセス中に互換性のないドライバーをインストールしようとするなど、いくつかの要因によって発生します。
2. Windows 11 で Windows アップデートを一時停止および再開するにはどうすればよいですか?
更新を一時停止して再開するには、[設定] > [Windows Update] に移動し、[1 週間一時停止] をクリックします。その後、[更新を再開] をクリックして更新プロセスを再開します。
3. Windows Update トラブルシューティング ツールで問題が解決しない場合は、どうすればよいですか?
トラブルシューティング ツールでエラーが解決されない場合は、Windows Update コンポーネントをリセットするか、Microsoft の更新プログラムの表示または非表示ツールを使用して問題のある更新プログラムを非表示にすることを検討してください。




コメントを残す