Android デバイス、iPhone、最新の Windows 11 オペレーティング システムのいずれを使用していても、スクリーンショットをキャプチャするのはこれまでになく簡単になりました。スクリーンショットは、情報をすばやく視覚的に共有し、複雑なアイデアを理解しやすくするための貴重なツールとして機能します。
Windows 11 には、スクリーンショットを効率的に撮るための組み込みオプションやサードパーティ オプションが多数用意されています。この包括的なガイドでは、Microsoft の最新 OS で画面をキャプチャするための最良かつ最も簡単な方法を紹介します。詳細を見ていきましょう。
1. PrtScキーを使用して画面をキャプチャする
Windows 11 でスクリーンショットを撮る最も簡単な方法の 1 つは、キーボードのPrtSc (Print Screen) キーを使用することです。この方法はさまざまな Windows バージョンで使用できるため、使い慣れていて便利です。
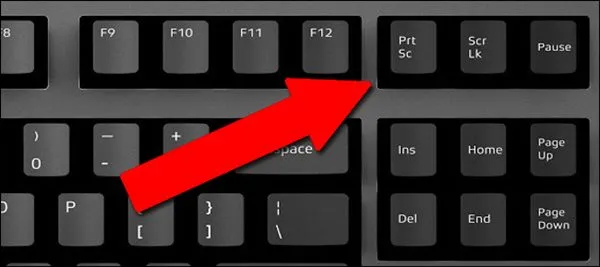
- PrtScキーを押すだけで全画面をキャプチャできます。キャプチャした画像はクリップボードにコピーされます。
- スクリーンショットを保存するには、ペイントなどの画像エディタを開き、CTRL + V を使用して画像を貼り付けます。
- この方法ではスクロールキャプチャや選択領域のキャプチャはできないため、ディスプレイの特定の領域が必要な場合は追加の手順が必要になることに注意してください。
2. Windows + PrtScキーの組み合わせでスクリーンショットをキャプチャする
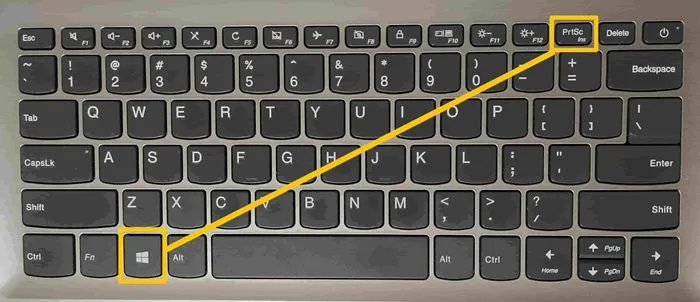
クリップボードをバイパスしたい場合は、Windows + PrtScキーの組み合わせでスクリーンショットがピクチャ フォルダーに自動的に保存されます。
- Windows キーと PrtScキーを同時に押します。
- スクリーンショットは「画像 > スクリーンショット」に保存され、後で簡単に参照できるようになります。
3. OneDrive統合によるスクリーンショットのキャプチャ
OneDrive を利用する場合は、スクリーンショットをクラウドに直接自動的に保存して、デバイス間で簡単にアクセスできるように設定できます。
- タスクバーの OneDrive アイコンを右クリックし、[設定]を選択します。
- 「同期とバックアップ」タブに移動します。
- キャプチャしたスクリーンショットを OneDrive に保存するトグルを有効にします。
有効にすると、PrtScキーを使用して撮影したスクリーンショットはすべて OneDrive のスクリーンショット フォルダーに自動的に保存され、すばやく共有したり取得したりできるようになります。
4.スニッピングツールでスクリーンショットを撮る
Snipping Tool は長年にわたり Windows 環境の信頼できる一部であり、ユーザーは画面の特定の部分を簡単にキャプチャできます。Windows 11 には、この便利なツールが含まれています。
- Windows 検索バーに入力するか、Windows + Shift + Sを押して、Snipping Tool を起動します。
- 4 つのキャプチャ オプション (長方形の切り取り、自由形式の切り取り、ウィンドウの切り取り、全画面の切り取り)から選択します。
- キャプチャ後、画像を右クリックして「名前を付けて保存」を選択し、スクリーンショットをローカルに保存します。
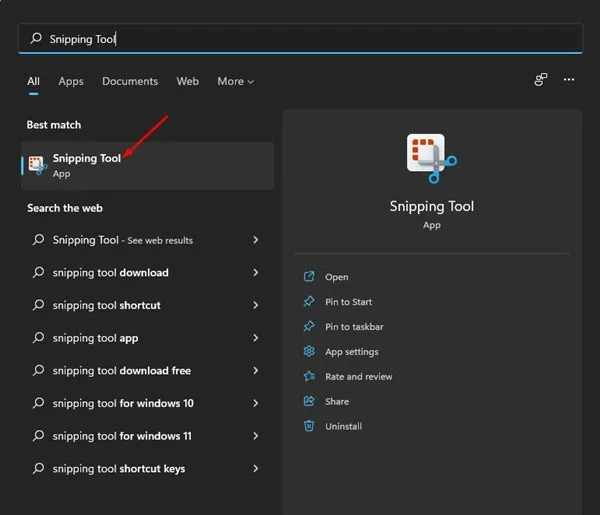
5.スクリーンショットに Xbox ゲーム バーを使用する
Xbox ゲーム バーは、スクリーンショットをキャプチャするための Windows 11 内のもう 1 つの優れたツールであり、特にゲーマーにとって便利です。
- Windows + G キーを押して、Xbox Game Bar インターフェイスを開きます。
- ウィジェットメニューにアクセスし、キャプチャ ウィジェットを選択します。
- カメラ アイコンをクリックするとスクリーンショットが撮影され、ビデオ > キャプチャディレクトリに直接保存されます。
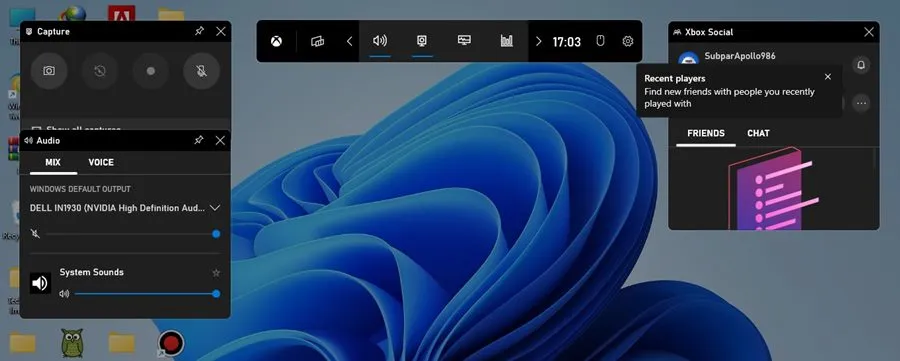
6. Lightshotでスクリーンショットを撮る
サードパーティのユーティリティを好む人のために、Lightshot はスクリーンショットをキャプチャして編集するための軽量ソリューションを提供します。
- Lightshot をダウンロードしてインストールします。
- アプリはシステム トレイに常駐し、すぐにアクセスできます。
- 画面の領域を選択してキャプチャし、編集するか、共有可能なリンクをすぐに作成します。
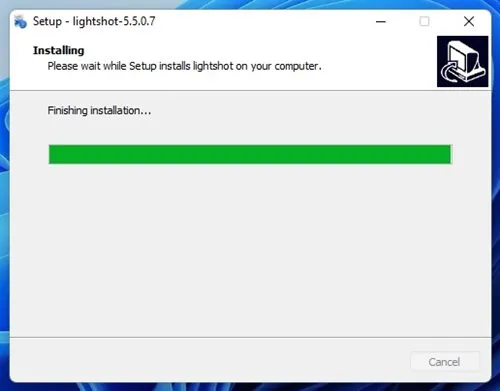
7.他のサードパーティのスクリーンショットアプリケーションを調べる
Lightshot は人気のある選択肢ですが、他にもいくつかのサードパーティのスクリーンショット ツールが独自の機能を提供しています。これらのアプリケーションでは、注釈、テキスト、さまざまな編集機能を使用してスクリーンショットを強化できることがよくあります。
- さらに多くの機能については、GreenshotやSnagitなどのリソースを確認してください。
- サードパーティのアプリケーションを利用すると、即時共有、高度な編集、カスタマイズ可能な設定など、柔軟性が向上します。
- 利用可能な最も効果的なスクリーンショット ツールの完全なリストについては、「最高の Windows スクリーンショット ツール」のガイドを参照してください。
これらの多様な方法を活用すれば、Windows 11 のあらゆる画面コンテンツをキャプチャできるようになります。この記事がスクリーンショット作成の取り組みに役立つことを願っています。この情報が役に立つと思われる他のユーザーと共有してください。ご質問やご不明な点がございましたら、お気軽にコメントを残してください。
よくある質問
1. Windows 11 でスクロールスクリーンショットを撮るにはどうすればいいですか?
Windows 11 は、デフォルトではスクロール スクリーンショットをサポートしていません。この機能を提供する Snagit などのサードパーティ ツールを使用すると、ページ全体や長いコンテンツをシームレスにキャプチャできます。
2. Snipping Tool を使用すると、スクリーンショットはどこに保存されますか?
Snipping Tool を使用すると、スクリーンショットは自動的に保存されません。切り取った画像を右クリックして [名前を付けて保存]を選択し、デバイス上の保存場所を選択する必要があります。
3. OneDrive で撮影したスクリーンショットのデフォルトの保存場所を変更できますか?
現在、OneDrive 経由で保存されたスクリーンショットは、デフォルトの [ピクチャ] > [スクリーンショット]フォルダーに保存されます。OneDrive アプリ自体の設定を変更せずに、この場所を直接変更することはできません。




コメントを残す