最新の Android デバイスの進化により、ユーザーはワークフローを大幅に効率化する組み込みの生産性ツールを多数利用できるようになりました。複数のアプリをダウンロードする必要があった以前のバージョンとは異なり、現在では多くの機能が OS にシームレスに統合されています。これにより、サードパーティ アプリに関連する侵入的な権限やリソースの浪費のリスクが軽減されるだけでなく、潜在的に有害なソフトウェアに頼ることなく効率が向上します。
以下では、生産性を高める Android の優れた機能について詳しく説明します。
フォーカスモード
Android 9 および 10 でDigital Wellbeingスイートの一部として導入されたフォーカス モードでは、特定のアプリからの通知をミュートして、気が散る要素をミュートできます。これは、勤務時間中や勉強中にソーシャル メディアの通知に邪魔されずに集中したいときに非常に便利です。
さらに、フォーカス モードでは、特定のアプリへのアクセスを一定時間制限することでさらに高度な機能を実現します。たとえば、ゲームに夢中になって集中できない場合は、フォーカス モードにゲームを追加すると、アプリ ドロワーでそのアプリがグレー表示になり、アクセスしようとすると通知が表示されます。
集中モードは、通知を除外するアプリを正確に選択する機能です。指定した仕事や勉強の時間に自動的にアクティブになるように設定することもできるので、生産性管理の強力な味方になります。
フォーカス モードをカスタマイズするには、Settings> Digital Wellbeing and Parental Controls>に移動しますFocus Mode。そこから、無音にするアプリを選択し、自動起動の便利なスケジュールを設定します。
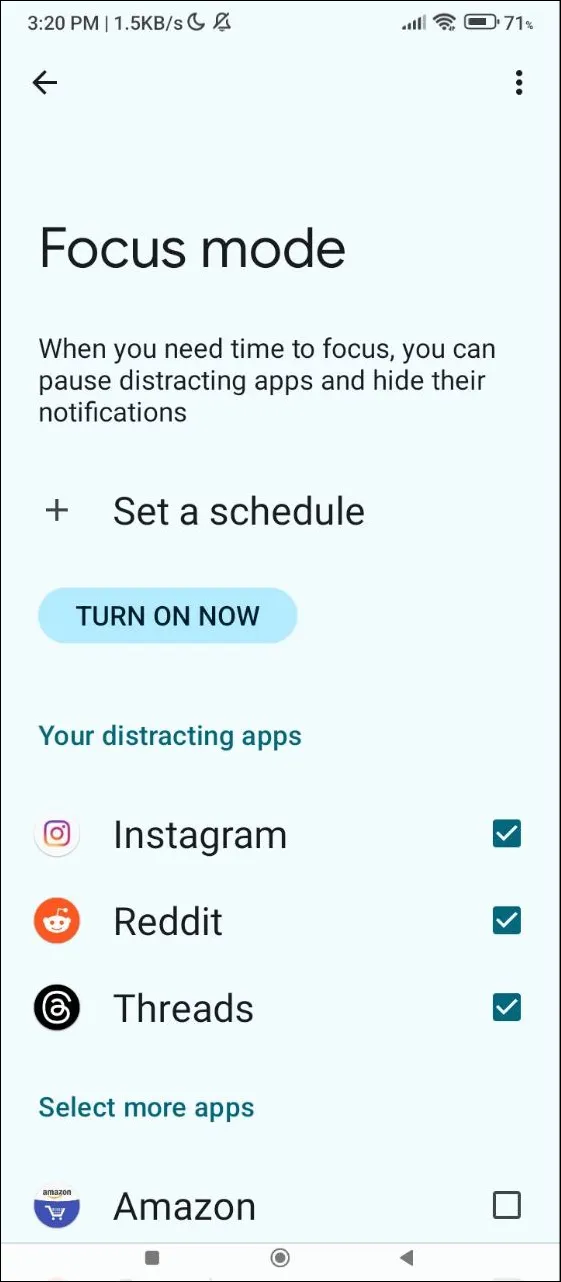
分割画面モード
マルチタスクを頻繁に行う人にとって、分割画面モードは2 つのアプリケーションを並べて実行できる非常に便利な機能です。仕事で頻繁にアプリケーションを切り替える必要がある場合に最適なこのモードにより、貴重な時間を節約し、作業を効率化できます。
ブログ記事の下書きをしながら同時にオンラインでリサーチしているというシナリオを考えてみましょう。分割画面モードを使用すると、片側でブラウザを開いたまま、もう片側で文章を書くことができます。また、Gmail でメールに返信しながら Slack でコミュニケーションを管理したり、Google マップとカレンダーの両方を使用して旅行を計画したりするのに最適なツールです。
このモードでは一度に 2 つのアプリケーションしか開くことができないことに注意してください。ただし、効率性の向上によりこの制限は正当化されます。
分割画面モードを利用するには、最初のアプリを起動し、下から上にスワイプして「最近使用したアプリ」メニューにアクセスし、上部のアプリアイコンをタップして「分割画面」を選択し、2 番目のアプリを選択します。
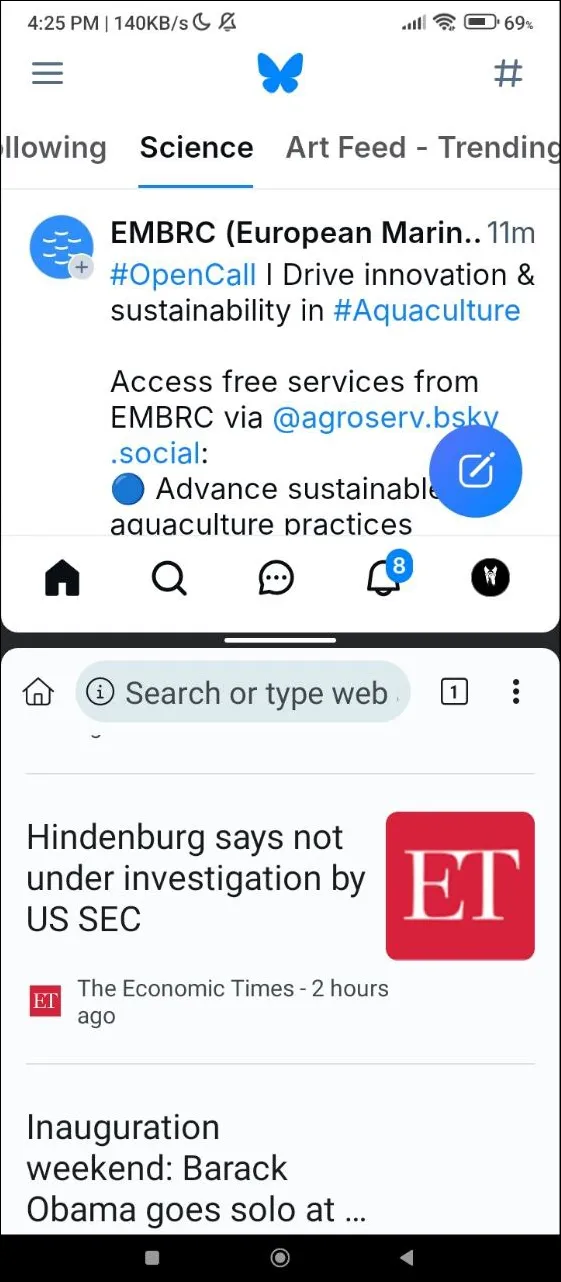
片手モード
スマートフォンが大型化するにつれ、特に片手でデバイスを操作することを好む人にとっては、使いやすさが課題になることがあります。幸いなことに、片手モードは、画面上のすべての要素に簡単にアクセスできるように設計された効率的なソリューションであり、快適性と機能性を向上させます。
Settings> System>に移動して片手モードを有効にしますGestures。このモードでは、指を不必要に伸ばすことなく画面上部にある項目にアクセスできます。有効になっている場合は、タブレットまたはホームボタンから下にスワイプし、タブレットを上にスワイプして標準モードに戻ります。
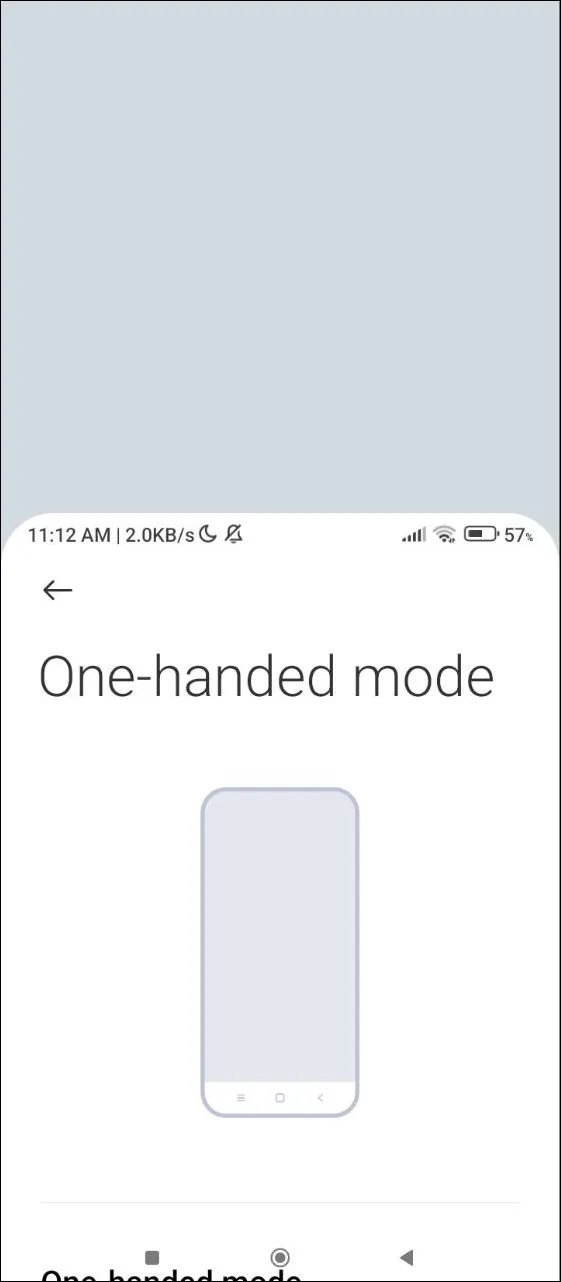
クイックシェア
Apple の AirDrop の機能を反映したQuick Share は、Android デバイス、Windows ラップトップ、Chromebook 間でのファイル転送プロセスを簡素化します。以前は Nearby Share と呼ばれていたこの機能により、Bluetooth または WiFi Direct 経由でのファイル転送が可能になります。
クイック シェアは、Android バージョン 6.0 以降を実行しているデバイスと互換性があり、柔軟性に優れています。自分のデバイス、連絡先、または近くにいる人のみとファイルを共有するかどうかを指定し、プライバシー設定に基づいて共有オプションをカスタマイズできます。
この機能は、迅速なファイル共有が不可欠な共同作業環境で特に役立ち、物理的な接続を必要とせずにプロジェクトへのシームレスな貢献を可能にします。
クイック共有を有効にするには、画面の上部から下にスワイプしてクイック設定メニューを表示します。すぐに表示されない場合は、右にスワイプしてクイック共有アイコンを見つけ、タップして有効にする必要があります。

音声入力
メッセージやメールに素早く返信するには、音声入力が欠かせないツールです。この機能を使用すると、ハンズフリーでテキスト メッセージを作成できるため、歩行中や運転中など、他の作業をしているときに最適です。
音声入力はテキスト入力をサポートするすべてのアプリで利用でき、指を動かすことなくメッセージを口述したり、メモを書き留めたり、ToDo リストを作成したりできます。ただし、明瞭さが重要です。後で修正が必要になるエラーの可能性を減らすために、言葉をはっきりと発音するようにしてください。
音声入力を使用するには、テキスト入力が可能なアプリを開き、入力フィールドをタップして、マイクのアイコンを選択するだけです。「今すぐ話す」が表示されたら、メッセージの音声入力を開始してください。
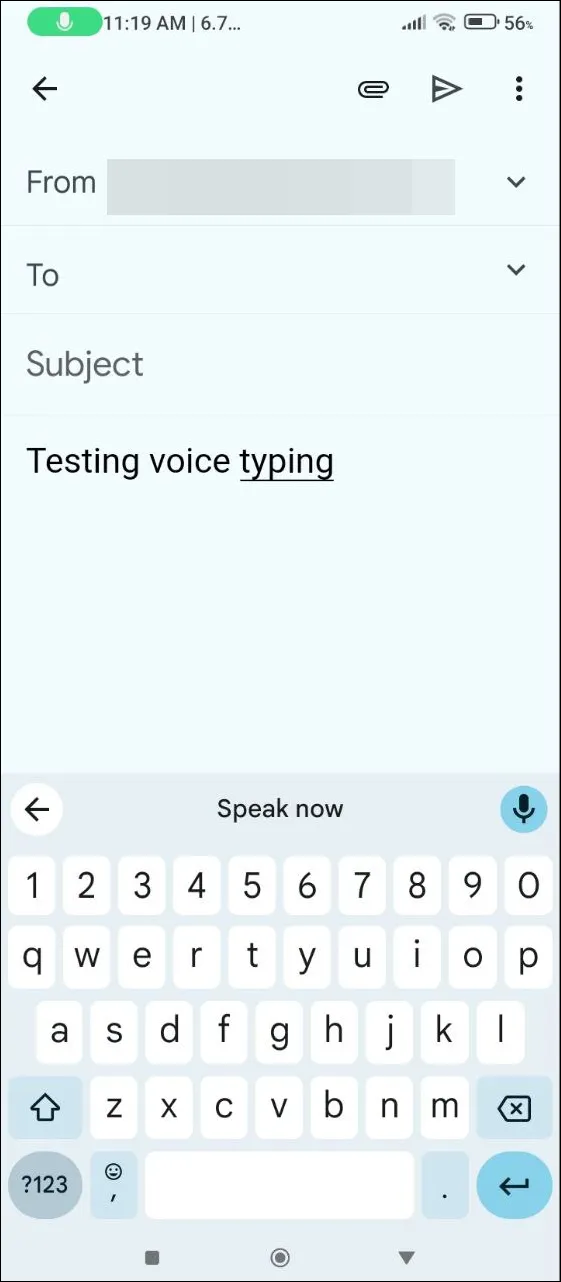
アプリのピン留め
誤ってアプリを終了しないようにすることは、特にデバイスを他の人と共有している場合には非常に重要です。アプリの固定は、画面上のアプリをロックして、デバイスの他の部分へのアクセスを防止できる便利なセキュリティ機能です。
Android 5 で導入されたアプリのピン留めは、使用する前にデバイスのセキュリティ設定で有効にする必要があります。その後、ピン留めを解除するためのパターン、PIN、または指紋を設定して、セキュリティをさらに強化できます。
この機能はプレゼンテーション中に特に便利で、気を散らすことなくコンテンツに集中できます。アプリをピン留めするには、アプリを開いて上部のアプリのロゴを長押しし、「ピン留め」を選択します。完了したら、必要に応じてセキュリティ方法を使用してピン留めを解除します。
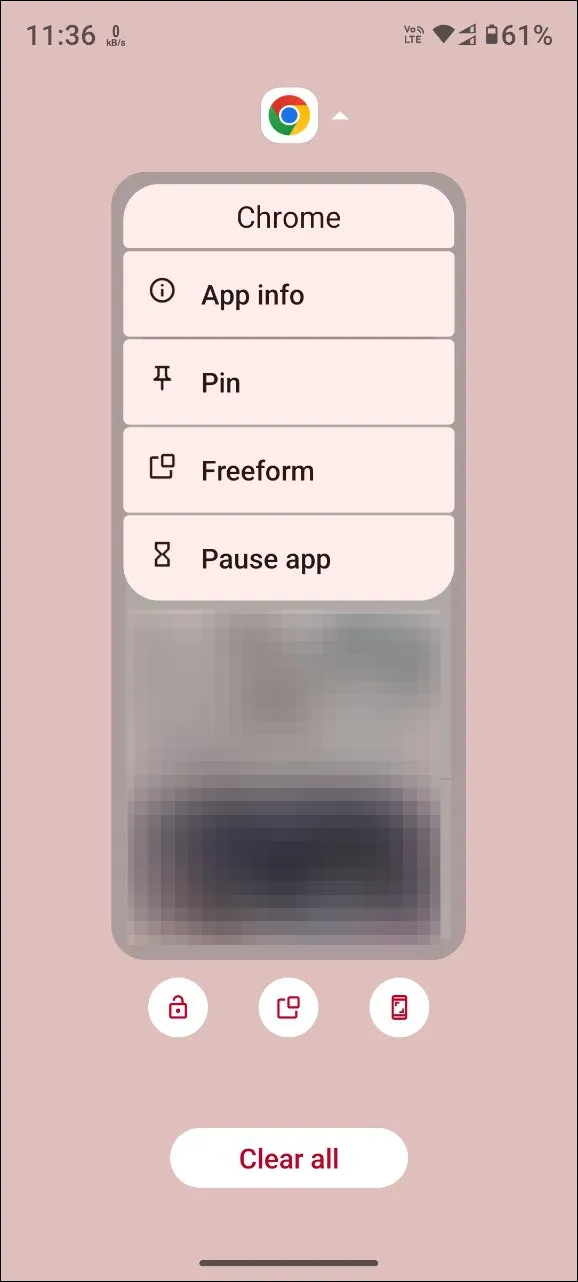
ジェミニ
当初は Google Bard としてリリースされたGemini は、強力な生産性向上ツールとして機能する堅牢な AI 搭載アシスタントへと進化しました。情報をすばやく検索できるため、リサーチや旅行の提案などのタスクに最適なパートナーになります。
Gemini は、計算、メモ作成、レシピ検索、リアルタイムの交通状況の確認などに役立ちます。Android に統合されているため、専用アプリから、または画面の下部から上にスワイプすることでシームレスにアクセスできます。
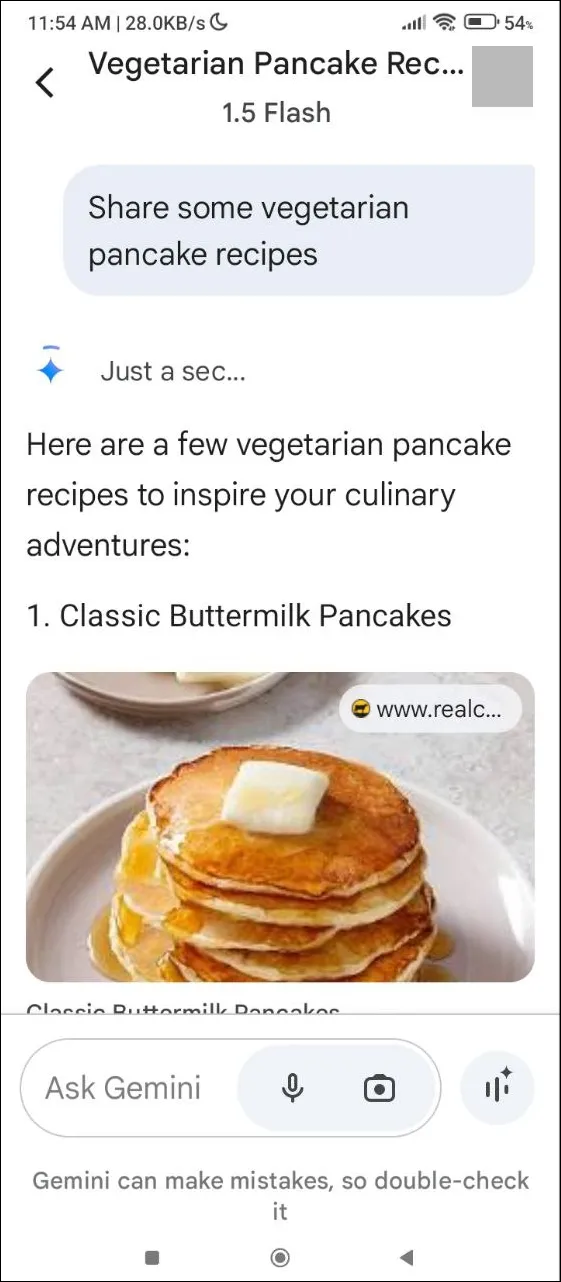
重要な考慮事項
- これらの機能は、Android で利用できる無数の生産性向上機能のほんの一部にすぎません。使用パターンに応じて、プラットフォーム全体でさらに多くのツールを利用できます。
- ほとんどの機能はさまざまな Android デバイスに共通していますが、Xiaomi などの一部のメーカーは、特定の Android 機能を省略または変更してインターフェース (MIUI) をカスタマイズしています。
- Samsung などのブランドは、独自の機能で Android を充実させ、他のメーカーのデバイスでは一般的に利用できない、生産性を向上させるオプションをユーザーに提供することがよくあります。
- サードパーティのアプリも同様の機能を提供している可能性がありますが、デバイスのセキュリティを侵害する侵入的な権限が必要になる場合があるため、注意してください。
よくある質問
1. フォーカス モードとは何ですか? どのように生産性が向上しますか?
フォーカス モードは、特定のアプリからの通知をミュートできる Android の機能です。これにより、気を散らされることなく仕事や勉強に集中することができます。また、一定期間特定のアプリへのアクセスをブロックして、集中力が低下しないようにすることもできます。
2. すべての Android デバイスで分割画面モードを使用できますか?
最近の Android デバイスのほとんどは分割画面モードをサポートしていますが、これをアクティブ化する方法にはメーカーや Android のバージョンによって異なる場合があります。互換性を確認するには、デバイスの特定の手順を確認することをお勧めします。
3. Quick Share は従来のファイル転送方法とどう違うのですか?
Quick Share を使用すると、ユーザーは Bluetooth または WiFi Direct を介して Android デバイスと互換性のあるプラットフォーム間でファイルをワイヤレスで転送できるため、ケーブルが不要になります。また、プライバシー設定に基づいてカスタマイズ可能な共有オプションも提供され、ファイル共有時の利便性とセキュリティが向上します。




コメントを残す