Windows 11 のリリースに伴い、Microsoft はシステム要件の基準を引き上げ、TPM (Trusted Platform Module) ハードウェア チップの需要が、最新のオペレーティング システムを体験したい多くのユーザーに混乱とフラストレーションを引き起こしました。残念ながら、TPM チップがマザーボードに搭載されている場合でも、ユーザーは厄介な「TPM デバイスが検出されません」というエラーに遭遇することがよくあります。
このエラーが原因で Windows 11 を試すことができない場合は、適切な場所に来ています。この問題を解決するための効果的な解決策を探ってみましょう。
TPMとは何ですか?
このエラーに対処するには、TPM とその機能について理解することが重要です。
TPM (Trusted Platform Module) は、コンピュータのマザーボードに統合され、安全な暗号化プロセッサ標準として機能する専用のハードウェア コンポーネントを指します。このチップは、BitLocker によるディスク暗号化や Windows Hello を使用した安全なログインなど、さまざまなセキュリティ機能に不可欠です。
Windows 11 のインストールでは、TPM 1.2 または 2.0 が必須です。マシンにこのモジュールが搭載されていない場合は、インストールを続行できません。
1.マザーボードにTPMチップが搭載されていることを確認する

トラブルシューティングに進む前に、マザーボードに TPM チップが実際にインストールされているかどうかを確認してください。「TPM デバイスが検出されません」というメッセージは、モジュールが存在しない可能性があること、またはより深刻な問題の兆候である可能性があることを示しています。
マザーボードの仕様をオンラインで調べて、TPM 2.0 が明示的にサポートされているかどうかを確認してください。サポートされていることが示されていない場合は、ハードウェアのアップグレードを検討する必要があります。
2. BIOSでTPMが有効になっていることを確認する
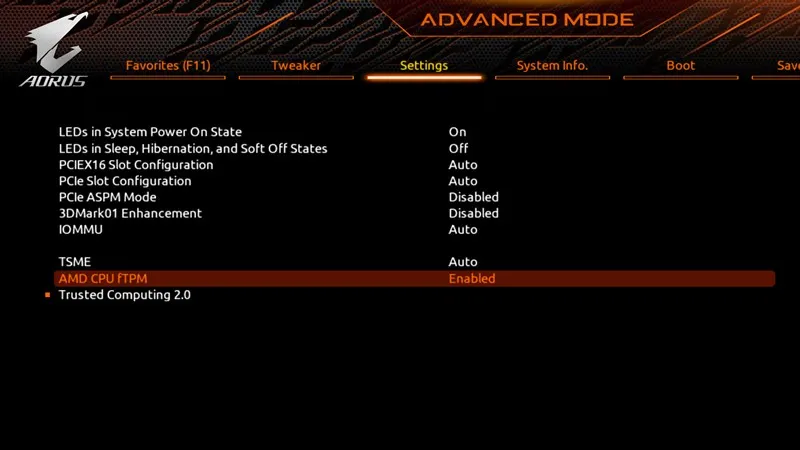
マザーボードに TPM チップが搭載されている場合は、次に BIOS 設定で TPM チップが有効になっているかどうかを確認します。無効になっている場合は、有効にすることでエラーを解決できます。
BIOS インターフェイスは製造元によって異なるため、マザーボードのマニュアルを参照するか、アクティベーション プロセスを段階的に説明するビデオ チュートリアルをオンラインで検索する必要がある場合があります。
3. BIOSまたはUEFIファームウェアを更新する
TPM が有効になっていてもエラーが発生する場合は、BIOS または UEFI ファームウェアの更新を検討してください。この手順は、特に BIOS 設定に詳しくない人にとっては困難に思えるかもしれません。間違いがあると、重大な運用上の問題につながる可能性があるからです。
最も安全な方法は、BitLocker などの既存のディスク暗号化方式を無効にし、マザーボード製造元の Web サイトにアクセスして、最新のファームウェアをダウンロードすることです。ダウンロード後、提供されている手順に従って BIOS を正常に更新してください。不明な場合は、自分で間違いを犯すリスクを冒すのではなく、サービス センターの専門家の支援を求めることをお勧めします。
4. TPMドライバーを再インストールする
デバイス マネージャーが TPM 2.0 を認識している場合は、TPM ドライバーをアンインストールして再インストールすると、問題が解決する可能性があります。手順は次のとおりです。
- Windows 検索バーに「デバイス マネージャー」と入力して開きます。
- デバイス マネージャーに入ったら、[セキュリティ デバイス]セクションを展開します。
- Trusted Platform Module を右クリックし、[デバイスのアンインストール]を選択します。
- プロンプトで「アンインストール」をクリックしてアンインストールを確認します。
- アンインストールしたら、変更を有効にするためにコンピューターを再起動します。
5.バッテリー/CMOSを取り外してBIOSをリセットする

BIOS 関連の問題を解決する一般的な方法は、BIOS 設定をリセットすることです。ラップトップの場合は、デバイスの電源をオフにしてバッテリーを取り外します。デスクトップの場合は、ケースを開いて CMOS バッテリーを見つけます。
CMOS バッテリーを取り外すと BIOS 設定がリセットされ、TPM 検出に影響する誤った構成がクリアされる可能性があります。このタスクには基本的な技術スキルが必要なので、実行に慣れていることを確認してください。
6. Windows 11 TPM要件をバイパスする
Windows 11 をインストールするために TPM 要件を回避したい場合、いくつかの方法が役立ちます。実用的な解決策の 1 つは、サードパーティのアプリケーションを使用しながら、Rufus で起動可能な USB ドライブを作成することです。
Rufus には、セキュア ブートと TPM 2.0 チェックをバイパスできるオプションが用意されており、これらの要件を満たさなくてもインストールを続行できます。
7.テクニカルサポートを利用する
上記の努力を行っても問題が解決せず、TPM チップの存在と BIOS 設定が正しいことを確認した場合は、テクニカル サポートに連絡することをお勧めします。
最善の方法は、技術者またはデバイスの製造元に連絡して、カスタマイズされたサポートを受けることです。これらの専門家は、多くの場合、問題を迅速に診断して修正できるため、ためらわずに支援を求めてください。
このガイドでは、「TPM デバイスが検出されません」エラーの修正手順を説明します。PC に TPM チップが搭載されており、上記の手順を実行しても解決しない場合は、経験を共有し、どの方法が効果的だったかをお知らせください。
よくある質問
1.マザーボードに TPM チップが搭載されていない場合は、どのような手順を踏めばよいでしょうか?
マザーボードに TPM チップが搭載されていない場合、唯一の解決策はハードウェアをアップグレードすることです。TPM 2.0 をサポートする互換性のあるマザーボードの購入を検討するか、可能であれば、マザーボードがサポートしている場合は専用の TPM モジュールをインストールしてください。
2. BIOS を更新しても安全ですか?
BIOS のアップデートは、正しく行われないと誤った設定により誤動作が発生する可能性があるため、リスクを伴う場合があります。スムーズなアップデート プロセスを確実に行うために、製造元の指示に注意深く従い、専門家に相談することを検討することをお勧めします。
3. TPM ドライバーを再インストールしても問題が解決しない場合は、どうすればよいですか?
TPM ドライバーを再インストールしても問題が解決しない場合は、BIOS 設定を再度確認して TPM が有効になっているか確認し、BIOS アップデートをチェックするか、CMOS バッテリーをリセットすることを検討してください。問題が解決しない場合は、専門のテクニカル サポートにお問い合わせください。




コメントを残す