Windows で時刻同期が失敗した場合の修正方法
Windows PC の日付と時刻を正しく設定することは、多くのアプリケーションにとって不可欠です。リマインダーからスケジュールされたタスクまで、すべてがこの情報に依存します。ただし、Windows システム クロックが同期しなくなると、日付と時刻が正しく表示されない、または「時刻の同期に失敗しました」というエラー メッセージが表示されるなどの問題が発生する可能性があります。
時刻同期の失敗の原因を理解する
Windows で時刻同期エラーが発生する原因はいくつか考えられます。問題を効率的に解決するには、潜在的な原因を特定することが重要です。最も頻繁に発生する原因は次のとおりです。
- 日付と時刻の設定が正しくありません:手動で誤って設定すると、簡単に同期エラーが発生する可能性があります。
- マルウェアまたはウイルス感染:悪意のあるソフトウェアは、時間同期を含むシステム操作を妨害する可能性があります。
- Windows タイム サービスの問題:この重要なサービスに障害が発生すると、時間の同期が失敗します。
- ファイアウォールまたはネットワーク干渉:ファイアウォールの設定により、必要なサービスが誤ってブロックされる可能性があります。
- システム ファイルの破損:侵害されたシステム ファイルは Windows の機能を妨げる可能性があります。
- CMOS バッテリーの問題:バッテリーが消耗すると、システムの電源がオフになっている場合でも計時に影響する可能性があります。
原因に関係なく、いくつかのトラブルシューティングのアプローチがこれらの問題の解決に役立ちます。ステップごとに見ていきましょう。
1.日付と時刻の設定を確認する
まず、デバイスが日付と時刻を自動的に更新するように設定されていることを確認します。設定を確認するには:
- 設定アプリを開きます。
- [時刻と言語]に移動します。
- 右側のパネルで「日付と時刻」を選択してください。
- 無効になっている場合は、「時間を自動的に設定」トグルを有効にします。
- 下にスクロールして、「追加設定」セクションの「今すぐ同期」をクリックします。
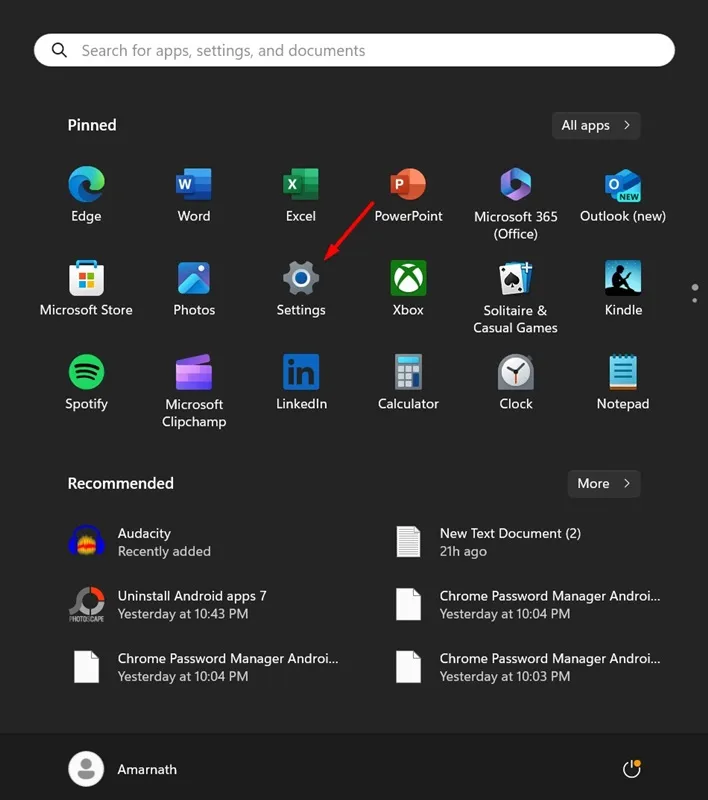
2.タイムサーバーの設定を変更する
デフォルトのタイム サーバーが応答しない場合は、別のサーバーに切り替えると同期の問題が解決する可能性があります。
- 日付と時刻の設定を検索して開きます。
- 「追加の時計」を見つけてクリックします。
- [日付と時刻] ダイアログで、[インターネット時刻]タブを選択します。
- 設定の変更を押します。
- ドロップダウンからtime.windows.comを選択し、 [今すぐ更新]をクリックします。
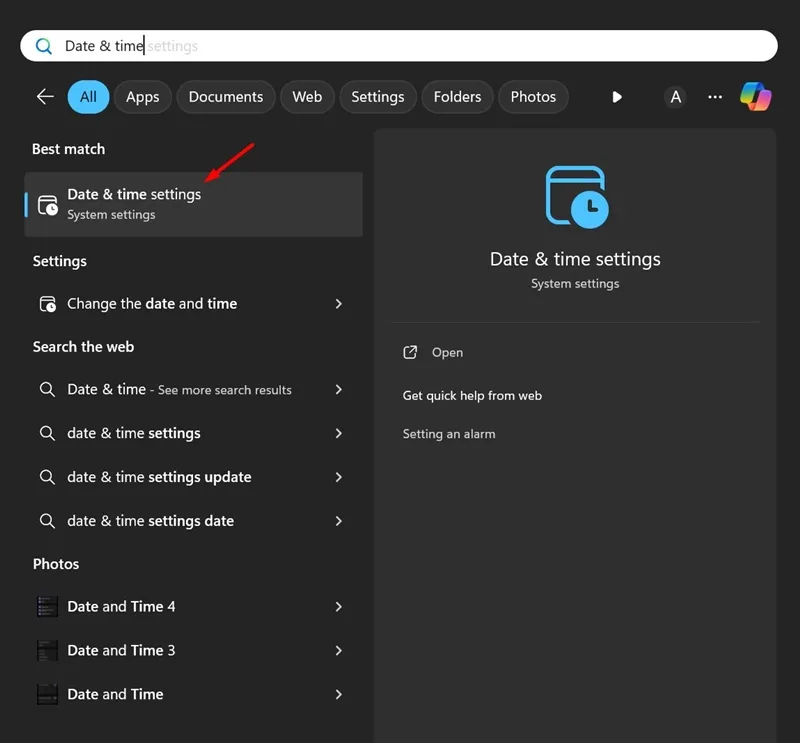
3. Windowsタイムサービスを再起動する
同期を行うには、Windows タイム サービスがアクティブであることを確認することが重要です。再起動する方法は次のとおりです。
- Windows キー + R を押して実行ダイアログを起動します。
- services.mscと入力して Enter キーを押します。
- Windows タイムサービスを見つけます。
- 実行中の場合は右クリックして「再起動」を選択します。そうでない場合は「開始」を選択します。
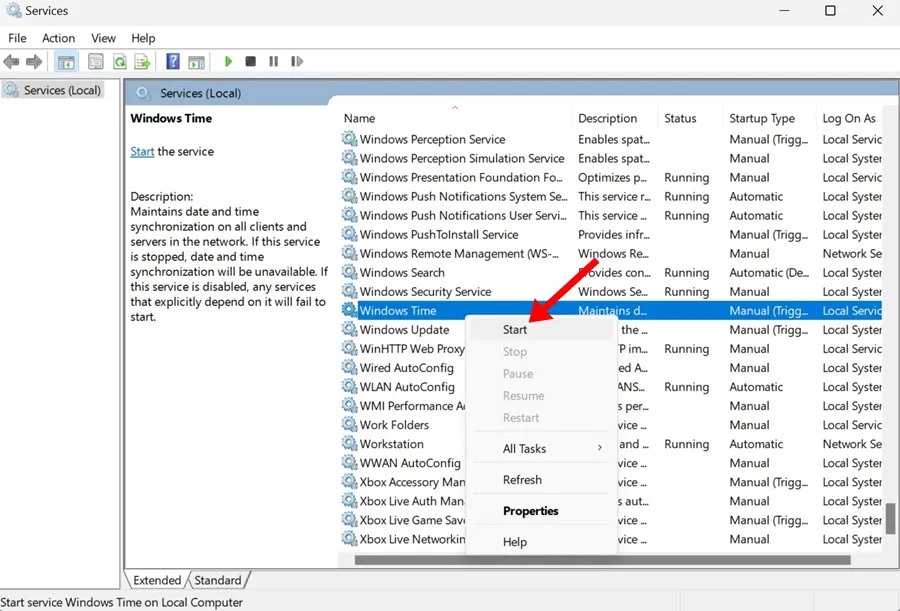
4.追加のタイムサーバーを導入する
システムの時刻同期機能を強化するには、タイム サーバーを追加する必要があります。
- 検索機能を使用してレジストリ エディターを開きます。
- HKEY_LOCAL_MACHINE\SOFTWARE\Microsoft\Windows\CurrentVersion\DateTime\Serversに移動します。
- [サーバー]を右クリックし、[新規] > [文字列値]を選択します。
- 新しいエントリに名前を付け(例:Server 3)、その値をtime.google.comに設定します。
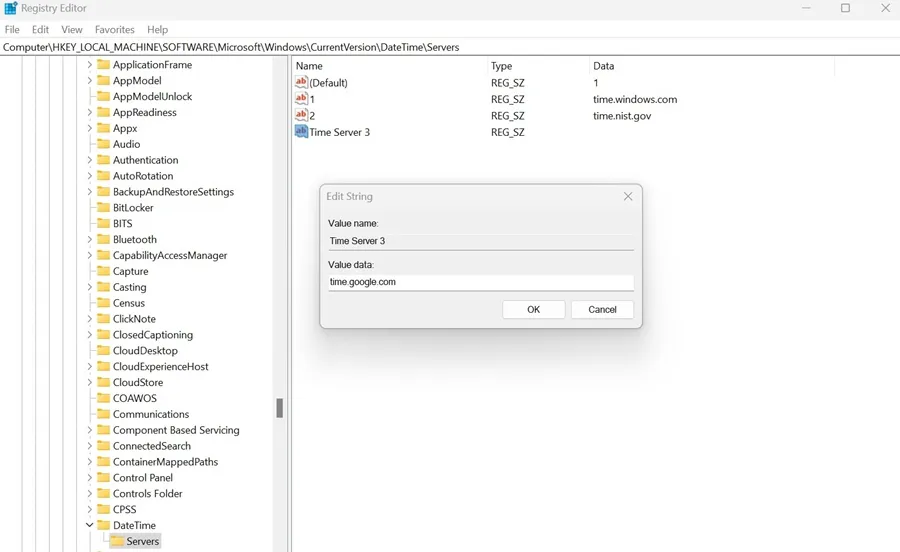
5.コマンドプロンプトで時刻同期を強制する
問題が解決しない場合は、コマンド プロンプトを使用して強制的に同期を実行できます。
- コマンドプロンプトを検索し、「管理者として実行」を選択します。
- 次のコマンドを 1 つずつ入力します。
- コマンドプロンプトを閉じて、PC を再起動します。
net stop w32time w32tm /unregister w32tm /register net start w32time w32tm /resync

6. SFCおよびDISMスキャンを実行する
破損したシステム ファイルが、時刻同期の失敗のもう 1 つの原因である可能性があります。これらのファイルを修正するには、次のコマンドを使用します。
- 管理者としてコマンドプロンプトを開きます。
- コマンドを実行して
sfc /scannow問題がないか確認します。 - エラーが見つかった場合は、 を実行します
DISM /Online /Cleanup-Image /RestoreHealth。
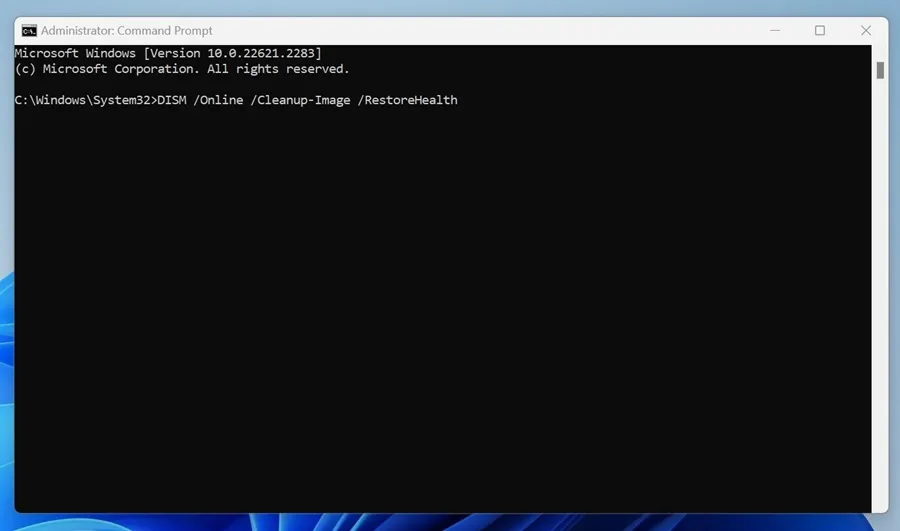
7.ファイアウォールやセキュリティソフトウェアを一時的に無効にする
ファイアウォールまたはセキュリティ ツールが Windows Time サービスを妨害している可能性があります。それらを一時的に無効にして、同期の問題が解決するかどうかを確認してください。
8.完全なウイルススキャンを実行する
時刻同期を妨害するマルウェアを排除するには、包括的なウイルス対策スキャンを実行します。
- Windows セキュリティアプリを起動し、[ウイルスと脅威の防止]に移動します。
- [スキャン オプション]をクリックし、[完全スキャン]を選択して、[今すぐスキャン]をクリックします。
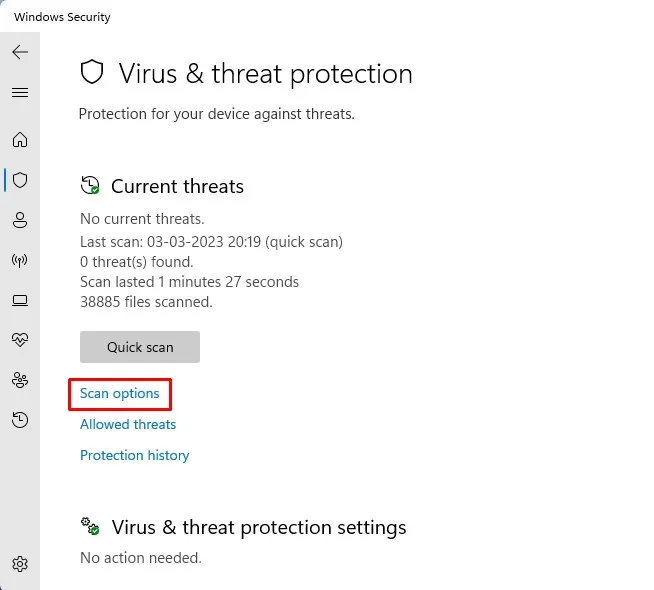
最後に
これらの方法は、Windows PC の「時刻同期に失敗しました」問題を解決するための包括的なアプローチを提供します。各ステップを注意深く確認することで、何時間ものイライラを解消できる可能性があります。引き続き問題が発生する場合は、コメント セクションで追加のサポートを依頼してください。このガイドを共有すると、同様の問題に直面している他の人にも役立つ可能性があります。
よくある質問
1.すべての方法を試しても時刻同期が失敗する場合はどうすればいいですか?
すべての手順を実行しても問題が解決しない場合は、CMOS バッテリーの故障などのハードウェア関連の問題を確認したり、専門家のサポートが必要なより深刻なシステムの問題を探したりすることをお勧めします。
2. Windows はどのくらいの頻度で時刻を自動的に同期しますか?
Windows は通常、レジストリまたはグループ ポリシー設定で設定された間隔 (通常は 7 日ごと) で時計を自動的に同期します。ただし、いつでも手動で同期を開始できます。
3.サードパーティ製アプリが Windows タイム サービスに干渉する可能性はありますか?
はい、システム オプティマイザーやセキュリティ プログラムなどの特定のサードパーティ アプリケーションは、Windows タイム サービスに干渉する可能性があります。トラブルシューティング手順として、このようなアプリを一時的に無効にすることをお勧めします。




コメントを残す ▼