
世界中に膨大なユーザーを抱える Google Chrome は、その高速なパフォーマンス、強力な拡張機能、直感的なユーザー インターフェースで人気があります。多くの利点があるにもかかわらず、特にファイルのダウンロードに関しては、いくつかの重大な欠点もあります。
Google Chrome でファイルをダウンロードできない場合でも、心配しないでください。ここに効果的な解決策があります。さまざまなトラブルシューティング手順を検討し、Google Chrome が PC にファイルをダウンロードしない問題を解決するための最も効果的な方法を特定しました。
このガイドでは、Chrome でのファイルのダウンロードの問題を解決するための信頼性の高い解決策をいくつか紹介します。問題を効果的に解決するには、各方法を注意深く実行することをお勧めします。手順には、理解を深めるための画像付きの詳細なステップバイステップのガイダンスが付属しています。Chrome でのダウンロードの問題を解決する方法を詳しく見ていきましょう。
PC での Google Chrome のファイルダウンロードの問題を解決するためのトップソリューション
Chrome を使用してファイルをダウンロードできないことほどイライラすることはありません。ただし、この記事で説明する解決策に従うことで、この面倒を解消できます。
1. ウイルス対策ソフトウェアを検査する
ダウンロードの問題が発生する場合、ウイルス対策ソフトウェアが原因である可能性があります。ウイルス対策ソフトウェアは潜在的な脅威から PC を保護するように設計されていますが、誤って Chrome によるダウンロードの実行をブロックしてしまう可能性があります。
ウイルス対策の設定を確認するための簡単な手順を以下に示します。ウイルス対策をオフにすると、コンピューターが危険にさらされる可能性があることに注意してください。
- まず、デスクトップのタスクバーの右下隅にあるウイルス対策アイコンを右クリックします。
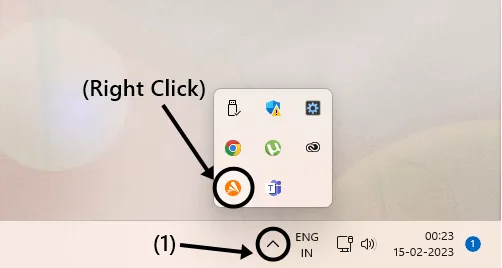
- 「オフにする」または「無効にする」というオプションを探し、ウイルス対策を無効にする期間を選択します。
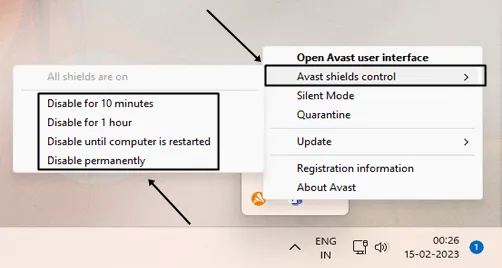
アイコンがタスクバーに表示されない場合は、ウイルス対策プログラムに直接アクセスして、同様のオプションを見つけることができます。ウイルス対策をオフにした状態で、目的のファイルをダウンロードしてみてください。問題が解決しない場合は、次の方法を試すことを検討してください。
2. インターネット接続を確認する
インターネット接続が遅い、または不安定な場合、ダウンロードが停止する可能性があります。オンライン速度テスト ツールを使用して、現在のインターネット速度をテストしてください。結果が標準以下の場合は、より安定した接続に切り替えることを検討してください。
Chrome はキャッシュや Cookie と呼ばれる一時ファイルを保存しますが、これがダウンロードの妨げになることがあります。これらを消去すると、問題が解決する場合があります。
- Chrome ウィンドウの右上隅にある「縦に 3 つのドット」アイコンをクリックします。

- 「その他のツール」に移動し、「ブラウザデータを消去」を選択するか、ショートカット(Ctrl + Shift + Del)を使用します。
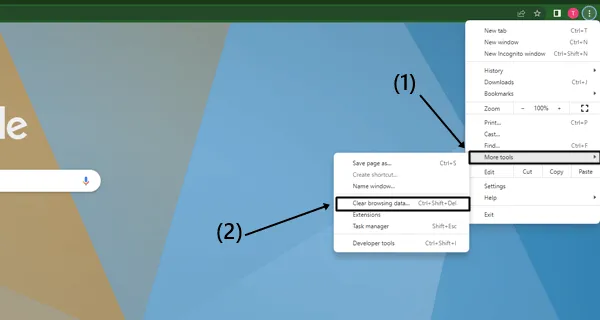
- 「詳細設定」タブで、時間範囲を「全期間」に設定し、 「Cookie」と「キャッシュ」のボックスにチェックを入れ、「データを消去」ボタンを押します。
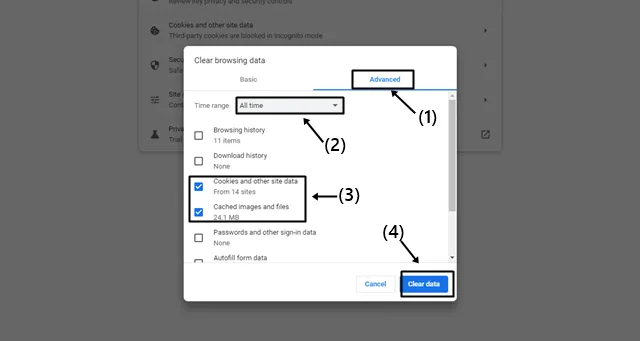
- Chrome を再起動して、もう一度ダウンロードを試みてください。問題が解決しない場合は、次の解決策に進みます。
4. Chromeの設定をリセットする
時々、バグや不具合によりダウンロードが中断されることがあります。Chrome をデフォルト設定にリセットすると問題が解決する場合があります。この操作によりブラウザに保存されている情報が消去されるため、重要なデータは必ずバックアップしてください。
- 「縦に並んだ 3 つのドット」をクリックしてChrome の設定にアクセスします。
- 「リセットしてクリーンアップ」を選択します。
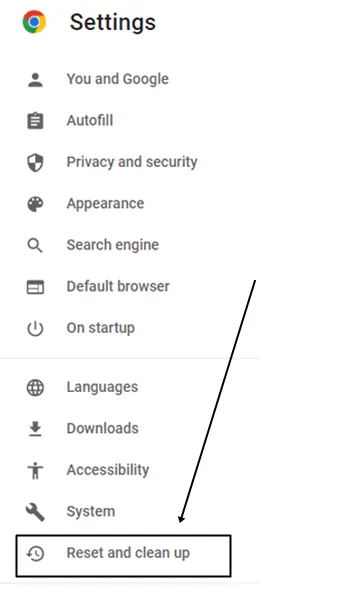
- 「設定を元のデフォルトに戻す」を選択し、 「設定をリセット」ボタンを押して確認します。
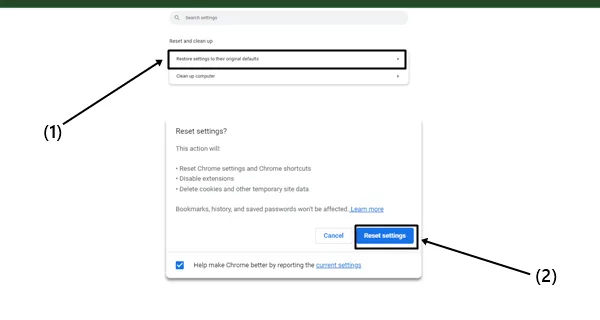
5. 十分な空きストレージ容量を確保する
PC の空き容量が不足すると、ダウンロードが妨げられる場合があります。この問題を解決するには、不要なファイルを削除するか、Chrome のダウンロード場所を空き容量の多いドライブに変更します。これにより、ダウンロードがスムーズに進むようになります。
6. Google Chromeを更新する
Chrome の古いバージョンを使用すると、ダウンロードの問題が発生する可能性があります。Google はバグを修正し、新しい機能を統合することで、ブラウザを継続的に改善しています。
- Chrome の設定に移動します。
- 「Chrome について」オプションを選択すると、自動更新が開始されます。
- 更新が完了したら、ブラウザを再起動するだけです。
7. サードパーティのダウンロードマネージャーを活用する
引き続き問題が発生する場合は、IDM (Internet Download Manager) や JDownloaderなどのダウンロード マネージャーの使用を検討してください。これらのツールには、ダウンロードを一時停止および再開できる機能があり、Chrome の機能に比べてファイルの取得が速くなることがよくあります。
8. 別のブラウザで試してみる
上記の解決策で結果が得られない場合、別の Web ブラウザーを試してみるとよいかもしれません。他のどのブラウザーをテストすればよいかわからない場合は、Windows で利用できる最速のブラウザーに関する記事を参照して、最適なブラウザーを選択してください。
結論
上記の解決策は効果があることが証明されており、これを実装することで問題が解決されると信じています。さらに質問や問題がある場合は、下のコメント セクションからお気軽にお問い合わせください。





コメントを残す