Android は一般的に安定したオペレーティング システムですが、一部のユーザーは、特に Google Chrome でアプリとの互換性の問題に遭遇しています。多くの Android ユーザーは、最近の Android アップデート後に Chrome で大幅な遅延が発生し、操作が面倒になったと報告しています。Android 12 デバイスで Google Chrome のパフォーマンスが低下しており、解決策を探している場合は、適切な場所に来ています。
1. Androidデバイスを再起動します
単純なデバイスの再起動の影響を決して過小評価しないでください。再起動により、パフォーマンスを妨げるさまざまなハードウェアおよびソフトウェアの不具合を解決できます。
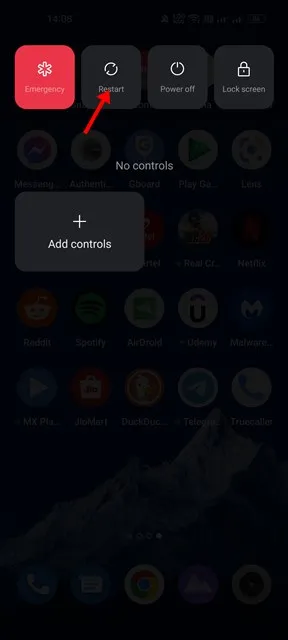
前回の再起動からしばらく経っている場合は、Android デバイスを再起動するのに最適なタイミングです。この簡単な操作により、Google Chrome の動作が遅くなる原因となっているソフトウェアの問題が解消される可能性があります。
2. インターネット接続を確認する
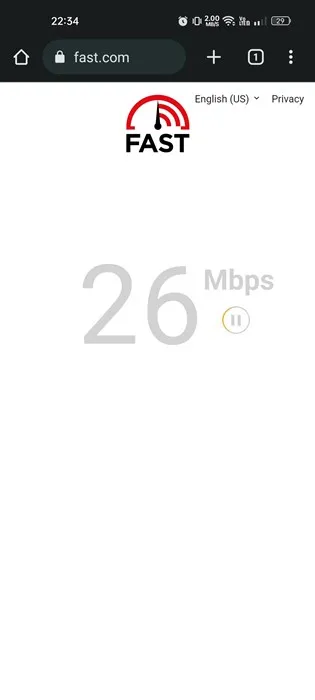
遅い、または不安定なインターネット接続は、Chrome のパフォーマンスが低下する最も一般的な原因の 1 つです。より複雑な解決策に進む前に、インターネットが正しく機能しているかどうかを確認することが重要です。
接続されたデバイスでも速度の問題が発生する場合があります。fast.com などのサイトを利用して、インターネット速度をリアルタイムで確認してください。接続が遅い場合は、インターネット サービス プロバイダー (ISP) に連絡してサポートを受けてください。
3. バックグラウンドアプリケーションを閉じる
インターネット接続の問題が排除されたら、バックグラウンドでアクティブになっている他のアプリを調べることが重要です。リソースを大量に消費するアプリケーションは、Chrome のパフォーマンス低下の一因となる可能性があります。
Google Chrome はリソースを大量に消費することで知られています。他の負荷の高いアプリケーションと一緒に実行すると、パフォーマンスが低下したりクラッシュしたりする可能性があります。不要なアプリを閉じると、Chrome の使用中に発生する遅延を大幅に軽減できます。
4. Google Chromeを最新の状態に保つ
Google Chrome の古いバージョンを使用すると、さまざまなパフォーマンスの問題が発生する可能性があります。Google Play ストアを通じてブラウザを常に最新の状態に保つことが重要です。
Chrome を更新すると、パフォーマンスが向上するだけでなく、バグも修正されます。Chrome を更新するには、次の手順に従います。
- デバイスのアプリドロワーを開き、Play ストアを選択します。
- Play ストアで Google Chrome を検索します。検索結果からタップします。
- Chrome のリストページで、[更新]ボタンが表示されている場合はタップします。
更新後、Chrome を再度起動します。これにより、パフォーマンスの低下の問題が解決される可能性があります。
5. 使用していないChromeタブを閉じる
Google Chrome は大量の RAM を消費することで有名です。デバイスの RAM が限られている場合、Chrome の動作が遅くなることがあります。開いているタブごとにリソースが消費されるため、ブラウザとデバイスの両方が遅くなる可能性があります。
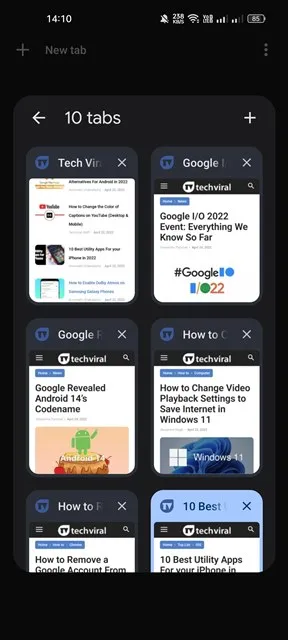
パフォーマンスを最適化するには、使用していないタブを必ず閉じてください。開いているタブを整理すると、ブラウジングのエクスペリエンスが大幅に向上します。
6. ページのプリロード機能を有効にする
Android 版 Google Chrome には、Web ページの読み込み時間を短縮するための便利な機能が搭載されています。ページのプリロード設定 (ネットワーク アクション予測とも呼ばれます) を有効にすると、より高速なブラウジング体験をお楽しみいただけます。
ただし、この機能を有効にすると、古いコンテンツが提供される場合があることに注意してください。有効にするには、次の手順を実行します。
- Google Chrome アプリを起動します。
- 右上隅にある3つのドットをタップします。
- メニューから「設定」を選択します。
- 下にスクロールして「プライバシーとセキュリティ」をタップします。
- 「プリロードページ」を探して選択します。
- 標準プリロードを選択します。
この設定により、ナビゲーション時に一部のページが事前に読み込まれ、全体的な検索エクスペリエンスが向上します。
7. Chromeのキャッシュをクリアする
パフォーマンスの問題が続く場合は、ブラウザのキャッシュをクリアすると効果的な解決策になる場合があります。手順は次のとおりです。
- ホーム画面の Chrome アイコンを長押しし、[アプリ情報]を選択します。
- 下にスクロールして「ストレージ使用量」をクリックします。
- 「キャッシュをクリア」を選択して確認します。
キャッシュ データを消去すると、破損したファイルによって発生するパフォーマンスの低下を解決できます。消去後に Google アカウントに再度ログインする必要がある場合があります。
8. Chromeブラウザを再インストールする
他のすべてのトラブルシューティング方法を試しても速度の問題が解決しない場合は、Chrome ブラウザを再インストールするのが最善の選択肢です。方法は次のとおりです。
- Chrome アイコンを長押しして、[アンインストール]を選択します。または、Play ストアを開いてChrome を検索し、[アンインストール]を押します。
- アンインストール後、Google Play ストアに戻り、Google Chrome を検索します。
- 結果から Chrome を見つけて、[インストール] をクリックします。
再インストールしたら、ブラウザを開いて Google アカウントでログインします。これにより、長引くパフォーマンスの問題が解決されることがよくあります。
これらのトラブルシューティング手順に従うことで、Android での Chrome エクスペリエンスを大幅に改善できるはずです。このガイドが役に立った場合は、同様の問題に遭遇している可能性のある友人と共有することを検討してください。
追加の洞察
1. Android で Google Chrome が遅いのはなぜですか?
Chrome のパフォーマンスが低下する原因としては、アプリのバージョンが古い、インターネット接続が遅い、バックグラウンド アプリケーションが複数ある、キャッシュ データが多すぎるなど、さまざまな要因が考えられます。これらの問題に対処すると、ブラウザの速度が向上する可能性があります。
2. Chrome で特にブラウジングの速度を向上させるにはどうすればよいですか?
Chrome のエクスペリエンスを向上させるには、まず使用していないタブを閉じ、キャッシュ データを消去し、安定したインターネット接続を確保してください。また、ページのプリロードを有効にすると、頻繁にアクセスするサイトの読み込み時間が短縮されます。
3. これらすべての修正方法を試しても問題が解決しない場合は、どうすればよいでしょうか?
努力しても Chrome の動作が遅くなる場合は、Android サポート フォーラムでサポートを受けるか、デバイスの設定をリセットすることを検討してください。これにより、ソフトウェア関連のより深刻な問題を解決できる場合があります。




コメントを残す