Windows 11 で「WiFi ネットワークが見つかりません」という厄介なエラーが発生する場合、この問題は通常、ネットワーク アダプターの障害によって発生します。幸いなことに、この問題を効果的にトラブルシューティングして解決するための重要な方法がいくつかあります。
WiFi 接続の問題の正確な原因は不明ですが、多くのユーザーにとって効果的であることが証明されている一般的なトラブルシューティング戦略を活用することができます。以下に、これらの解決策を実行するための包括的なガイドを示します。
1. 機内モードのステータスを確認する
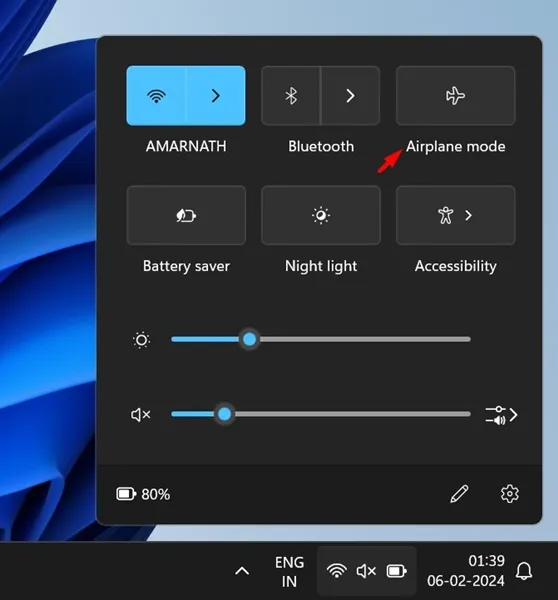
Windows 11 では、Windows 10 でおなじみの機内モード機能が維持されており、デバイス上のすべてのワイヤレス通信が無効になります。WiFi ネットワークを検出できない場合は、まず機内モードがオフになっていることを確認してください。
機内モードをオフにすると、接続の問題がすぐに解決される可能性があります。オフにしたら、利用可能な Wi-Fi ネットワークを再度検索してみてください。結果には到達可能なすべてのネットワークが反映され、問題なく接続できるようになります。
2. Windowsオペレーティングシステムを更新する
「WiFi ネットワークが見つかりません」というエラーに対する最も効果的な初期解決策の 1 つは、Windows アップデートを実行することです。定期的なアップデートには、接続に影響するバグを解決できるパッチが含まれることがよくあります。
Windows 11 を更新するには、次の手順に従います。
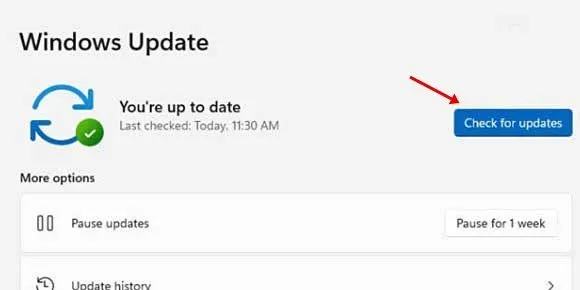
- Windows 11 のスタート ボタンをクリックし、[設定]に移動します。
- [設定] メニューで、左側のサイドバーから[Windows Update]を選択します。
- 右側にある「更新プログラムの確認」ボタンをクリックします。
アップデートが利用可能な場合は、インストールするように求められます。この操作を完了すると、ネットワークの問題がすぐに解決される可能性があります。
3. WiFi接続を切り替える
場合によっては、WiFi 接続を再度有効にするだけで驚くほどの効果が得られることがあります。オンになっているように見えても、切り替えることで接続が再確立されることがあります。
タスクバーの WiFi アイコンを確認してください。アイコンがない場合は、[設定] に移動して[ネットワークとインターネット]を選択します。WiFi 設定をオフにしてからオンに戻してください。この操作により接続が更新され、接続可能なローカル ネットワークが表示されます。
4. WiFiネットワークアダプターを有効にする
Windows 11 では、ネットワーク アダプターを手動で制御できます。WiFi アダプターが無効になっていると、接続可能なネットワークが表示されません。その状態を確認するには、次の手順を実行します。
- まず、コントロール パネルを起動し、[ネットワークとインターネット]を選択します。
- ネットワークと共有センターに移動します。
- 左側のサイドバーから「アダプターの設定の変更」を選択します。
- WiFi ネットワーク アダプターを右クリックし、[有効にする]を選択します。
その後コンピューターを再起動すると、変更内容が確定されることがあります。
5. WiFiアダプタのドライバを更新する
WiFi がまだ正常に機能しない場合は、WiFi アダプター ドライバーを更新すると解決できる可能性があります。手順は次のとおりです。
- Windows 11 の検索バーにアクセスし、「デバイス マネージャー」と入力して開きます。
- 「ネットワーク アダプター」を展開して、WiFi アダプターを見つけます。
- WiFi アダプターを右クリックし、[ドライバーの更新]を選択します。
- [ドライバー ソフトウェアの最新版を自動検索する]を選択します。
- 利用可能な場合は、画面上の指示に従って更新プログラムをインストールします。
6. ドライバーを以前のバージョンにロールバックする
最近のアップデート後に WiFi の問題が発生し始めた場合は、ドライバーを以前のバージョンにロールバックすると接続が回復する可能性があります。ドライバーをロールバックするには:
- デバイス マネージャーに再度アクセスし、[ネットワーク アダプター]を展開します。
- WiFi アダプターを右クリックし、[プロパティ]を選択します。
- [ドライバー]タブに移動し、オプションが利用可能な場合は[ドライバーのロールバック]をクリックします。
この操作により、アダプタの設定をより安定した構成に戻すことができます。
7. WiFiチャンネル設定を調整する
WiFi チャンネル設定を「自動」に変更すると、検出の問題が解決する可能性があります。設定方法は次のとおりです。
- 設定を開き、ネットワークとインターネットを選択します。
- [詳細なネットワーク設定]に移動し、[その他のネットワーク アダプターのオプション] を選択します。
- WiFi アダプターを右クリックして[プロパティ]を選択します。次に[インターネット プロトコル バージョン 4]を選択し、[構成]をクリックします。
- [詳細設定]タブで、[802.11]を選択し、チャネル値を[自動]に設定します。
これらの変更を適用したら、「OK」をクリックして設定を保存します。
8. ネットワークトラブルシューティングを実行する
Windows 11 には、インターネット接続の問題を特定して解決するトラブルシューティング ツールが組み込まれています。このツールを利用するには、次の手順を実行します。
- [スタート] メニューを選択し、[設定]に移動します。
- 「システム」をクリックし、「トラブルシューティング」をクリックします。
- [その他のトラブルシューティング]を選択します。
- 「最も頻繁に実行される」セクションで、 「インターネット接続」の横にある「実行」ボタンをクリックします。
後続のプロンプトに従ってトラブルシューティング プロセスを続行します。これは、WiFi の問題の根本原因を診断するのに非常に役立ちます。
9. ネットワーク設定をリセットする
最後の手段として、ネットワーク設定をリセットする必要があるかもしれません。これにより、すべてのカスタム ネットワーク設定が消去され、すべてがデフォルトに戻ることに注意してください。したがって、プロキシ設定やカスタム DNS 構成など、重要なものはすべてバックアップしておくことをお勧めします。
リセット後、デバイスを再起動してネットワークを再初期化してください。
10. イーサネットケーブル経由でインターネットに接続する

それでも問題が解決しない場合は、イーサネット ケーブルを使用してインターネットに接続することを検討してください。これにより、問題が WiFi カードまたはネットワーク設定にあるかどうかを判断できます。
一時的な接続ソリューションとして、ケーブルをコンピューターに接続するだけです。
11. 別のUSB WiFiアダプタでテストする
WiFi ネットワークの問題の一般的な原因は、ハードウェアの故障です。 可能な場合は、別の USB WiFi アダプターを使用して、接続の問題が解決するかどうかを確認してください。
現在使用している WiFi アダプターを別のデバイスに接続して、その機能をチェックしてみるのもよいでしょう。この簡単なテストにより、トラブルシューティングに費やす時間を節約できます。
これらの効果的な戦略は、Windows 11 で「WiFi ネットワークが見つかりません」という問題を解決するのに役立ちます。他に効果があった修正方法がある場合は、下のコメント欄でぜひご意見をお聞かせください。
追加の洞察
1. これらの方法がどれも機能しない場合はどうすればよいでしょうか?
トラブルシューティング手順のいずれでも問題が解決しない場合は、WiFi カードまたはアダプターのハードウェアに問題がある可能性があります。専門の技術者に支援を求めるか、デバイスの製造元に問い合わせてサポートを受けることを検討してください。
2. WiFi カードが機能しているかどうかを確認するにはどうすればよいですか?
WiFi カードをテストするには、イーサネット ケーブルを使用してルーターに接続してみてください。イーサネット経由でインターネットにアクセスできるが、WiFi 経由ではアクセスできない場合は、さらにトラブルシューティングを行うか、ハードウェアを交換する必要がある可能性があります。
3. WiFi 機能にとって、定期的な Windows アップデートは重要ですか?
もちろんです! Windows のアップデートには、デバイスのネットワーク機能に直接影響を与える可能性のある重要なセキュリティ パッチやバグ修正が含まれることがよくあります。最適なパフォーマンスを得るには、OS を最新の状態に保つことが不可欠です。




コメントを残す