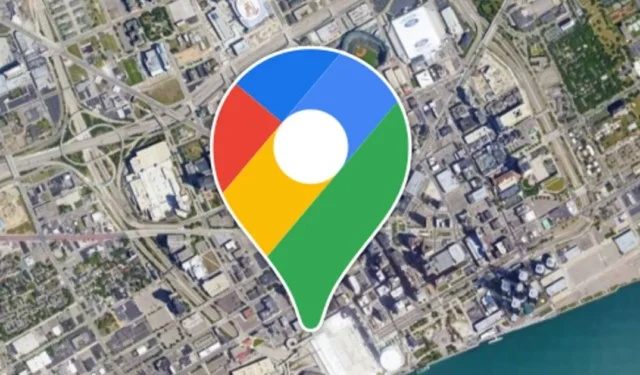
Google マップの最も便利な機能の 1 つはタイムラインです。タイムラインを使用すると、特定の日、月、または年における旅行履歴を表示できます。
この機能には位置情報へのアクセスが必要で、最近訪れた場所を自動的に追跡します。タイムラインは、探索した国、観光名所、レストラン、町、その他の場所を確認するのに特に便利です。
最近、多くのユーザーから、特に Android デバイスで Google マップのタイムライン機能が正しく機能しないという問題が報告されているため、この件について議論しています。
Google マップのタイムラインが機能しなくなったのはなぜですか?
Google マップのタイムラインが機能しない場合でも、心配はいりません。トラブルシューティング方法はいくつかありますが、まずは根本的な原因を特定することが重要です。
通常、Google マップ タイムラインが更新されない、または正常に機能しないのは、Android デバイスの位置情報サービスに関連しています。位置情報の許可が拒否されると、機能しなくなる可能性があります。
Google マップ タイムラインが機能しなくなる原因となるその他の要因としては、次のものが挙げられます。
- オペレーティング システムの一時的な不具合またはバグ。
- Google サービス アプリのキャッシュが破損しています。
- ロケーション履歴がオフになりました。
- バッテリーセーバーモードが有効になっています。
- Google マップのインストールに関連する問題。
Android で Google マップのタイムラインが機能しなくなる原因を正確に特定するのは難しい場合があるので、ここでは基本的なトラブルシューティング手順をいくつか紹介します。
1. 携帯電話を再起動します
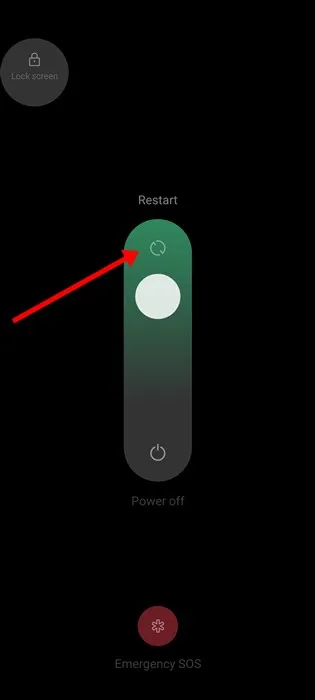
Google マップ タイムラインは、Android デバイスでよくある一時的なシステム障害やバグにより更新されない場合があります。位置情報サービスが正常に機能していない場合、Google マップ タイムラインは訪問した場所を記録しません。
したがって、Android または iPhone を再起動すると、Google マップ タイムラインの機能に影響するバグや不具合を排除するのに役立ちます。
2. 位置情報サービスが有効になっていることを確認する
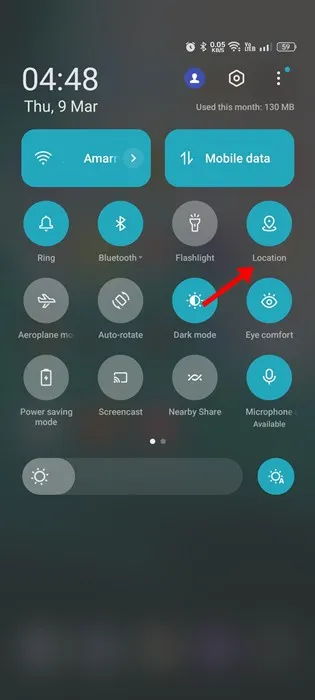
Google マップは、スマートフォンの GPS または位置情報サービスを利用して効率的に動作します。Google マップのタイムラインが突然更新されなくなった場合は、デバイスで GPS が無効になっていないか確認してください。
通知シェードを下にスライドして「位置情報」オプションをタップすると、位置情報サービスが有効になっているかどうかを簡単に確認できます。この操作により、スマートフォンで位置情報サービスが有効になります。
3. Googleマップの位置情報の許可を確認する
Google マップが最近訪れた場所を表示できない主な理由は、位置情報の許可が拒否されているためです。
以前に、Google マップ アプリの位置情報の利用許可を誤ってまたは意図的に無効にしてしまった可能性があります。このような場合、タイムラインの問題を解決するには、位置情報の利用許可を有効にする必要があります。
1. Google マップ アプリのアイコンを長押しし、アプリ情報を選択します。
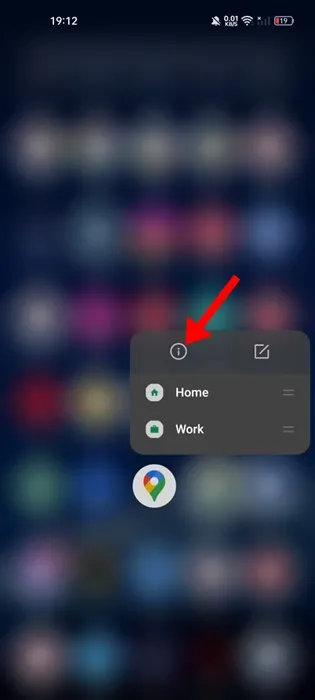
2. アプリ情報画面で、「権限」をタップします。
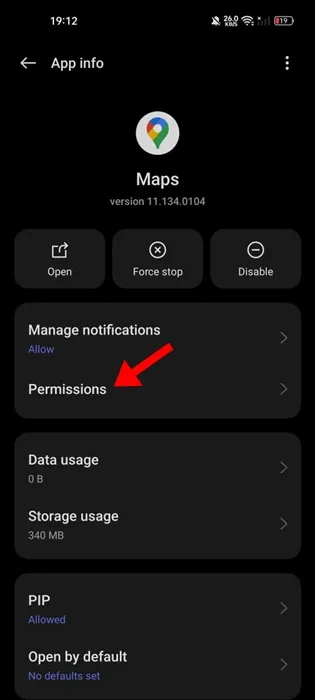
3. アプリの権限で、「位置情報」を選択します。
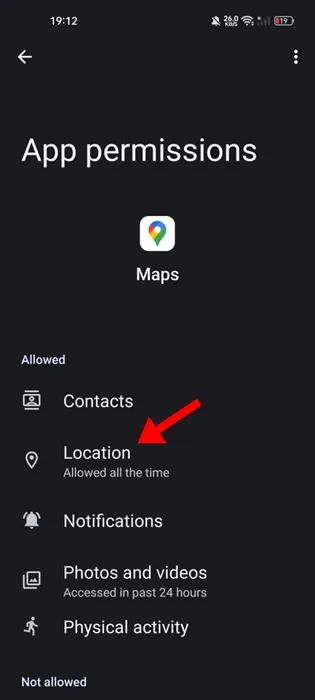
4. 次のページで、「常に許可」を選択します。
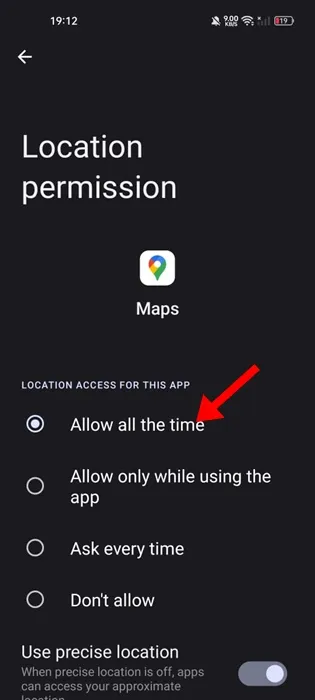
4. Googleマップでロケーション履歴が有効になっていることを確認する
ロケーション履歴を使用すると、Google マップのタイムラインで訪れた場所を確認できます。Google マップでロケーション履歴がオフになっていると、新しい場所はタイムラインに追加されません。
したがって、Google マップ アプリでロケーション履歴が有効になっていることを確認する必要があります。有効にする方法は次のとおりです。
1. Android デバイスで Google マップ アプリを開き、プロフィール写真をタップします。

2. ポップアップメニューから「設定」を選択します。
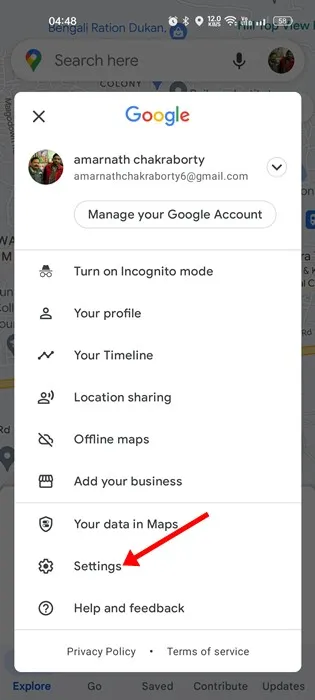
3. 「設定」で「個人コンテンツ」をタップします。
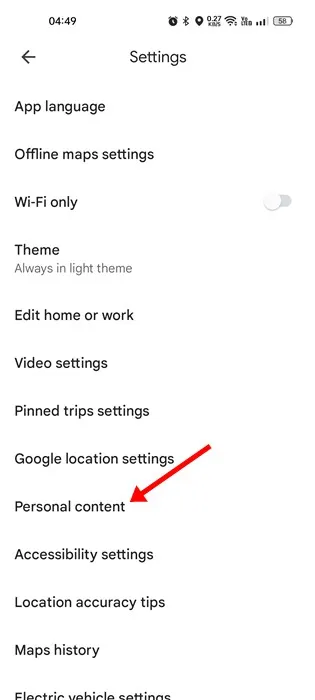
4. 「個人コンテンツ」画面で、「ロケーション履歴」を選択します。
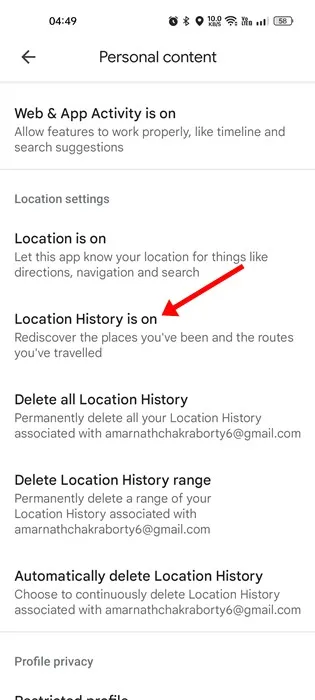
5. 最後に、アクティビティ コントロールで、ロケーション履歴をオンに切り替えます。

5. Googleマップのバックグラウンドアクティビティを有効にする
Android の最新バージョンには、しばらく使用されていないアプリのバックグラウンド アクティビティを自動的に無効にする機能が含まれています。
お使いのデバイスで Google マップのバックグラウンド アクティビティが無効になっている可能性があります。そのため、新しい場所が Google マップのタイムラインに表示されません。
この問題は、Google マップ アプリのバックグラウンド アクティビティを有効にすることで解決できます。手順は次のとおりです。
1. Google マップ アプリのアイコンを長押しし、「アプリ情報」を選択します。
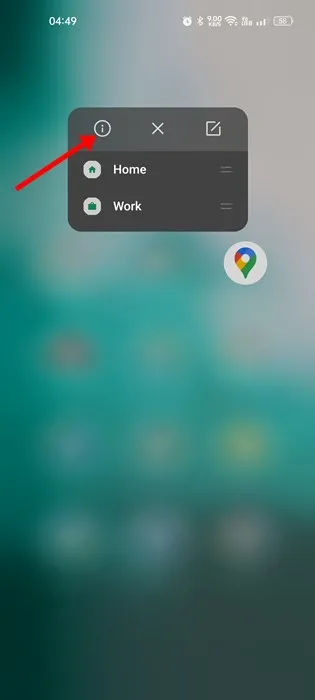
2. アプリ情報画面で、「データ使用量」をタップします。
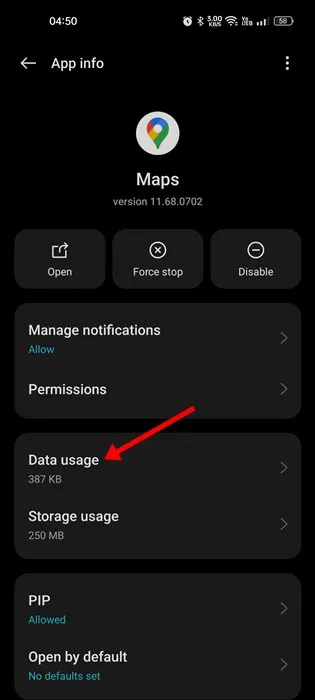
3. 次に、 「データ使用量」画面でバックグラウンドデータの切り替えを有効にします。

6. AndroidでGoogleマップを調整する
これまでの手順をすべて実行しても Google マップ タイムラインが更新されない場合は、Google マップ アプリを調整する必要がある可能性があります。手順は次のとおりです。
1. Android デバイスで設定アプリを開き、「位置情報」を選択します。

2. 位置情報設定で、位置情報サービスが有効になっていることを確認します。
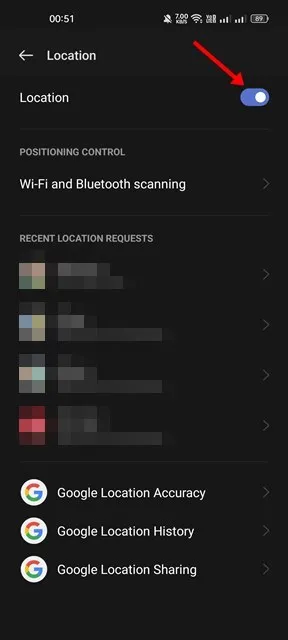
3. 次に、下にスクロールして「Google 位置情報の精度」をタップします。
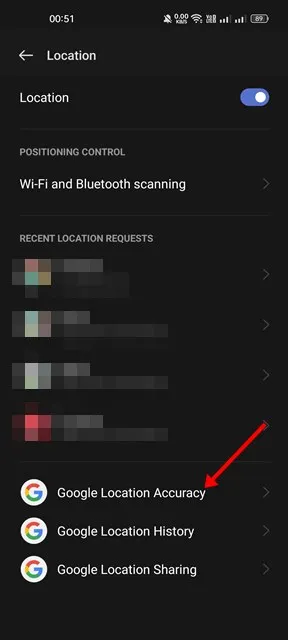
4. Google の位置情報の精度ページで、「位置情報の精度を向上させる」をオンに切り替えます。

7. Google Play サービスのキャッシュとデータを消去する
Google マップ タイムラインが正しく機能するには、Google Play 開発者サービスがスムーズに動作する必要があります。キャッシュとデータが破損していると、Google マップ タイムラインの更新で問題が発生することがよくあります。
この問題は、Google Play 開発者サービスのキャッシュとデータを消去することで解決できます。手順は次のとおりです。
1. 設定アプリを開き、「アプリ」を選択します。
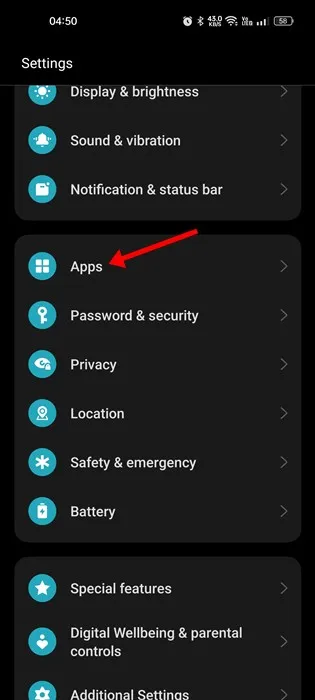
2. 「アプリ」の下で、「アプリ管理」を選択します。
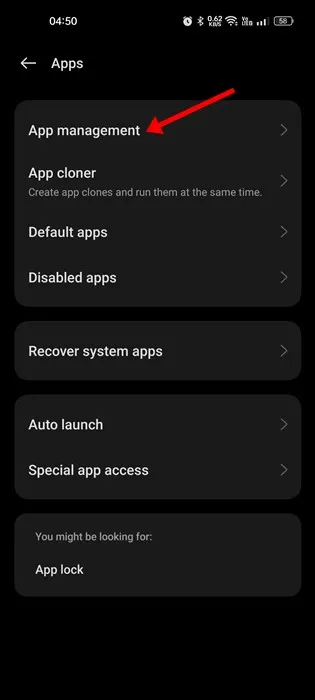
3. Google Play Servicesを見つけてタップします。
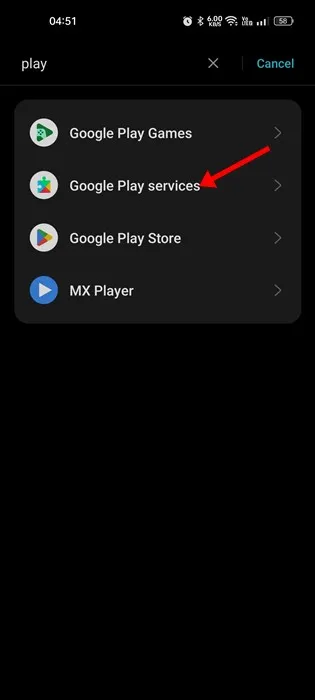
4. 「ストレージ使用量」オプションをタップします。
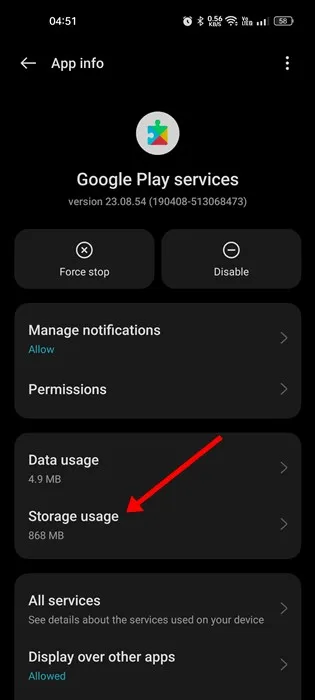
5. 次の画面で「キャッシュをクリア」ボタンを押し、「スペースの管理」>「データをクリア」を選択します。
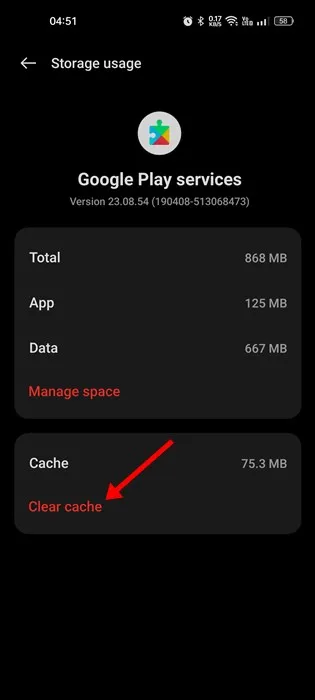
既存のGoogleマップタイムラインデータをダウンロードする
これは珍しいことのように思えるかもしれませんが、言及しておくことは重要です。数か月前、Google はマップのタイムライン データの処理方法を変更しました。
Google はタイムライン データをデバイス上のストレージに移行することを発表しました。これにより、タイムライン データは Google アカウントに同期されなくなります。
Google がデバイス上のストレージに移行すると、タイムライン履歴にはメインのデバイスからのみアクセスできるようになります。
2024 年 12 月 1 日までに、Google のサーバーに保存されているすべてのマップ タイムライン データが削除されるため、今すぐ Google マップ タイムライン データをダウンロードすることが必須になります。
これらの方法に加えて、Google マップ アプリと Android バージョンの両方が更新されていることを確認してください。これらの手順をすべて試した場合、Google マップ タイムラインが機能しない問題は解決されるはずです。このトピックについてさらにサポートが必要な場合は、コメントでお知らせください。





コメントを残す