Windows 11 でアンインストールできない頑固なアプリに遭遇したことがありますか? あなただけではありません! 多くのユーザーは、マルウェアやその他のセキュリティ脅威にリンクしている可能性のある未知のプログラムを削除しようとすると、問題が発生します。時間に追われ、これらの不要なアプリケーションに悩まされている場合は、すぐに対処することが重要です。以下は、これらの厄介な未知のアプリをアンインストールするためのさまざまな効果的な方法を説明した包括的なガイドです。
1. Windows 11 PCを再起動します
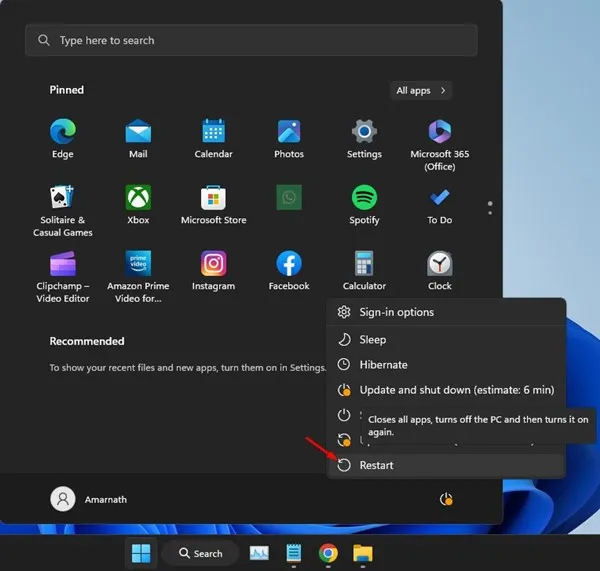
トラブルシューティングを深く進める前に、再起動するだけで一時的な不具合を解決できることがよくあります。アンインストールしようとしているアプリで、削除を妨げるバックグラウンド プロセスが実行されている可能性があります。PC を再起動すると、アクティブなアプリケーションがすべて終了し、新しく開始できます。
再起動するには:
- タスクバーの電源メニューをクリックします。
- [再起動]を選択します。
再起動後、アンインストール プロセスを再度実行してください。
2. コントロールパネルからプログラムをアンインストールする
標準的な方法が失敗した場合は、Windows 11 でもまだ有効なベテラン ツールであるコントロール パネルからアプリを削除してみてください。方法は次のとおりです。
- Windows 検索バーでコントロール パネルを検索して開きます。
- [プログラム]をクリックし、[プログラムと機能]をクリックします。
- 厄介なアプリを見つけて右クリックし、「アンインストール」を選択します。

3. Windowsセキュリティでフルスキャンを実行する
アプリがマルウェアである可能性があると疑われる場合は、完全スキャンを実行することが重要です。Windows セキュリティは強力な保護を提供し、悪意のあるソフトウェアの特定に役立ちます。
- 検索ボックスに「Windows セキュリティ」と入力して、アプリケーションを開きます。
- 「ウイルスと脅威の防止」タブに移動します。
- [スキャン オプション]を選択し、[フル スキャン]を選択してから[今すぐスキャン]をクリックします。
スキャンが実行される間、辛抱強くお待ちください。この包括的なチェックには 1 時間以上かかる場合がありますが、隠れた脅威が発見されるため、待つ価値は十分にあります。
4. Malwarebytesでフルスキャンを実行する
Windows セキュリティは強力ですが、Malwarebytes はマルウェア検出をさらにレベルアップします。他のウイルス対策ソフトウェアでは検出できない脅威を検出して排除できます。
- Malwarebytes の最新バージョンをダウンロードしてインストールします。
- ソフトウェアを起動し、ダッシュボードに移動します。
- 「セキュリティ」セクションの「スキャン」ボタンをクリックします。
スキャンが完了すると、Malwarebytes は検出された脅威を通知し、それらを削除できるようにします。
5. ルートキットスキャンを実行する
ルートキットはシステムの奥深くに隠れているため、標準的なアンインストール方法ではファイルを検出できません。Malwarebytes はルートキットを効率的に検出して削除できます。
- Malwarebytes を開き、[設定]に進みます。
- [スキャンと検出]に移動し、[ルートキットのスキャン]オプションを有効にします。
- ダッシュボードに戻り、「スキャン」をクリックしてルートキット検出プロセスを開始します。
6. SFCおよびDISMコマンドを実行する
問題が解決しない場合は、根本的なシステム ファイルが破損している可能性があります。システム ファイル チェッカー (SFC) および展開イメージのサービスと管理 (DISM) コマンドを使用して、これらのファイルを修復します。
- CMDを検索して、管理者としてコマンド プロンプトを開きます。
- 入力し
sfc /scannowてEnterキーを押します。 - エラーが発生した場合は、次のコマンドを順番に使用してください。
DISM /Online /Cleanup-Image /CheckHealth
DISM /Online /Cleanup-Image /ScanHealth
DISM /Online /Cleanup-Image /RestoreHealth
これにより、破損したファイルが復元され、アンインストールを正常に実行するためのパスが確保されます。
7. Windows 11 のクリーン ブート
クリーン ブートを実行すると、アンインストールの妨げになる可能性のあるサードパーティのサービスが無効になります。クリーン ブートを実行する方法は次のとおりです。
- Windows キー + Rを押して、「msconfig」と入力し、Enter キーを押します。
- [サービス]タブで、[Microsoft のサービスをすべて非表示にする]をオンにし、[すべて無効にする]をクリックします。
- タスク マネージャーにアクセスし、[スタートアップ]タブに移動して、すべてのサードパーティ製アプリを無効にします。
- PC を再起動し、問題のあるアプリをアンインストールしてください。
アンインストール後、msconfig で設定を復元することを忘れないでください。
8. サードパーティのアンインストーラーを使用する
組み込みの方法をすべて試してもダメなら、サードパーティのアンインストーラーの利用を検討してください。これらの高度なツールは、標準的なアンインストールでは見逃される可能性のある隠しファイルやレジストリ エントリを検出できます。
人気のあるオプションには、IObit Uninstaller、Revo Uninstaller、Geek Uninstaller などがあります。これらは、不要なアプリとその残りを徹底的にクリーンアップします。
これらの方法に従うことで、現在 Windows 11 システムを悩ませている不明なアプリやファイルを正常に削除できるはずです。追加のヘルプが必要な場合や、新しい問題が発生した場合は、お気軽に下記にコメントを残してください。
よくある質問
1. コントロール パネルでアプリが見つからない場合はどうすればいいですか?
アプリがコントロール パネルにリストされていない場合は、非表示になっているか、アンインストールに管理者権限が必要な可能性があります。Malwarebytes またはサードパーティのアンインストーラーを使用して、アプリを効果的に見つけて削除することを検討してください。
2. 不明なアプリがマルウェアかどうかはどうすればわかりますか?
異常なシステム動作、リソース使用量の増加、予期しないポップアップなどの兆候を探します。Windows セキュリティまたは Malwarebytes を使用してシステム全体のスキャンを実行すると、潜在的な脅威を特定して削除するのに役立ちます。
3. 今後不明なアプリがインストールされないようにすることはできますか?
はい。不明なソースからのインストールをブロックする Windows のセキュリティ設定を有効にし、ウイルス対策ソフトウェアを最新の状態に保って、不要なインストールから保護します。




コメントを残す