Microsoft Copilot は、Edge ブラウザに統合された高度な AI アシスタントで、ユーザー エクスペリエンスを向上させるように設計されています。Copilot が Edge で正しく機能していない場合は、さまざまなトラブルシューティング方法を使用して問題を解決できます。
Microsoft Edge を更新する
最新バージョンでない Edge を使用すると、Copilot との互換性の問題が発生する可能性があります。まず、ブラウザを最新バージョンに更新することをお勧めします。
- Microsoft Edge を起動します。
...ウィンドウの右上隅にある3 つのドット ( ) をクリックします。
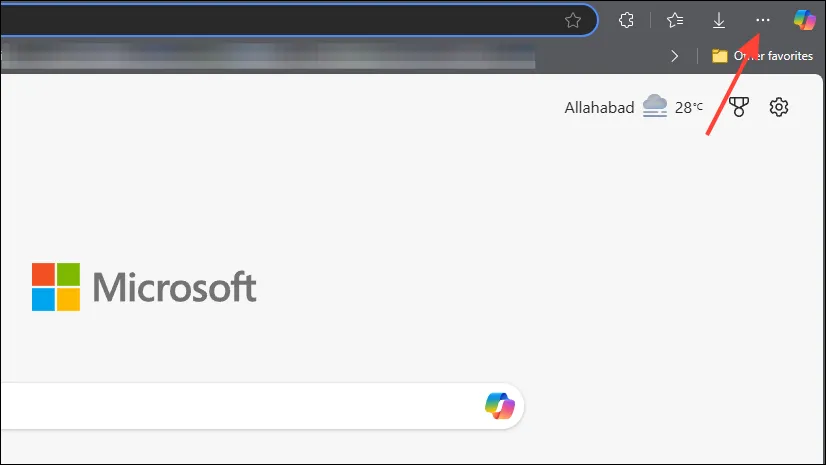
- ドロップダウンリストから「ヘルプとフィードバック」にマウスを置きます。
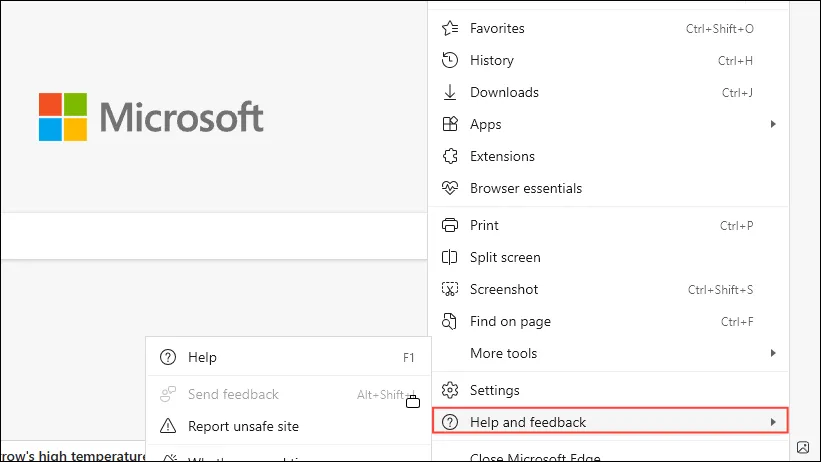
- 「Microsoft Edge について」を選択します。
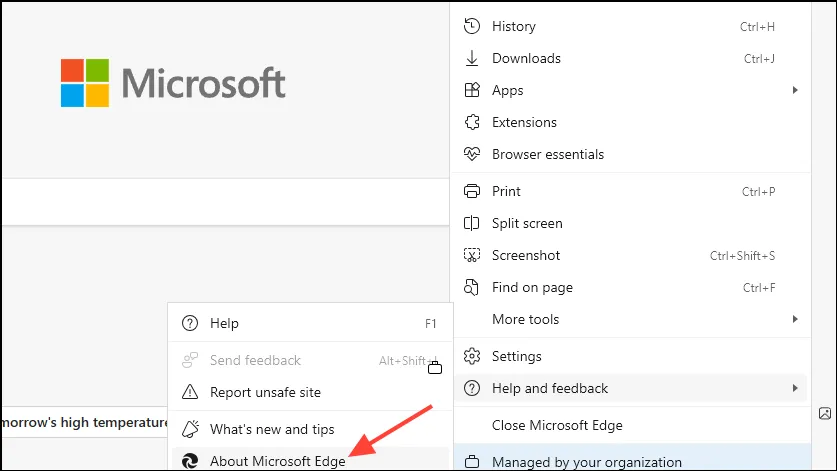
Edge は利用可能なアップデートを自動的に確認し、インストールします。アップデートが完了したら、ブラウザを再起動して、Copilot が動作するかどうかを確認します。
EdgeのキャッシュとCookieをクリアする
Copilot の問題は、破損したキャッシュまたは Cookie に起因している可能性があります。それらをクリアすると、機能が回復する可能性があります。
- Microsoft Edge を開きます。
- 押すと
Ctrl + Shift + Delete閲覧履歴データの消去ウィンドウが表示されます。
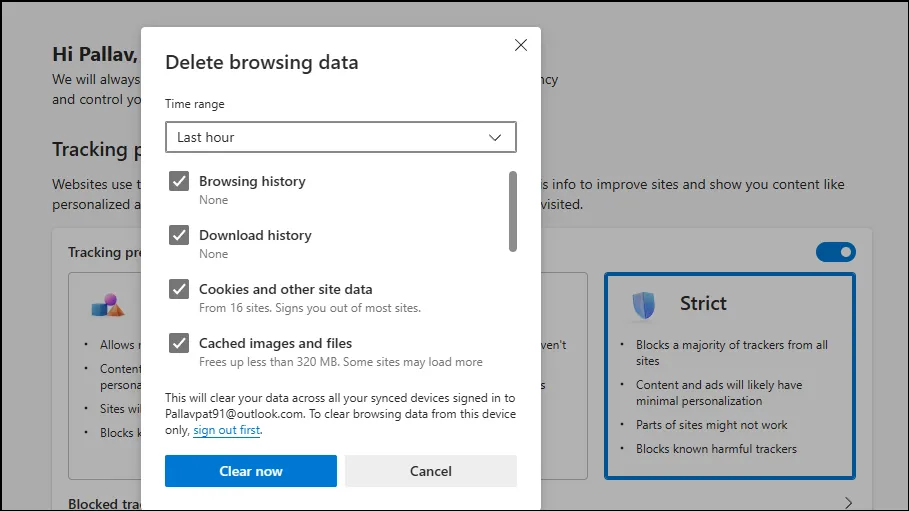
- [時間範囲] ドロップダウン メニューから、[全期間] を選択します。
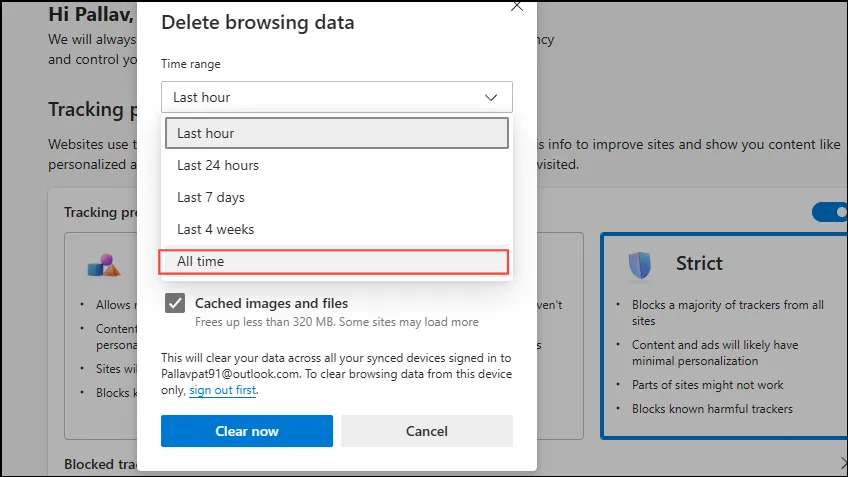
- 「Cookie と他のサイトデータ」と「キャッシュされた画像とファイル」のボックスにチェックを入れます。

- 「今すぐクリア」を押します。
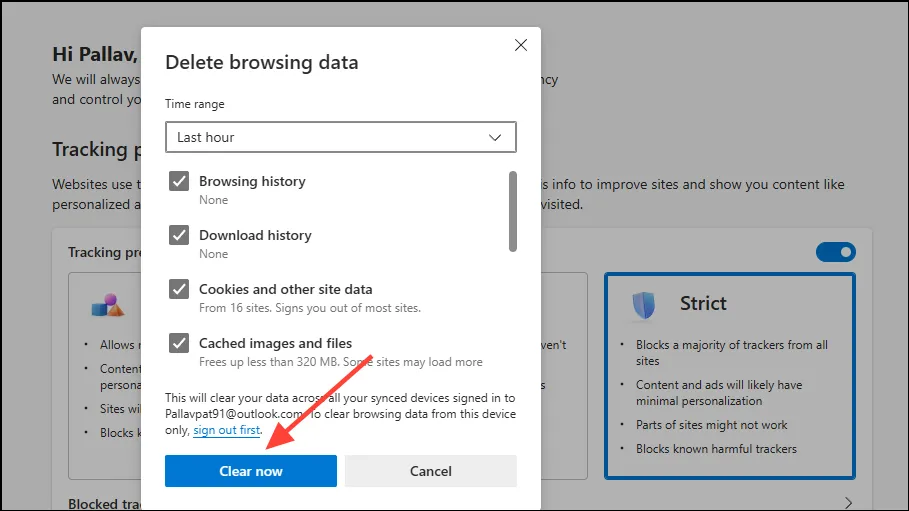
- Edge を再起動し、Copilot がもう一度正しく動作するかどうかを確認します。
ブラウザ拡張機能を無効にする
場合によっては、拡張機能が Copilot の機能に干渉することがあります。拡張機能を無効にすると、問題の原因がどれかを特定しやすくなります。
- Microsoft Edge を開きます。
...右上隅にある3つのドット( )をクリックします。
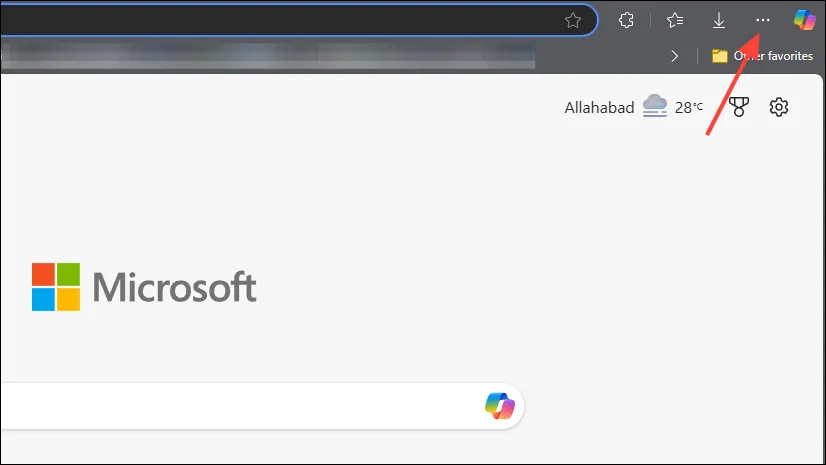
- ドロップダウンメニューから「拡張機能」を選択します。
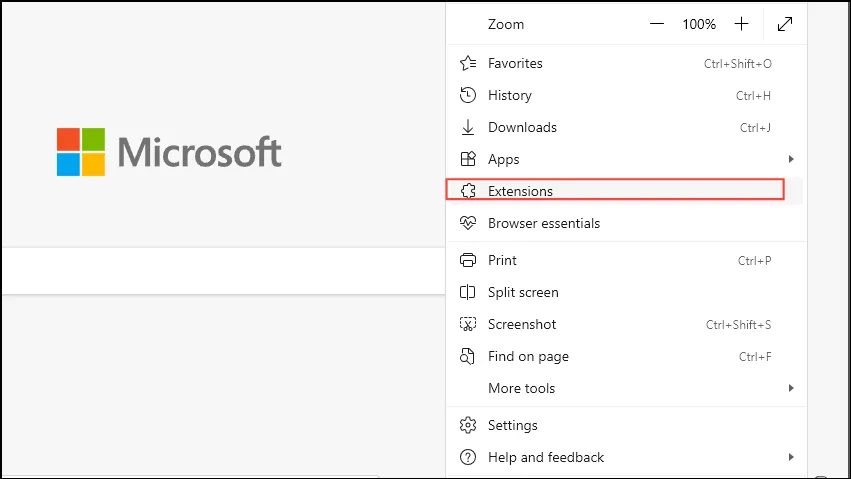
- すべての拡張機能をオフに切り替えて無効にします。
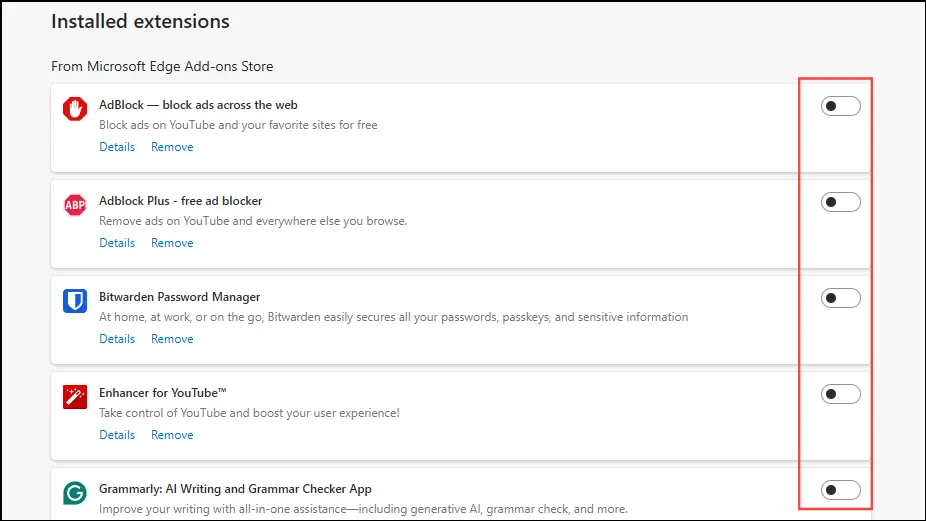
Copilot ページを再読み込みして、動作するかどうかを確認してください。Copilot が動作している場合は、拡張機能を 1 つずつ再アクティブ化して、問題のある拡張機能を特定します。
追跡防止設定を確認する
Edge の追跡防止機能により、Copilot に必要な特定の要素がブロックされる可能性があります。この設定を変更すると、問題が解決する可能性があります。
- Microsoft Edge を開きます。
...右上隅にある3 つのドット ( ) をクリックします。
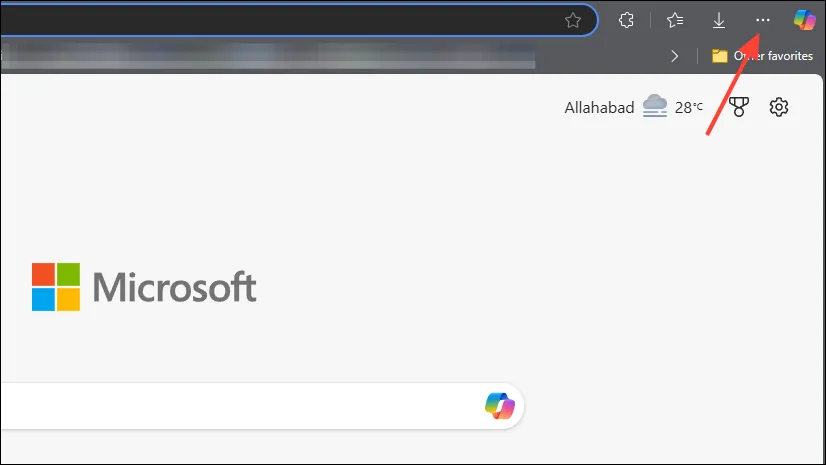
- 「設定」を選択します。
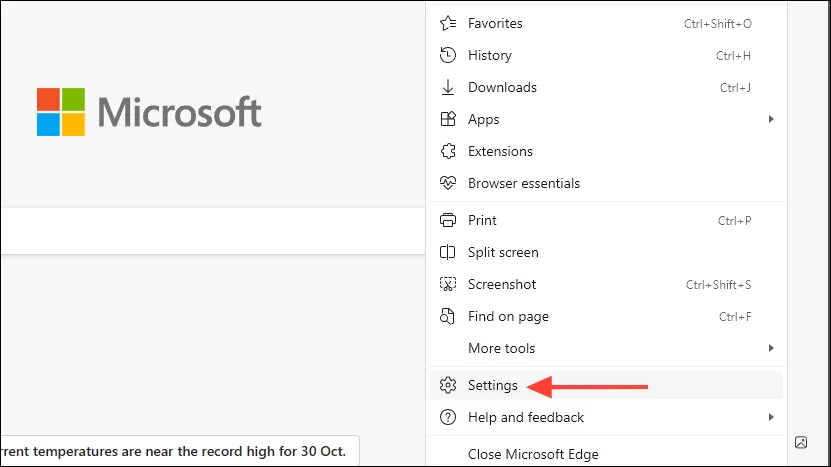
- 左側のメニューから、「プライバシー、検索、サービス」をクリックします。
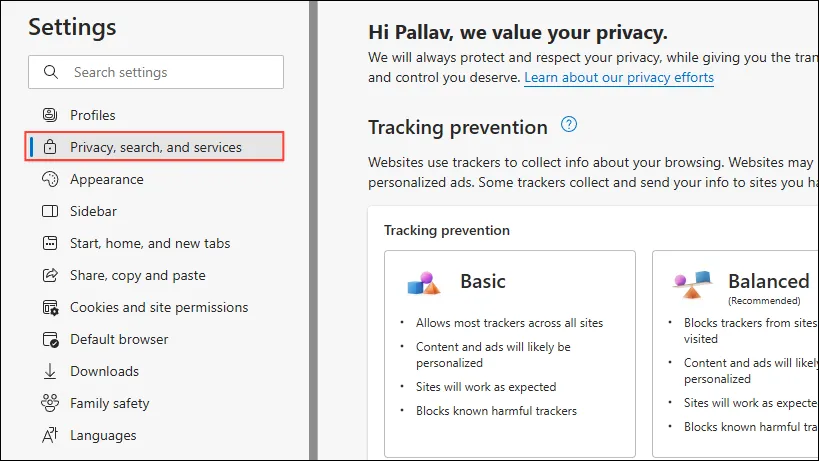
- 「トラッキング防止」で「バランス」(デフォルト設定)を選択します。
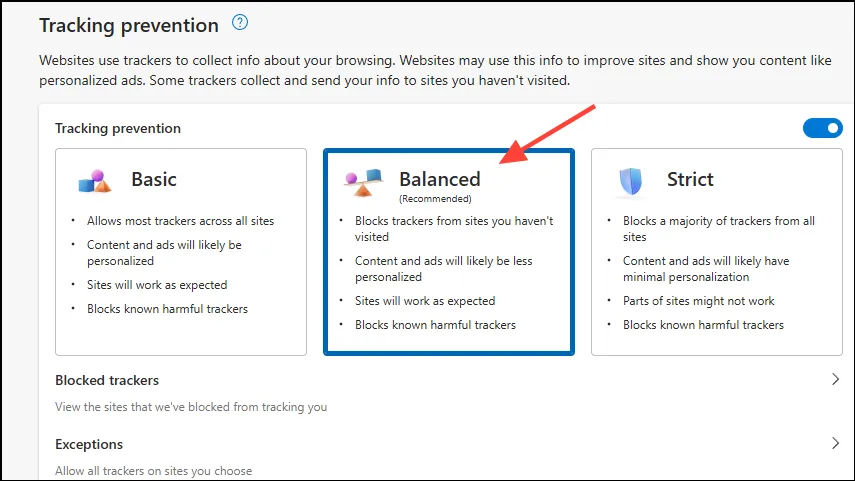
- Edge を再起動し、Copilot が期待どおりに機能しているかどうかを確認します。
Microsoftアカウントに再ログインする
Microsoft アカウント セッションの有効期限が切れたり、問題が発生したりすると、Copilot のパフォーマンスが低下する可能性があります。ログアウトして再度ログインすると、セッションが更新されます。
- Microsoft Edge を開きます。
- 右上隅にあるプロフィール写真またはイニシャルをクリックします。
- 「サインアウト」を選択します。
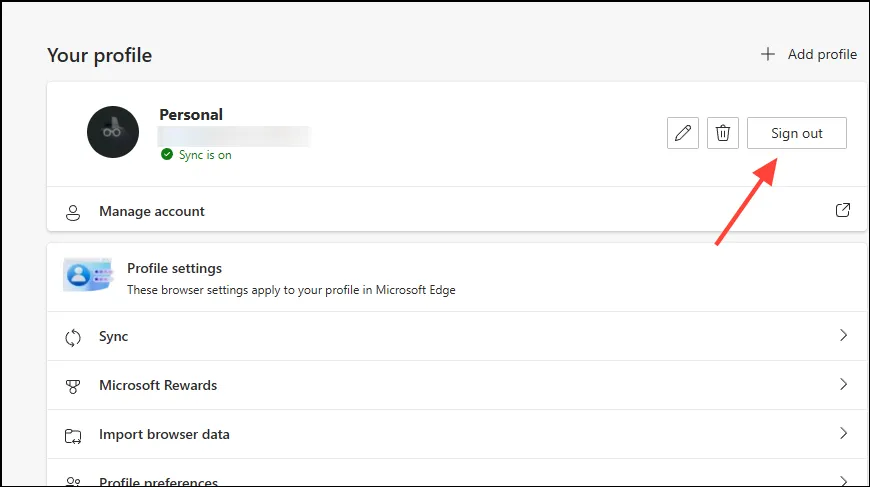
- サインアウトの決定を確認します。
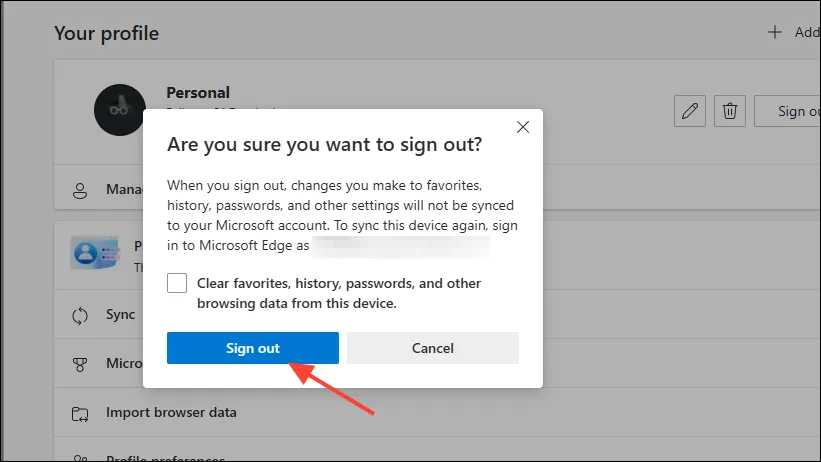
- 「サインイン」をクリックし、Microsoft アカウントの資格情報を入力します。
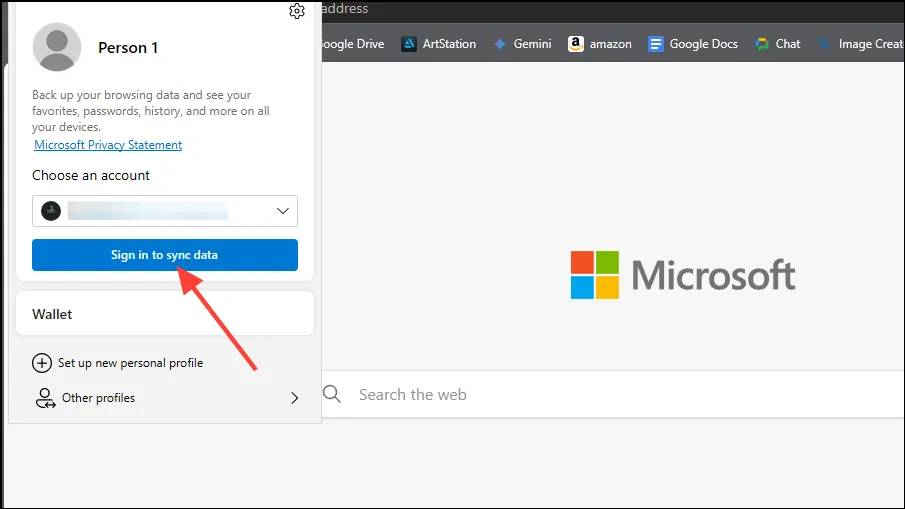
- 再度ログインしたら、Copilot を再度使用してみてください。
インターネット接続を確認する
Copilot を効果的に動作させるには、信頼性の高いインターネット接続が不可欠です。
- デバイスがオンラインであることを確認してください。
- 他の Web サイトにアクセスして、インターネット接続がアクティブであることを確認してください。
- Wi-Fi を使用している場合は、ルーターを再起動してみてください。
- 問題が解決しない場合は、別のネットワークに切り替えるか、有線接続の使用を検討してください。
副操縦士がダウンしていないか確認する
Copilot のサーバーがダウンしたり、問題が発生したりする場合があります。
- 停止が発生していないか調査するには、Microsoft のサービス正常性状態ページにアクセスしてください。
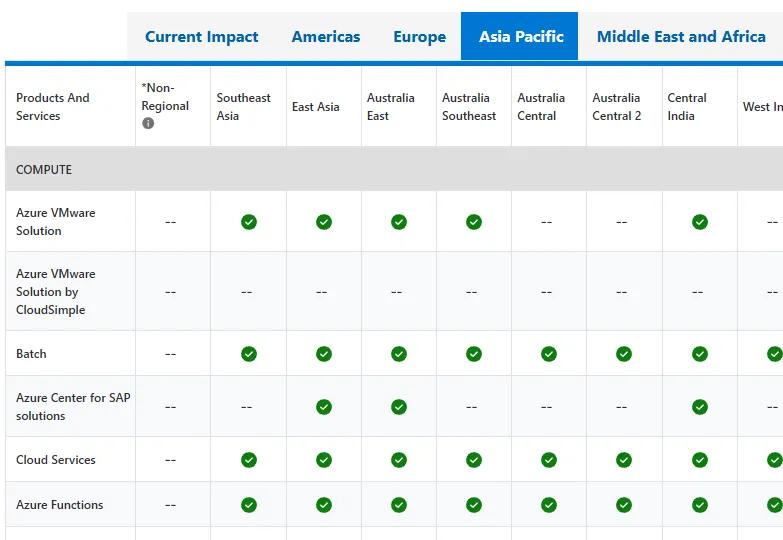
- Copilot に影響を及ぼす可能性のある、Azure サービスに関連して報告された問題がないか確認します。
Copilot が実際にダウンしている場合は、Microsoft が問題を修正するまで待つ必要があります。
新しいエッジプロファイルを作成する
場合によっては、プロファイルの破損により、Copilot などの機能に問題が発生することがあります。
- Microsoft Edge を開きます。
- 右上隅にあるプロフィール写真またはイニシャルをクリックします。
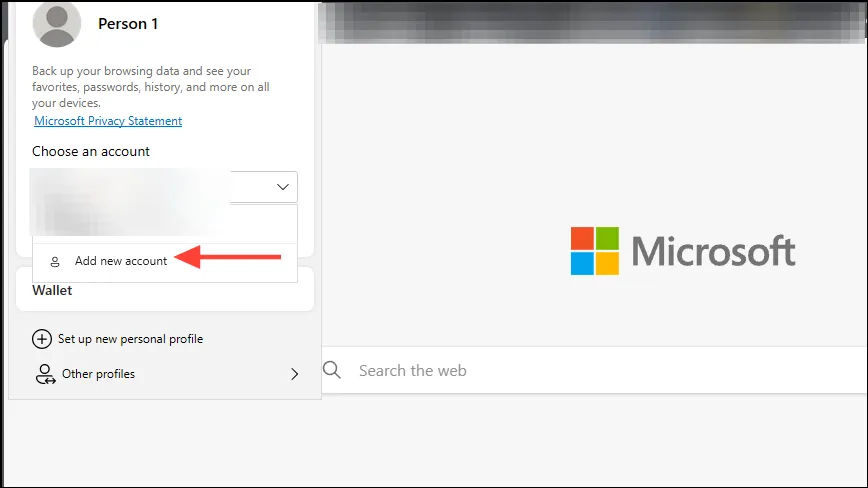
- 「新しいアカウントを追加」を選択します。
- 次に、「追加」をクリックして、サインインせずに新しいプロファイルを設定します。
新しいプロファイルで Copilot 機能をテストします。機能する場合は、後で Microsoft アカウントでログインして既存のデータを同期できます。
Microsoft Edgeの設定をリセットする
Edge への変更を元に戻すと、デフォルト設定が復元され、さまざまな問題が解決される可能性があります。
- Microsoft Edge を開きます。
...右上隅にある3つのドット( )をクリックします。
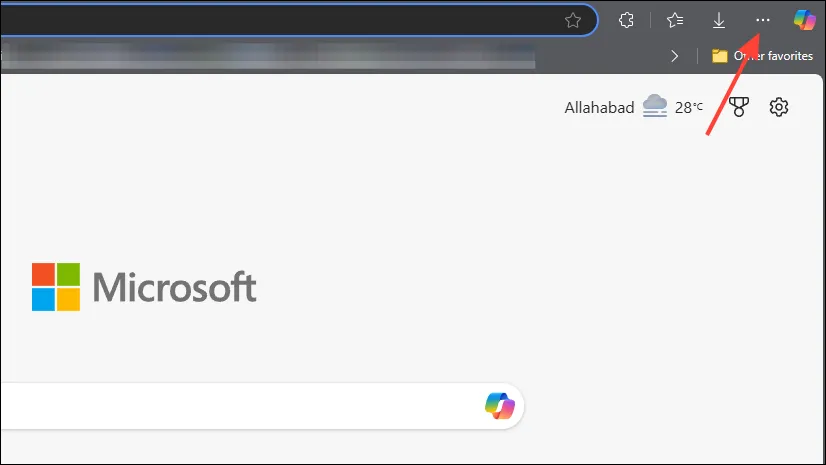
- 「設定」を選択します。
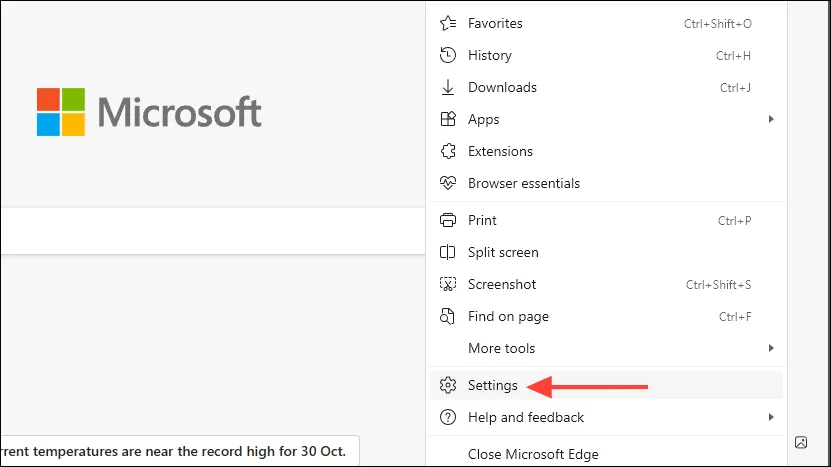
- 左側のメニューから「設定をリセット」をクリックします。
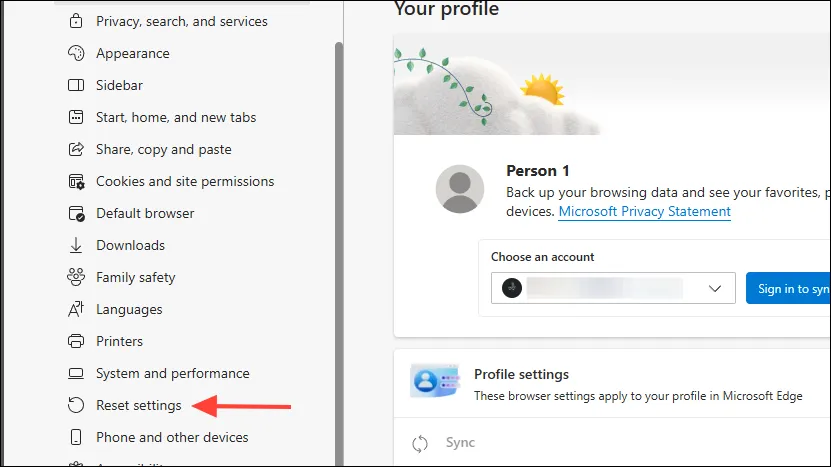
- 「設定をデフォルト値に戻す」を選択します。
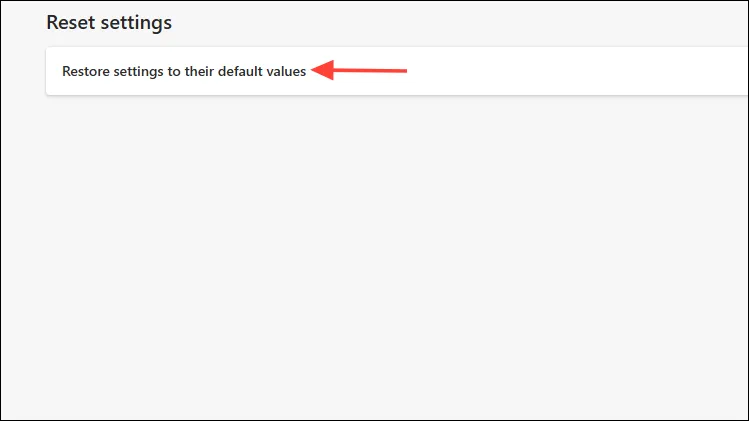
- 「リセット」をクリックしてリセットを確認します。
- その後、Edge を再起動し、Copilot が正しく動作するかどうかをテストします。
上記のトラブルシューティング手順に従うことで、Copilot が Edge で動作しないことに起因する問題を解決できるはずです。問題が引き続き発生する場合は、Microsoft のサポート チームに連絡して追加のサポートを受けることをお勧めします。
画像クレジット: Allthings.how




コメントを残す ▼