Windows ユーザーは、ドライバーの問題から、スピーカーが完全に故障してしまう可能性のある予期しないハードウェア エラーまで、さまざまなオーディオ関連の課題に頻繁に直面します。最近、多数のユーザーが、スピーカーが突然動作しなくなるという驚くべき問題に取り組んでいると報告しています。
Windows マシンでオーディオが聞こえないと、全体的なコンピューティング エクスペリエンスが大幅に低下する可能性があります。音楽を楽しんだり、ビデオ通話に参加したり、お気に入りの番組を視聴したりする場合でも、オーディオ機能は重要です。このガイドでは、Windows システムでスピーカーの問題をトラブルシューティングして解決するためのさまざまな効果的なソリューションを紹介します。
1. 音声がミュートされているかどうかを確認する
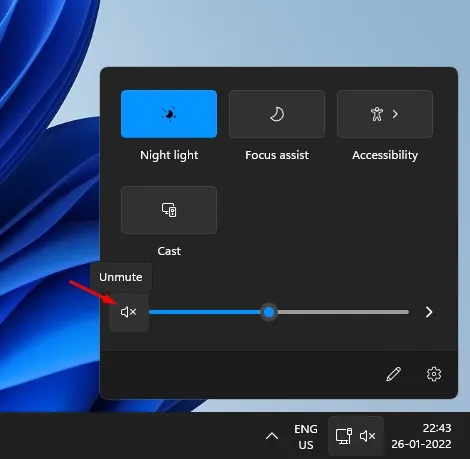
トラブルシューティングをさらに進める前に、オーディオが単にミュートされていないことを確認してください。ユーザーが気づかないうちにキーボード ショートカットやボタンを使用して誤ってオーディオをミュートしてしまうことはよくあります。これを確認するには、次の手順を実行します。
- 任意のオーディオ クリップまたはビデオ クリップを再生し、誤ってキーボードのミュート キーを押したかどうかを確認します。
- または、システム トレイのスピーカー アイコンをクリックして、ミュート/ミュート解除を切り替えます。
オーディオ再生が有効になっていることを確認すると、トラブルシューティングにかかる時間を節約できます。
2. スピーカーの接続を確実にする

次に、スピーカーが正しく接続されていることを確認します。スピーカー ジャックを徹底的に調べます。
- 標準スピーカーまたはヘッドフォンを使用する場合は、3.5mm ジャックがコンピューターのオーディオ出力ポートに正しく接続されていることを確認してください。
- USB スピーカーの場合は、USB 接続が正常であり、ポートに問題がないことを再度確認してください。
これらの簡単なチェックにより、オーディオの問題の原因をすぐに特定できる場合がよくあります。
3. オーディオトラブルシューティングツールを活用する
オーディオの問題の診断に慣れていないユーザーのために、Windows 10 には、一般的なサウンドの問題を特定して解決できるように設計された組み込みのトラブルシューティング ツールがあります。
- 検索ボックスを開き、「トラブルシューティング」と入力します。結果をクリックします。
- 「トラブルシューティング」ページで、「オーディオ再生のトラブルシューティング」を選択します。
- 指示に従って「次へ」をクリックし、ツールが再生の問題を分析できるようにします。
- ツールがシステムをスキャンするまで待ちます。検出された異常が修正されるか、その原因が強調表示されます。
この便利なユーティリティを使用すると、考慮していなかった問題を正確に特定できる場合がよくあります。
4. オーディオドライバーを再インストールする
スピーカーの故障が続く場合は、オーディオ ドライバーを再インストールするのが最善策です。手順は次のとおりです。
- Windows の検索ボックスでデバイス マネージャーを検索して開きます。
- サウンド、ビデオ、およびゲーム コントローラーを展開します。
- 現在のサウンド カードを右クリックし、[プロパティ]に移動して、[ドライバー] タブに移動し、[アンインストール] を選択します。
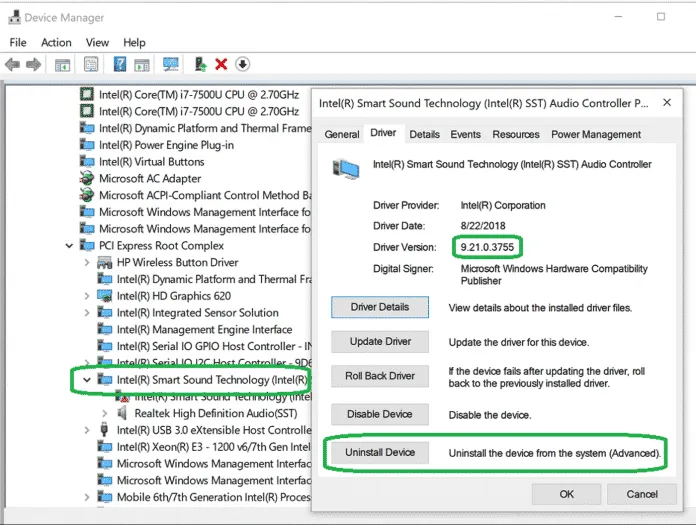
アンインストールしたら、システムを再起動します。Windows は必要なドライバーを自動的にインストールし、問題が解決する可能性があります。
5. オーディオドライバーを更新する
ドライバーが古くなると、スピーカーが機能しなくなるなど、さまざまなオーディオの問題が発生する可能性があります。オーディオ ドライバーを更新すると、これらの不具合が解決される可能性があります。
- 検索バーに「デバイス マネージャー」と入力して起動します。
- システムデバイスセクションを見つけて展開します。
- オーディオ ドライバーを特定し、右クリックして、[ドライバーの更新] を選択します。
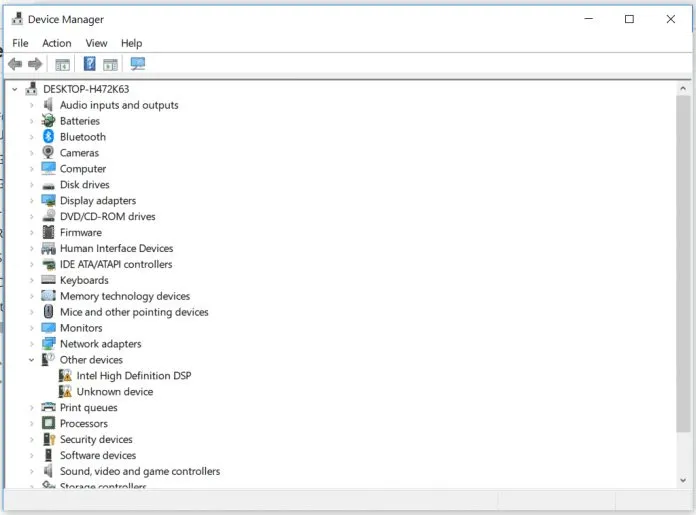
ドライバーを自動的に検索することを選択し、提供された手順に従います。これにより、永続的なオーディオの問題が修正される可能性があります。
6. デフォルトのスピーカーデバイスを設定する
Windows のアップデートにより、デフォルトのオーディオ再生デバイスが変更されることがあります。正しく設定する方法は次のとおりです。
- スタート メニューにアクセスし、「サウンド」を検索します。結果から開きます。
- [再生]タブに移動します。
- 目的の再生デバイスを右クリックし、[プロパティ]を選択して、[デバイスの使用状況] で[このデバイスを使用する (有効)] を選択します。
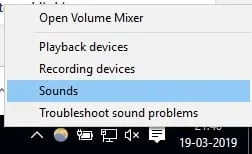
変更を有効にするには、変更を行った後に必ずコンピューターを再起動してください。
7. オーディオフォーマットを変更する
最後の手段として、サウンドの問題が解決しない場合は、オーディオ形式を変更してみてください。
- 通知領域のスピーカー アイコンを右クリックし、再生デバイスを選択します。
- デフォルトの再生デバイスをダブルクリックします。
- 「詳細設定」タブに移動し、ドロップダウン メニューから別のオーディオ形式を選択します。各オプションをテストして、どれが最適かを確認します。
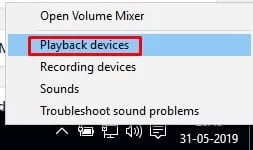
多くのユーザーにとって、オーディオ形式を切り替えることでサウンドの問題が解決しています。
結論として、上記の方法は、Windows コンピューターのスピーカーの問題を解決するための最適なソリューションです。他の有効なトラブルシューティング手法をお持ちの場合は、ぜひ以下のコメント欄で共有してください。
よくある質問
1. これらの方法を試してもスピーカーがまだ動作しない場合はどうすればいいですか?
どの方法でも問題が解決しない場合は、スピーカー自体のハードウェア障害を確認することを検討してください。また、別のデバイスでスピーカーをテストすると、それが問題であるかどうかを判断するのに役立ちます。
2. オーディオ ドライバーが古くなっているかどうかを確認するにはどうすればよいですか?
デバイス マネージャーでは、ドライバーが最新かどうかが表示されます。また、製造元の Web サイトにアクセスして、最新のドライバーをダウンロードすることもできます。
3. システムアップデートはオーディオ設定に影響しますか?
はい、システム アップデートにより、オーディオ設定がリセットされ、デフォルトの再生デバイスが変更され、場合によってはドライバーが上書きされることもあります。アップデート後にオーディオ設定を確認することをお勧めします。




コメントを残す