Paramount Plus は、映画、テレビシリーズ、スポーツの生中継、ニュース放送など、幅広いエンターテイメントの選択肢を競争力のある価格で提供する総合的なストリーミング プラットフォームです。Fire Stick ユーザーの場合、Paramount Plus へのアクセスは簡単です。Amazon アプリ ストアからアプリをダウンロードし、自宅でくつろぎながら Fire TV でお好みのコンテンツを楽しむだけです。
しかし、想像してみてください。友人と映画を見ている夜、突然、Paramount Plus が Fire Stick で機能しなくなります。「なぜ Paramount Plus がテレビで機能しないのか」と疑問に思うかもしれません。この中断の原因となっている可能性のある問題を調べてみましょう。
Paramount Plus で Fire Stick ユーザーが遭遇する一般的な問題
ユーザーからは、Fire Stick で Paramount Plus を使用しようとしたときに、次のような問題がいくつか繰り返し発生することが報告されています。
- アプリがクラッシュしたり頻繁にフリーズしたりする
- 読み込み時間が長い
- バッファリングの中断
- 画面が黒くなったり、ビデオの再生が遅くなる
これらの問題に遭遇したとしても、あなただけではありません。多くの Fire Stick ユーザーが Paramount Plus アプリケーションで同様の問題を経験しています。幸いなことに、これらの問題を解決するためのさまざまなソリューションがあります。トラブルシューティングに進む前に、考えられる原因を特定しましょう。
Fire Stick で Paramount Plus が動作しなくなったり、クラッシュしたり、フリーズしたりする原因は何ですか?
Fire Stick で Paramount Plus にアクセスできない場合、正確な原因を特定するのは難しい場合があります。ただし、これらの問題には一般的に次の要因が関係しています。
- サーバー側の問題
- インターネット接続が弱い
- インターネットのピーク時間帯のトラフィック増加
- アプリのバージョンまたはオペレーティングシステムが古い
- アプリのインストールが破損している
- VPNサービスの利用
- アプリ設定が破損しています
- アクティブな広告ブロッカー
これらの潜在的な原因を念頭に置いて、利用可能なさまざまなトラブルシューティング オプションに進みましょう。
Fire StickでParamount Plusが機能しない問題を解決する手順
1. Paramount Plus サービスの停止を確認する
Paramount Plus が Amazon Fire Stick で動作しない場合は、まず、お住まいの地域でサービスが利用できるかどうかを確認してください。Paramount Global 側のサーバーの問題により、アプリが正しく機能しない場合があります。アプリがサーバーに接続できない場合、エラー コード 3304 が表示されることがよくあります。
さらに、エラー メッセージはさまざまです。アプリを起動すると、「技術的な問題が発生しました。しばらくしてからもう一度お試しください」、「エラーが発生しました」、「ビデオを利用できません」などの通知が表示される場合があります。
最新情報を入手するには、公式のサーバー ステータス ページを確認するか、 DownDetectorなどのサイトを使用してシステム ステータスを監視します。下の画像は、DownDetector を通じて Paramount Plus に影響する障害を確認する方法を示しています。
2. Fire StickとParamount Plusアプリを更新する
Amazon Fire TV と Paramount Plus アプリはどちらも、バグを修正しパフォーマンスを向上させるアップデートを頻繁に受信します。したがって、さらにトラブルシューティングを進める前に、両方が更新されていることを確認することが重要です。
Amazon Fire Stick を更新するには、次の手順に従ってください。
- リモコンのホームボタンを押し、設定(歯車アイコンで示されます)に移動します。
- 「My Fire TV」を選択します。
- [アップデートの確認]を選択します。
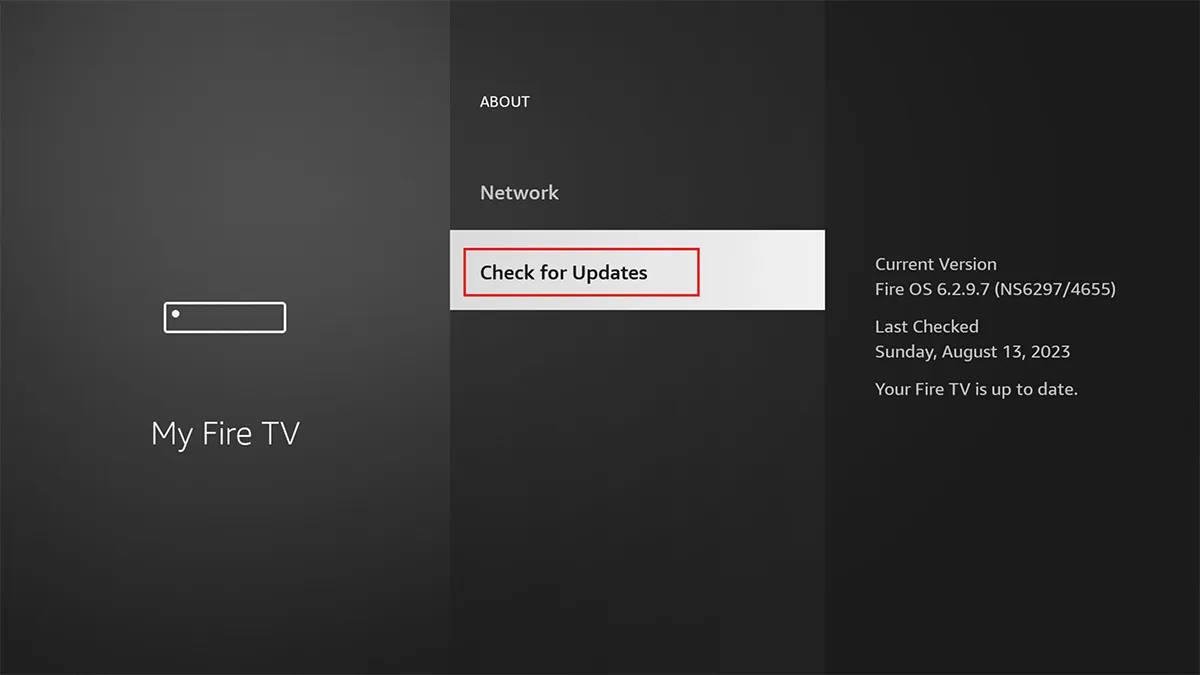
- アップデートが利用可能な場合は、画面の指示に従ってアップデートを完了してください。
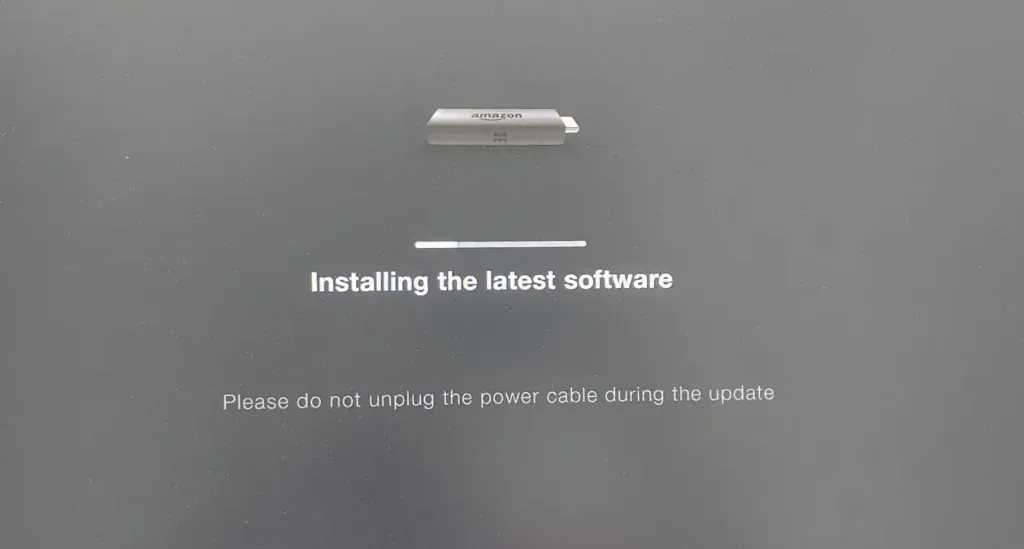
Paramount Plus アプリを更新するには、次の手順を実行します。
- ホーム画面から、Paramount+ アプリを起動せずにハイライトします。
- リモコンのメニューボタン(3本の横線)を押します。
- [詳細情報]を選択します。
- 注: アップデートが利用可能な場合は、[更新] ボタンが表示されます。[更新]をクリックします。
- 「今すぐアプリを更新」をクリックし、ダウンロードが完了するまで待ちます。
アップデートが完了したら、アプリを起動して問題が解決したかどうかを確認します。問題が解決しない場合は、次のトラブルシューティング手順に従ってください。
3. Fire TV StickとWi-Fiルーターを再起動します
それでは、簡単な解決策に取り組みましょう。まず、Fire TV デバイスと Wi-Fi ルーターを再起動します。これにより、不具合が解消され、インターネット接続の問題が解決されます。
Fire TV Stick を再起動するには、リモコンの選択ボタンと再生/一時停止ボタンを 5 秒間押し続けます。それでも Paramount Plus が応答しない場合は、Fire TV Stick を取り外し、約 1 分待ってから再度接続してください。
同様に、Wi-Fi ルーターを電源から外し、しばらく待ってから再接続してください。この方法は、接続の問題や不具合の解決に効果的です。ぜひお試しください。
4. 広告ブロッカーを無効にする
広告ブロッカーを有効にしていて、Fire Stick の Paramount Plus で問題が発生している場合は、無効にすることをお勧めします。広告ブロッカーは広告をスキップすることでブラウジング体験を向上させることができますが、コンテンツの再生時にエラーが発生する可能性があります。
これは、Paramount Plus がサービス モデルの一部としてユーザーに広告を配信しているためです。これらの広告をブロックすると、下図のようなエラー メッセージが画面に表示されることがあります。
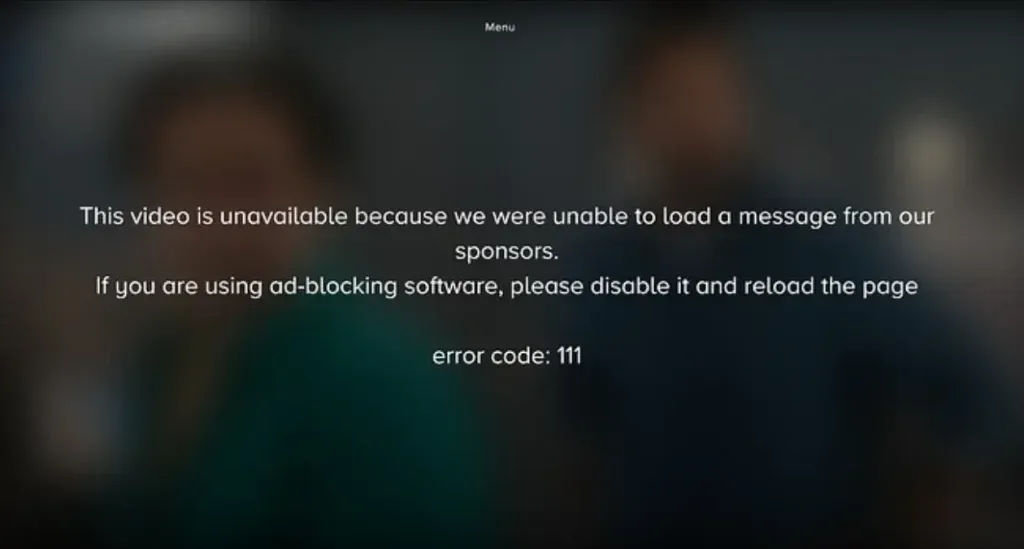
5. VPNサービスを無効にする(またはジオロックされたコンテンツの場合は有効にする)
VPN に詳しくない場合は、この手順をスキップしてください。ただし、VPN を使用している場合は、Paramount Plus を含む多くのストリーミング サービスが、共有 IP アドレスを使用する VPN を検出してブロックしようとすることが多いことに注意してください。したがって、Fire TV で VPN が有効になっている場合は、無効にする必要があります。
- Fire TV Stickのホーム画面に移動します。
- [設定]を選択します。
- アプリケーションを選択します。
- 「インストールされたアプリケーションの管理」をクリックします。
- 無効にするVPN アプリケーションを見つけて選択します。
- 最後に、VPN をオフにするか無効にします。
VPN を無効にすると Fire Stick の Paramount Plus の問題が解決する場合、VPN が障害の原因であったことは明らかです。
逆に、以前は Paramount Plus を使用できたのに、今は他の地域のコンテンツにアクセスできない場合は、VPN が役立ちます。別の地域のサーバーに接続することで、地域固有のコンテンツのロックを解除できるようになります。
6. Paramount Plus アプリを強制停止してキャッシュをクリアする
安定したインターネット接続を確保しているにもかかわらず、Paramount Plus で問題が引き続き発生する場合は、アプリ自体に問題がある可能性があります。アプリを強制的に停止し、キャッシュをクリアすることをお勧めします。
- Fire Stickリモコンのホームボタンを押します。
- 右にスクロールして「設定」メニューを選択します。
- 次に、 Fire Stick リモコンでアプリケーションを見つけて選択します。
- 次に、「インストールされたアプリケーションの管理」まで下にスクロールして選択します。
- リストからParamount Plus アプリを見つけて選択します。
- 強制停止をタップします。
- 「キャッシュをクリア」を選択し、リモコンの「OK」ボタンを押して確認します。
その後、Paramount Plus アプリを開いて、正常に機能しているかどうかを確認してください。すべてがスムーズに実行された場合は、おめでとうございます。
7. Paramount Plusアプリをアンインストールして再インストールする
キャッシュをクリアしても問題が解決しない場合は、次の手順として、Paramount Plus アプリをアンインストールしてから再インストールし、永続的なバグを排除します。
- Fire TV のホーム画面に移動します。
- [設定] > [アプリケーション]を選択します。
- 「インストールされたアプリケーションの管理」をクリックします。
- Paramount+ アプリを見つけて選択します。
- [アンインストール]を選択します。
- 画面上の指示に従ってプロセスを完了します。
Paramount Plus アプリを再インストールするには:
- 「Paramount+ または Paramount Plus」を検索します。
- 結果から「Paramount+ App」を選択します。
- 「入手」をクリックしてダウンロードします。
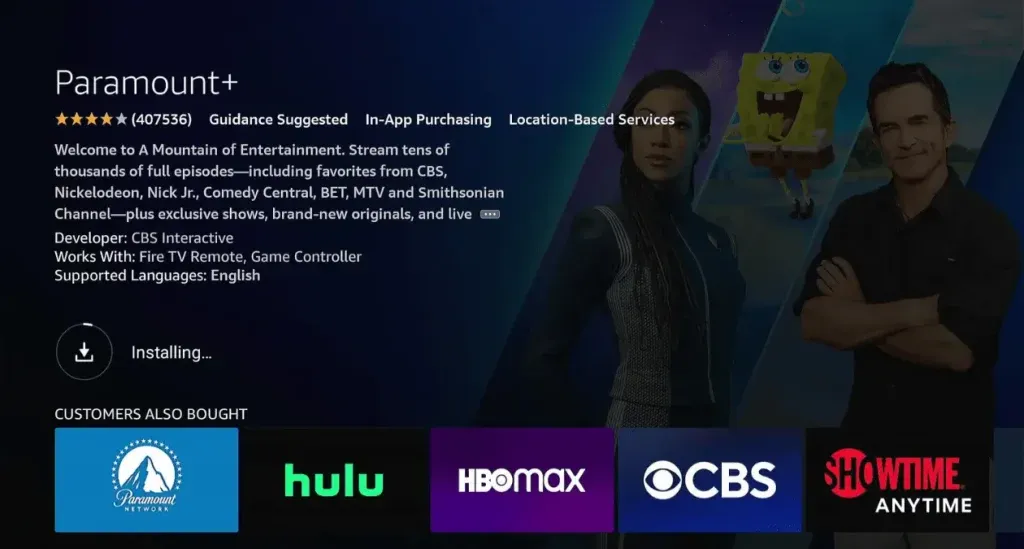
インストールが完了したら、アプリを起動して問題が解決するかどうかを確認します。
8. Fire Stickを工場出荷時の状態にリセットする
上記のいずれの方法でも Paramount Plus の問題が解決しない場合は、Fire Stick を工場出荷時の状態にリセットすることを検討してください。
Fire Stickを工場出荷時の状態にリセットするには:
方法1: リモコンを使用する
- 戻るボタンとナビゲーション サークルの右側を同時に 10 秒間押し続けます。
- テレビ画面で、工場出荷時設定へのリセットを続行するかキャンセルするかを選択します。選択しない場合は、しばらくすると自動的にリセットされます。
方法2: Fire TVの設定から
- ホーム画面を開き、「設定」を選択します。
- 「My Fire TV」(または旧モデルの場合は「デバイス/システム」)を選択します。
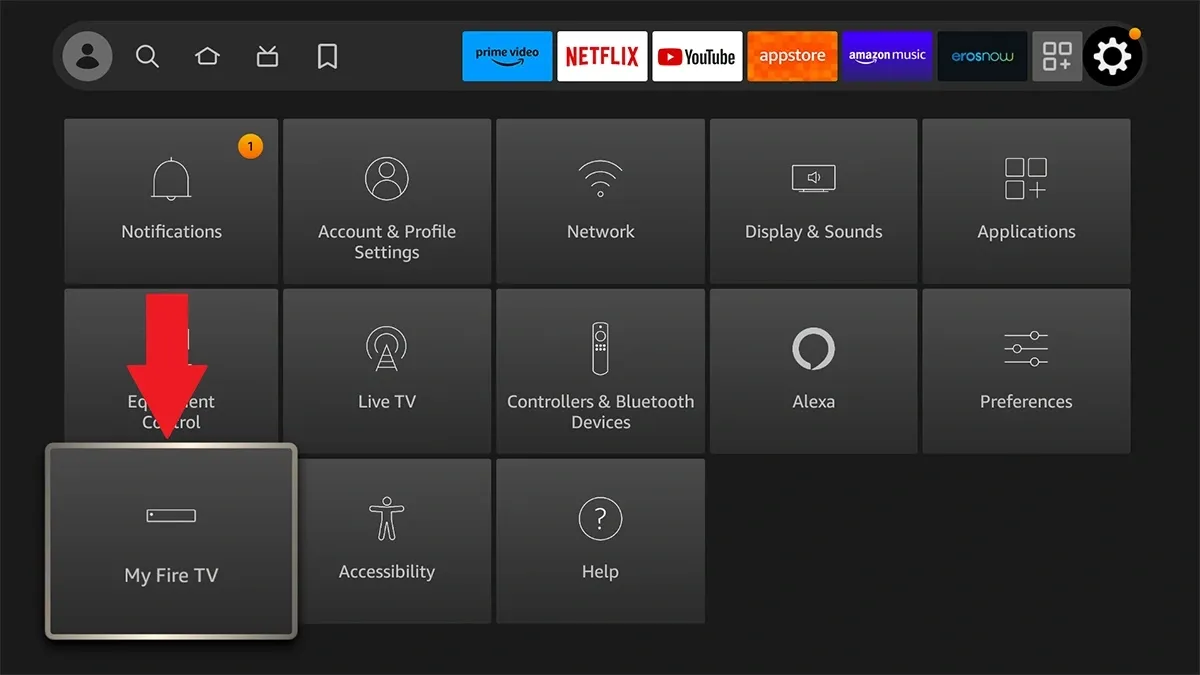
- [工場出荷時の設定にリセット]を選択します。

- プロンプトが表示されたら、PIN を入力します。
- 確認ウィンドウから「リセット」を選択します。
9. Paramount PlusとFire Stickのサポートに連絡する
ここまで来たら、これまでの方法では Fire Stick の Paramount Plus の問題が解決しなかった可能性があります。この場合、残っている問題を解決するには、Paramount および Fire Stick のサポート チームに連絡するのが最善の策です。
これで、Fire Stick で Paramount Plus が動作しない問題を修正するためのガイドは終了です。この記事が役に立った場合は、他の人と共有することを検討してください。また、ここで取り上げられていない他の質問や問題がある場合は、コメントを残してください。今後の記事でそれらに対処できるよう最善を尽くします。




コメントを残す ▼