最近、Windows 10 または Windows 11 マシンにプログラムをインストールしようとして、「このインストールはシステム ポリシーにより禁止されています」というエラーに遭遇した人は、あなただけではありません。このイライラする問題は多くのユーザーが経験しており、さまざまな根本的な原因から生じている可能性があります。
このガイドでは、このインストール エラーの考えられる原因を探り、この障害を回避して目的のアプリケーションのインストールを続行するための効果的な解決策を提供します。
「このインストールは禁止されています」というエラーを理解する
このエラーは通常、Windows 環境に新しいソフトウェアをインストールする際に発生します。前述のとおり、これは特定のインストールを制限するシステム ポリシーに直接関係しています。この問題の既知のトリガーは次のとおりです。
- 無効化された Windows インストーラー サービス: Windows インストーラー サービスがオフになっている場合、インストールは失敗します。
- 破損したインストーラー ファイル:欠陥のあるインストーラーや不完全なインストーラーを実行しようとすると、エラーが発生する可能性があります。
- レジストリ設定の問題:レジストリ エントリが正しくないか不適切に構成されていると、インストールがブロックされる可能性があります。
- システム ポリシーの構成が不適切:システム管理設定により、すべてのインストールまたは一部のインストールが制限される可能性があります。
- マルウェアの干渉:マルウェアはシステム ポリシーに影響を及ぼし、インストールの問題を引き起こす可能性があります。
原因に関係なく、「このインストールはシステム ポリシーによって禁止されています」というエラーをトラブルシューティングする方法は多数あります。これらの実用的な解決策について詳しく見ていきましょう。
1.コンピュータを再起動します
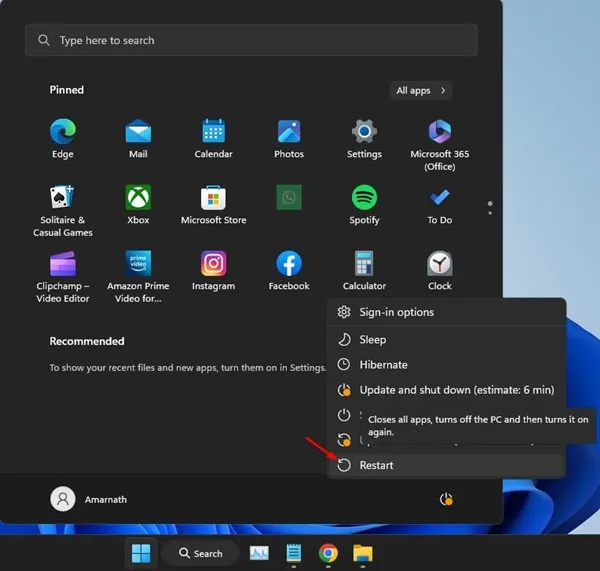
単純な再起動で、インストール エラーなどの予期しない問題を解決できることがよくあります。再起動により、システム プロセスが更新され、一時ファイルが消去されるため、コンピューターの構成がリセットされます。デバイスを再起動するには、次の手順を実行します。
- Windows キーを押して電源メニューにアクセスします。
- 「再起動」オプションを選択し、システムが再起動するまで待ちます。
コンピュータを再起動した後、インストーラーを再度実行してみてください。エラーが表示されなくなるはずです。
2.新しいインストーラーファイルをダウンロードする
インストーラー ファイルが破損している場合は、インストールを続行するには新しいファイルが必要になります。簡単な手順は次のとおりです。
- インストールするソフトウェアに関連付けられている公式 Web サイトにアクセスします。
- インストーラーの最新バージョンをダウンロードしてください。
- 新しくダウンロードしたファイルをダブルクリックし、画面の指示に従います。
3.管理者権限でインストーラーを実行する

管理者としてインストールを実行しようとすると、一部のシステム制限を回避できる場合があります。次の手順に従います。
- インストーラー ファイルを右クリックします。
- コンテキスト メニューから「管理者として実行」を選択します。
- ユーザー アカウント制御のプロンプトが表示されたら、[はい] をクリックして必要な権限を許可します。
4. Windowsインストーラーサービスの状態を確認する
Windows インストーラー サービスが有効になっていないと、インストールの問題が発生する可能性があります。有効にするには、次の手順を実行します。
- Windows の検索フィールドに「サービス」と入力し、サービスアプリケーションを開きます。
- リストで「Windows インストーラー」を見つけてダブルクリックし、プロパティを開きます。
- スタートアップの種類を手動に設定し、現在停止している場合は開始ボタンをクリックします。
- 最後に、「適用」をクリックして変更を保存します。
5.ローカルグループポリシー設定を変更する
ローカル グループ ポリシー エディターで設定を調整すると、制限エラーを解決することもできます。方法は次のとおりです。
- Windows 検索バーで「ローカル グループ ポリシー」を検索して、ローカル グループ ポリシー エディターを開きます。
- に移動します
Computer Configuration > Administrative Templates > Windows Components > Windows Installer。 - 「管理者以外のユーザーがベンダー署名の更新プログラムを適用することを禁止する」をダブルクリックします。
- 「無効」または「未構成」に設定して、変更を適用します。
6.ユーザーアカウント制御(UAC)を無効にする
UAC がインストールを妨げている場合は、無効にすると解決する場合があります。一時的に無効にする方法は次のとおりです。
- Windows Search で「ユーザー アカウント制御設定の変更」を検索します。
- スライダーを「通知しない」に設定し、「OK」をクリックします。
- 変更を適用するにはコンピューターを再起動してください。
7.システムレジストリを編集する
レジストリを変更するとインストール エラーが解決される可能性があります。この設定を調整する安全な方法は次のとおりです。
- 検索ボックスに「レジストリ」と入力し、レジストリ エディターを開きます。
- に移動します
Computer\HKEY_LOCAL_MACHINE\SOFTWARE\Policies\Microsoft\Windows。 - Windows フォルダーを右クリックして、「Installer」という新しいキーを作成します。
- DisableLUAPatchingという名前の新しい DWORD (32 ビット) 値を追加し、その値を1に設定します。
変更を加えたら、エディターを閉じてコンピューターを再起動します。
8. Windowsインストーラーサービスを再登録する
エラーが解決しない場合は、Windows インストーラー サービスを再登録すると解決する場合があります。
- 検索で CMD を見つけて右クリックし、「管理者として実行」を選択して、コマンド プロンプトを管理者として開きます。
- コマンドプロンプトで、次のコマンドを 1 つずつ入力します。
- その後、コンピュータを再起動してください。
%windir%\system32\msiexec.exe /unregister %windir%\system32\msiexec.exe /regserver %windir%\syswow64\msiexec.exe /unregister %windir%\syswow64\msiexec.exe /regserver
これらの方法を採用することで、Windows 10 または 11 での「このインストールはシステム ポリシーにより禁止されています」というエラーをトラブルシューティングして解決できるはずです。どの戦略が効果的だったかをコミュニティでぜひお聞かせください。ぜひ成功例を共有してください。
よくある質問
1.「このインストールはシステム ポリシーにより禁止されています」というエラーの原因は何ですか?
このエラーは、Windows インストーラー サービスが無効になっている、インストーラー ファイルが破損している、レジストリ設定が正しくない、システム ポリシーが誤って構成されている、またはマルウェアの干渉が原因で発生する可能性があります。
2.高度な技術的知識がなくてもこのエラーから回復できますか?
はい、コンピューターの再起動や管理者としてのインストーラーの実行など、トラブルシューティング手順の多くは簡単でユーザーフレンドリーなので、技術的な専門知識がほとんどない人でも実行できます。
3.レジストリを変更するのは安全ですか?
レジストリの編集は、正しく行わないとシステムの機能に影響する可能性があるため、危険を伴う場合があります。変更を行う前に、必ず指示に従い、レジストリのバックアップを検討してください。




コメントを残す