ドキュメントやスプレッドシートなどの Google サービスには、すぐに使用できるさまざまなテンプレートが用意されており、さまざまなドキュメント タイプの作成プロセスが簡素化されます。さらに、ユーザーは独自のテンプレートをデザインしてテンプレート ギャラリーにアップロードすることもできます。ただし、これらのテンプレートにアクセスできない場合があります。根本的な問題に応じて、問題を解決するために実行できるトラブルシューティング手順が複数あります。
解決策1: 「最近のテンプレートを表示する」設定をオンにする
Google ドキュメントやスプレッドシートでテンプレートが見つからない場合は、「ホーム画面に最近のテンプレートを表示する」機能を誤って無効にしている可能性があります。再度有効にする方法は次のとおりです。
- Google ドキュメントまたはスプレッドシートのホームページにアクセスし、左上隅にある 3 本の水平線 (ハンバーガー アイコン) をクリックします。
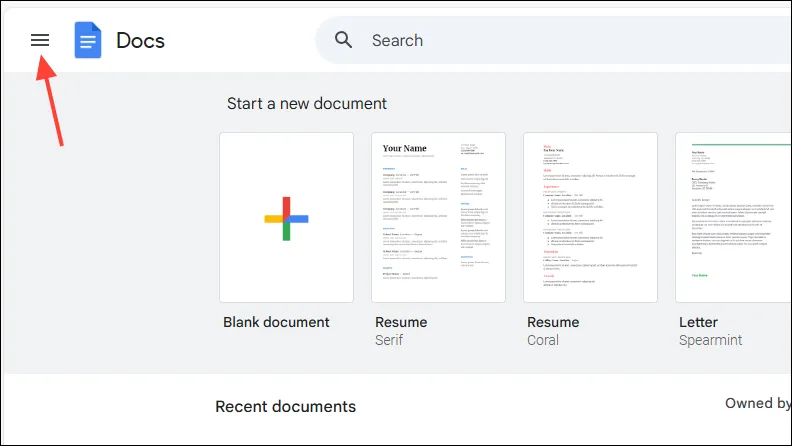
- ドロップダウンメニューから「設定」を選択します。
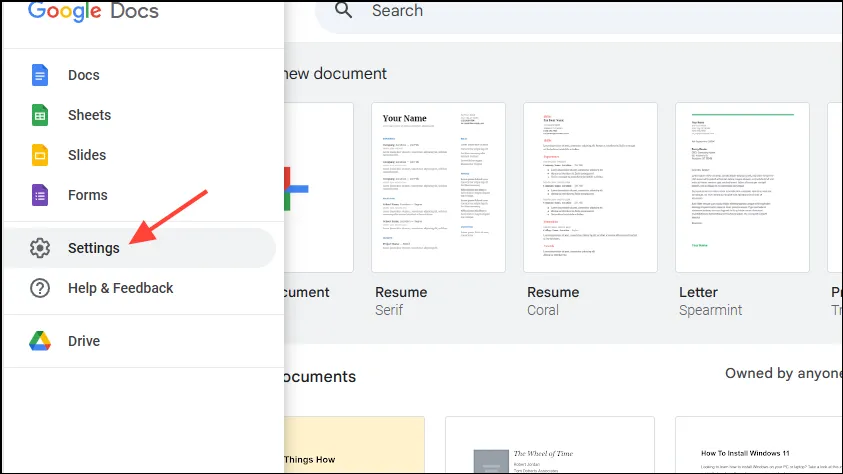
- 「ホーム画面に最近のテンプレートを表示する」オプションがオンになっていることを確認します。 オフになっている場合は、クリックして有効にし、「OK」をクリックします。 これで、テンプレートがホーム画面に表示されるようになります。
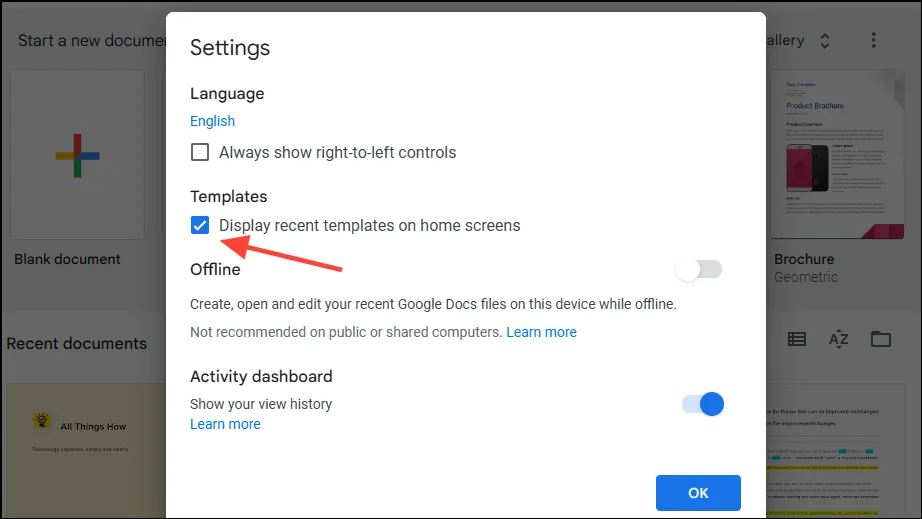
解決策2: 元のテンプレートファイルを復元する
Google では、ドキュメント ファイルを Google ドキュメントとスプレッドシートにアップロードすることで、カスタム テンプレートを利用できます。ただし、アップロードすると、完全なコピーではなく、元のファイルへのショートカットが作成されます。そのため、元のファイルが移動すると、関連付けられたショートカットにアクセスできなくなり、表示されるカスタム テンプレートが失われます。
この問題を解決するには、元のテンプレート ファイルを、Google ドキュメントまたはスプレッドシートにアップロードされた最初の場所に戻す必要があります。
解決策3: ファイルの権限を確認する
カスタム テンプレートを他のユーザーと共有し、編集権限を付与した場合、そのユーザーがギャラリーからテンプレートを削除している可能性があります。この操作ではテンプレートは削除されませんが、ギャラリー内では非表示になります。
これは、テンプレートが「マイ ドライブ」にあるか、共有ドライブ フォルダ内にあるかに関係なく当てはまります。保存したファイルを移動して、テンプレート ギャラリーに再度アップロードできます。ただし、テンプレートの可視性を維持したい場合は、権限を確認し、他のユーザーの編集アクセスを取り消すことを忘れないでください。
重要な考慮事項
- ユーザーは、Google ドキュメントとスプレッドシートのテンプレート ギャラリーにある既製のテンプレートを変更したりカスタマイズしたりできますが、削除することはできません。そのため、設定メニューの「ホーム画面に表示」設定をオフにしない限り、テンプレートは通常表示されたままになります。
- Google Workspace Business Starter アカウントを使用している場合、テンプレートの表示とアクセスが制限される可能性があります。テンプレートにアクセスするには、別のアカウントに切り替えることをお勧めします。
- Google Workspace アカウントの管理者には、Google ドキュメント、スプレッドシート、その他の関連アプリケーションでテンプレートを検索して利用できるユーザーを管理する権限があります。予期せずテンプレートにアクセスできなくなった場合は、アクセス レベルが変更されている可能性があるため、管理者に連絡することをお勧めします。




コメントを残す ▼