現代のコンピューターやラップトップには通常、2 つまたは 3 つの USB ポートがあり、さまざまなデバイスとの互換性を提供しています。これまでに USB ガジェットを使用したことがある場合、初めて接続すると、Windows が必要なドライバーのインストールを処理することをご存知でしょう。
ただし、Windows がデバイスを認識しない場合は、「USB デバイスが認識されません」というエラー メッセージが表示されることがあります。これは誰にでも発生する可能性があり、広く経験されている問題です。
この問題を解決するための次の手法は、簡単でユーザーフレンドリーです。
1. PCの電源を切る
コンピュータの電源ケーブルを抜くだけでは、通常のシャットダウンとは異なります。デバイスから電源を物理的に切断する必要があります。
場合によっては、コンピューターをリモートで起動できるようにするには、マザーボードを再起動する必要があります。この手順が機能する場合は、問題がすぐに解決される可能性があります。
2. トラブルシューターを活用する
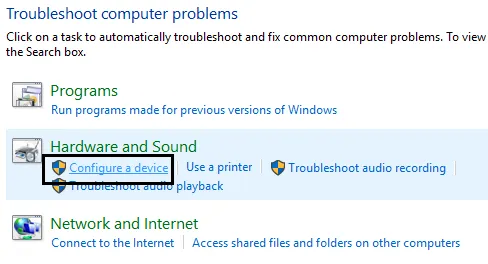
さまざまなハードウェアおよびソフトウェアの問題に対処するために、Windows にはトラブルシューティング ツールが用意されています。このユーティリティは、「USB デバイスが認識されません」というエラーを含む、ほとんどのハードウェアの不具合に対処できます。
この機能にアクセスするには、スタート メニューで「トラブルシューティング」を検索します。「ハードウェアとサウンド」を選択し、「デバイスの構成」をクリックして、表示される指示に従ってハードウェアの問題を解決します。
3. USBデバイスを取り外して再接続する
接続された USB デバイスで最初に行うべき手順は、デバイスを取り外して再接続することです。多くの場合、デバイスを再挿入するだけで、現在の接続が効果的に更新されるため、問題が解決することがあります。
4. 高速スタートアップ機能をオフにする
ノートパソコンを所有していて、USB デバイスで問題が発生した場合は、高速スタートアップ機能を無効にすることを検討してください。方法は次のとおりです。
1. 電源設定にアクセスし、「電源ボタンの動作を変更する」を選択します。
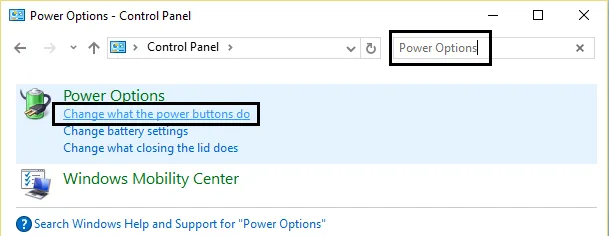
2. 「現在利用できない設定を変更します」をクリックします。
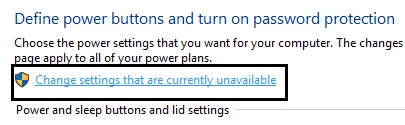
3.シャットダウン設定の下にある「高速スタートアップを有効にする」オプションのチェックを外します。
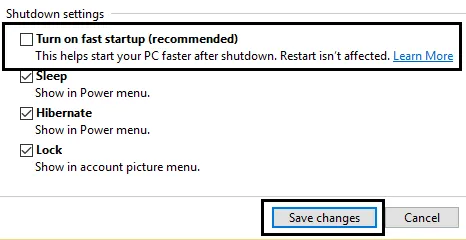
変更を適用した後、コンピューターを再起動すると、問題の解決に役立つ場合があります。
5. USBドライブを別のUSBポートに移動する
「認識されないエラー」というプロンプトが常に表示される場合は、USB ポートに障害がある可能性があります。
USB ポートは時間の経過とともに消耗するため、別のポートを試すと問題が解決する場合があります。特定のポートに問題があると思われる場合は、エラーが再発しないようにポートを交換することを検討してください。
6. コンピュータを再起動します
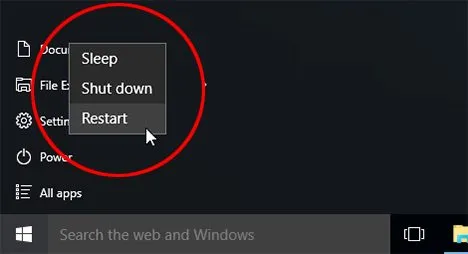
PC を起動すると、さまざまなプログラムとドライバーがバックグラウンドで自動的に初期化されます。
ただし、重要なプロセスまたはドライバーが正しく起動しない場合は、PC が意図したとおりに機能しない可能性があります。
したがって、「USB デバイスが認識されません」というエラーが続くかどうかを確認するには、コンピューターを再起動することをお勧めします。
7. USB コントローラの問題
USB コントローラーは、USB ポートと関連ハードウェアを含む PC のマザーボードに統合されています。これらのコンポーネントが正しく機能するには、多くの場合、ドライバー ソフトウェアが必要です。
ほとんどのドライバーは自動的にインストールされますが、場合によっては、マザーボード製造元の Web サイトから直接ドライバーを入手してインストールする必要があります。
8. デバイスドライバーを更新する
認識されない USB デバイスは、通常、Windows がそれを識別できないことを示します。デバイス ドライバーを更新すると、解決できる場合があります。方法は次のとおりです。
1. スタート メニューを開き、「devmgmt.msc」と入力してデバイス マネージャーを起動します。
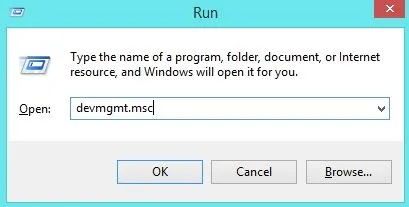
2. 「ユニバーサル シリアル バス コントローラー」セクションを見つけて展開し、「不明なデバイス」としてマークされている認識されないデバイスがないか確認します。
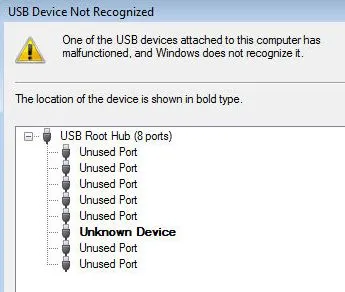
3. 不明なデバイスを右クリックし、「ドライバーの更新」を選択します。
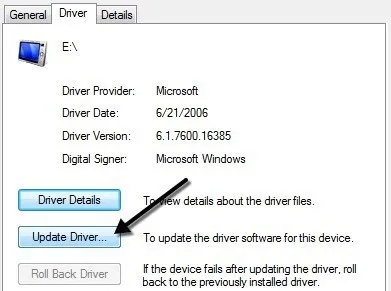
9. ドライバーを削除して再インストールする
1. (Windows ロゴ + R) を押して [実行] ダイアログを開き、「devmgmt.msc」と入力して[OK]を押します。
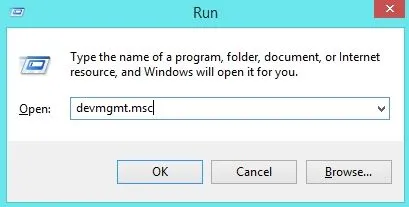
2.ユニバーサル シリアル バス コントローラーをダブルクリックすると、USB デバイスを接続したときにドライバー リストが更新されることがわかります。
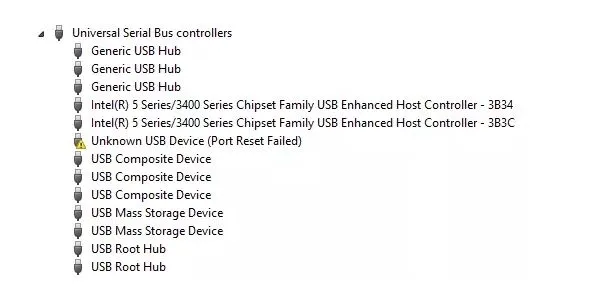
3. シリアル バス コントローラー上で問題に関連するエラー インジケーターを探します。
4. その項目を右クリックして、「アンインストール」を選択します。その後、PC を再起動すると、ドライバーが自動的に再インストールされます。
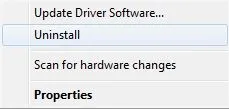
再起動したら、USB デバイスを任意の USB ポートに挿入すると、エラーは解決されます。
10. 電源管理設定を確認する
電力を節約するために、Windows は不要と判断された特定のデバイスを無効にすることがよくあります。Windows システムが電力を節約するためにデバイスをブロックしていないかどうかを確認してください。
1. Windows キーと R キーを同時に押して、[実行]ダイアログを起動します。devmgmt.msc と入力して Enter キーを押します。
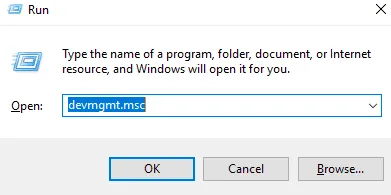
2. 次に、ユニバーサル シリアル バス コントローラーを見つけます。
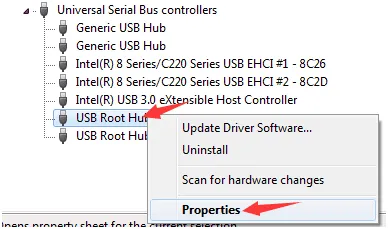
3. [電源管理]タブを開き、[コンピューターでこのデバイスの電源をオフにできるようにする]オプションのチェックを外し、[OK]をクリックします。
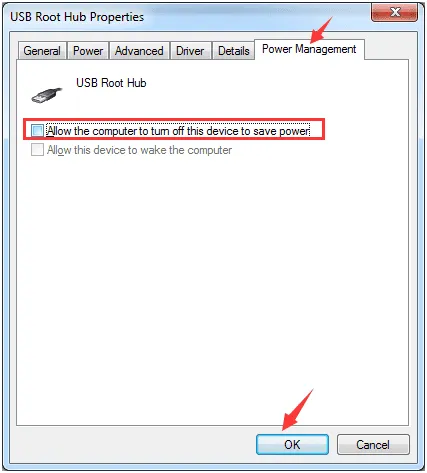
4. 他の USB ルート ハブについてもこれを繰り返します。USB デバイスを再接続して、コンピューターが認識するかどうかを確認します。
以下の手順を実行すると、電力を節約するために Windows が USB デバイスを無効にすることで発生する問題が解決される可能性があります。
11. USBセレクティブサスペンド機能をオフにする
場合によっては、この設定を無効にすると、「USB デバイスが認識されません」というエラー メッセージを修正できます。USB のセレクティブ サスペンド機能を無効にする手順は次のとおりです。
1. バッテリーアイコンを右クリックし、「電源オプション」を選択します。
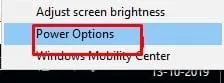
2.アクティブな電源プランの横にある「プラン設定の変更」をクリックします。
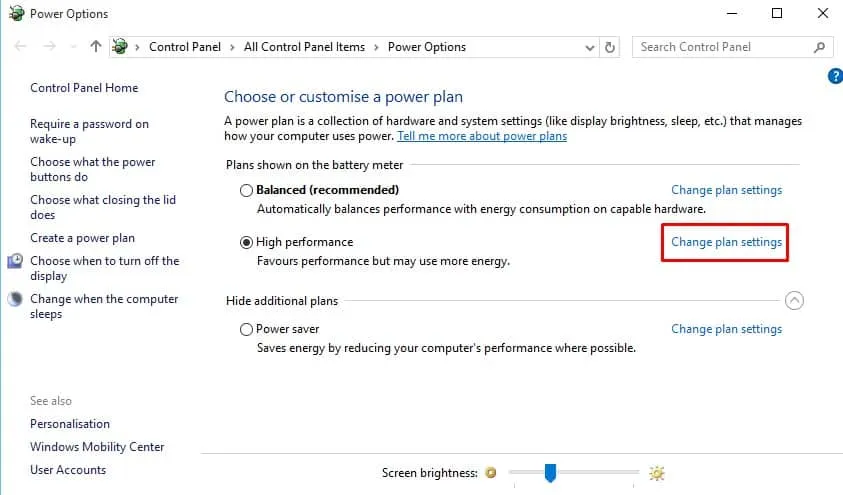
3. 「詳細な電源設定の変更」に進みます。
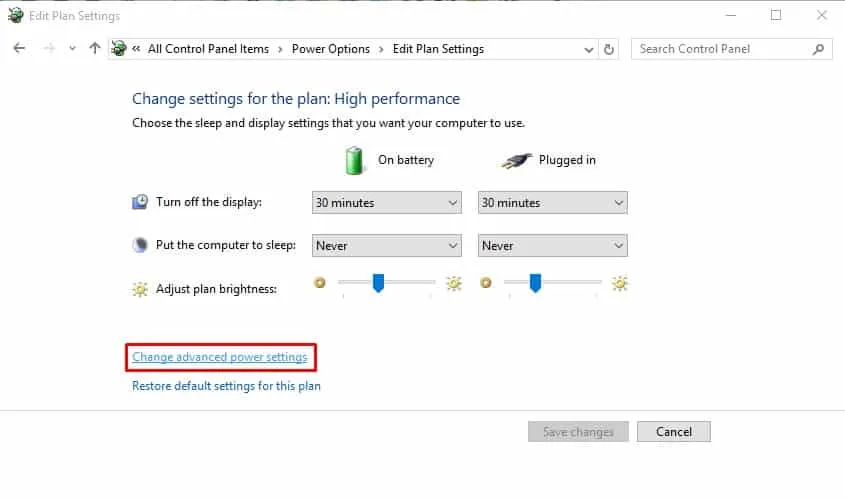
4. USB 設定を見つけて、バッテリー駆動とプラグインの両方のオプションを無効にします。

この方法は、Windows システムで「USB デバイスが認識されません」というエラーを解決する効果的な方法であることが多いです。
12. 隠しデバイスを削除する
Windows デバイス マネージャーでは、すべてのデバイスが表示されない場合があります。その時点で接続されているデバイスのみが表示されます。たとえば、削除されたプリンターはデバイス マネージャーに表示されません。一部の非表示デバイスは現在の USB 接続に干渉する可能性があるため、それらのデバイスを表示して削除する方法を確認しましょう。
1. まず、CTRL+R を押してCMDと入力し、コマンド プロンプトを開きます。
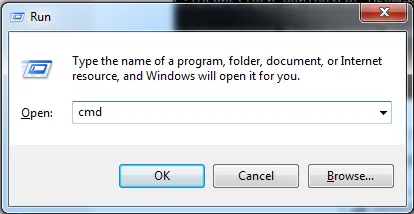
2. 以下のコマンドを慎重に入力します。
set DEVMGR_SHOW_DETAILS=1
set DEVMGR_SHOW_NONPRESENT_DEVICES=1
start devmgmt.msc
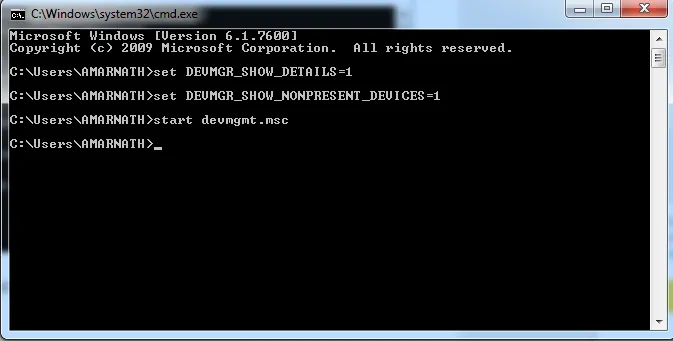
3. デバイス マネージャーが開きます。[表示]タブをクリックし、[非表示のデバイスの表示]オプションを有効にします。
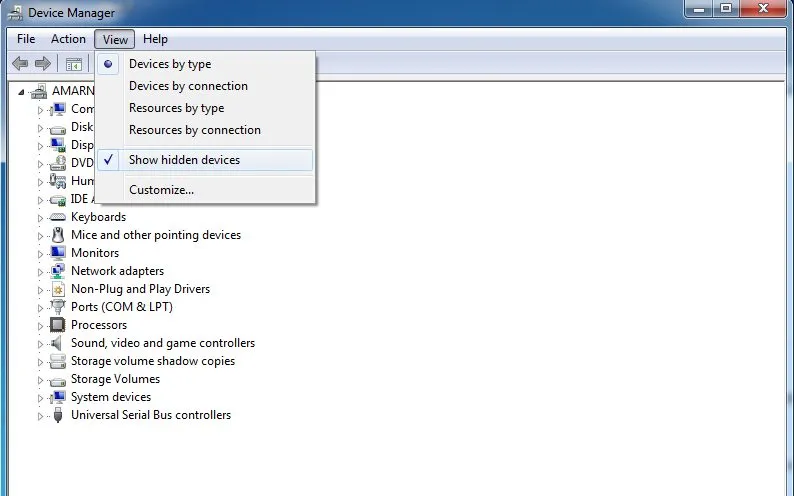
これで、未使用のデバイス ドライバーを識別して削除し、「USB が認識されない」問題を軽減できます。
13. 物理的な損傷を検査する
上記の方法のいずれも機能しない場合は、USB ドライブまたはポートが物理的に損傷している可能性があります。目に見える欠陥がないか、両方を徹底的に調べてください。重大な損傷が見つかった場合は、交換を検討してください。
14. USBデバイスが認識されないエラーの代替ソリューション
前述の方法をすべて試しても成功しなかった場合は、USB が認識されないエラーに対する次の潜在的な解決策を検討してください。
1. USB ケーブルを接続した後に「USB デバイスが認識されません」というエラーが発生した場合は、別のケーブルを使用すると解決する場合があります。USB ケーブルの寿命には限りがあるため、別のケーブルをテストすると、有益な情報が得られる可能性があります。
2. USB ケーブルまたはデバイスを別のコンピューターでテストします。テストは友人に手伝ってもらってください。他の場所では正常に機能する場合、問題はコンピューターにある可能性があります。
3. USB デバイスの最後の使用を振り返ってください。正しく取り外しましたか? 急いで取り外した場合は、USB ドライバーを再インストールすることを検討してください。
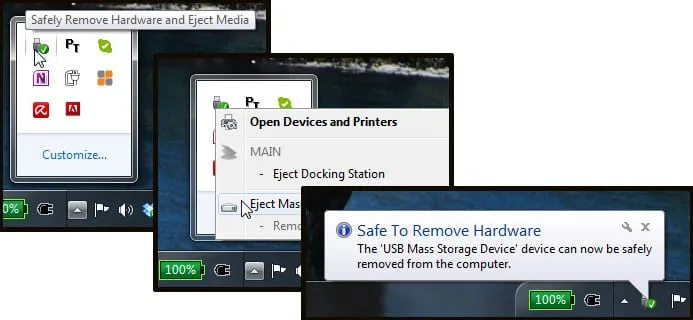
4. 技術的な専門知識をお持ちの場合は、BIOS の更新を検討してください。ただし、設定が不適切に構成されていると他の問題が発生する可能性があるため、プロセスに関する知識を十分に身に付けてください。
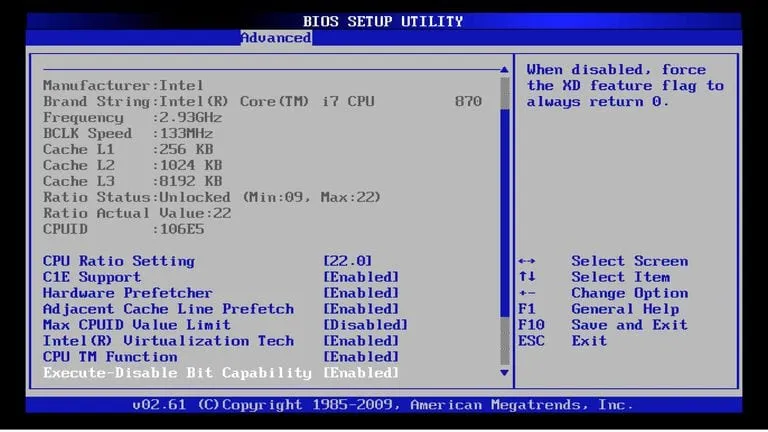
これらは、PC 上の USB デバイス認識の問題を解決するための実用的な手順です。このガイドが問題のトラブルシューティングに効果的に役立つことを願っています。




コメントを残す ▼