Windows 11 デスクトップ クライアントで WhatsApp 通話が受信できないという問題が発生した場合は、あなただけではありません。多くのユーザーが同様の問題に直面しており、アプリが期待どおりに機能しないとイライラすることがあります。このガイドでは、「Windows 11 で WhatsApp 通話が機能しない」問題の背後にある潜在的な原因を探り、それを解決するための実用的なソリューションを提供します。

Windows 11 で WhatsApp 通話が受信できない根本的な原因
デスクトップで WhatsApp 経由で通話を受信できない理由はいくつかあります。よくある問題の 1 つは、通話通知を誤って無効にしていることです。通知をミュートしたり、通話設定を変更したりした場合は、確認して復元してください。もう 1 つのよくある原因は、ネットワーク接続の不良です。インターネット速度が遅いと、接続試行中に通話が失敗することがあります。別のネットワークまたはルーターで接続をテストすると、これが原因であるかどうかを特定するのに役立ちます。
さらに、通話を行うために重要な、WhatsApp のマイクとカメラの権限が有効になっているかどうかを確認してください。これらの基本的な調整をすべて試しても成功しない場合は、アプリの修復や再インストールなど、より高度なトラブルシューティング手法を試す必要があるかもしれません。
[修正済み] Windows 11 での WhatsApp 通話のトラブルシューティング
ここでは、Windows 11 で WhatsApp 通話がスムーズに機能しない問題をトラブルシューティングして解決するための 6 つの効果的な方法を紹介します。機能を復元するには、これらの手順に注意深く従ってください。
1. 着信のミュートを解除する
WhatsApp は通常、音声通話やビデオ通話の着信についてユーザーに通知します。この機能を無効にした場合、重要な通話を見逃す可能性があります。着信通知を再度有効にするには、次の手順に従ってください。
- Windowsキーを押して、[すべてのアプリ]を選択します。
- 「W」セクションまでスクロールしてWhatsAppを開きます。
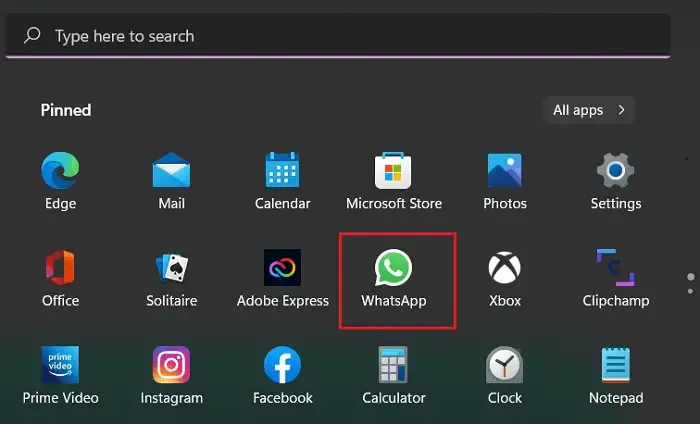
- WhatsAppに入ったら、左側にある3つのドットのメニューをクリックし、「設定」を選択します。
- 「通知」に移動し、必要なボックスがすべてチェックされていることを確認します。
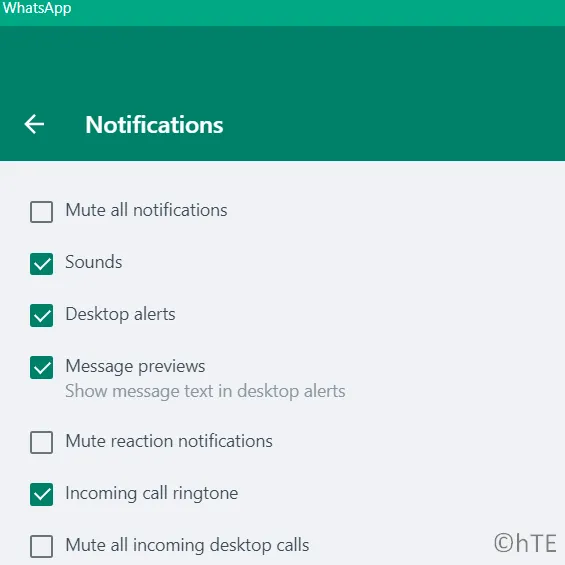
これらの設定を調整した後、友人に電話して、通知が機能しているかどうかを確認してください。
2. ネットワーク接続を確認する
WhatsApp の音声通話は高速インターネットでなくても機能しますが、ビデオ通話には安定した高速接続が必要です。通話が切断され続ける場合は、異なる Wi-Fi 周波数 (2.4 GHz と 5 GHz) をテストするか、モバイル ホットスポットを使用して接続してください。
3. WhatsAppのマイクとカメラの許可を有効にする
通話を行うには、WhatsApp がマイクとカメラにアクセスする必要があります。これらの権限が取り消されると、通話は機能しません。これらの権限が付与されていることを確認する方法は次のとおりです。
- Windows アイコンを右クリックし、[アプリと機能]を選択します。
- スクロールしてWhatsAppを見つけ、その横にある 3 つのドットをクリックして、詳細オプションを選択します。
- マイクとカメラの権限の切り替えスイッチを見つけて、右に切り替えてアクセスを有効にします。
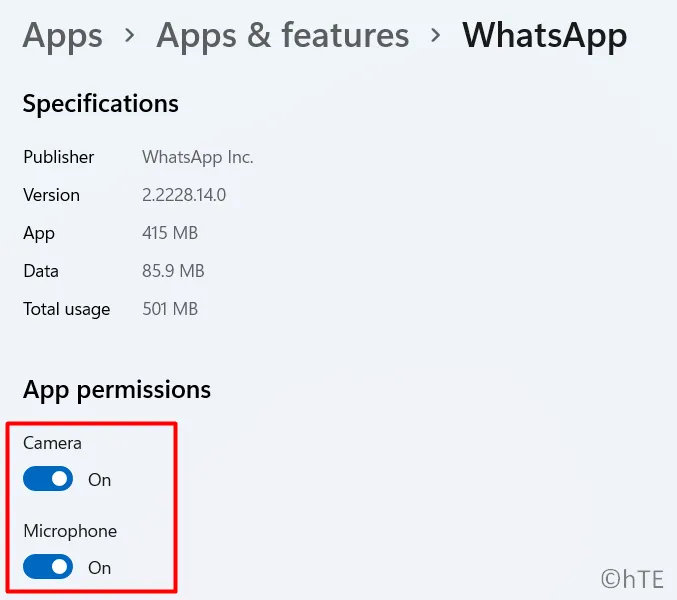
電話をかけて、権限が正しく機能していることを確認してください。
4. カメラとマイクの設定を確認する
以前のバージョンの Windows で変更を加えた場合は、マイクとカメラへのアクセスに関するプライバシー設定を再確認してください。
- Windows + I を押して設定を開きます。
- [プライバシーとセキュリティ]を選択します。
- 「アプリの権限」で「マイク」をクリックし、「WhatsApp」を見つけてアクセスを有効にします。
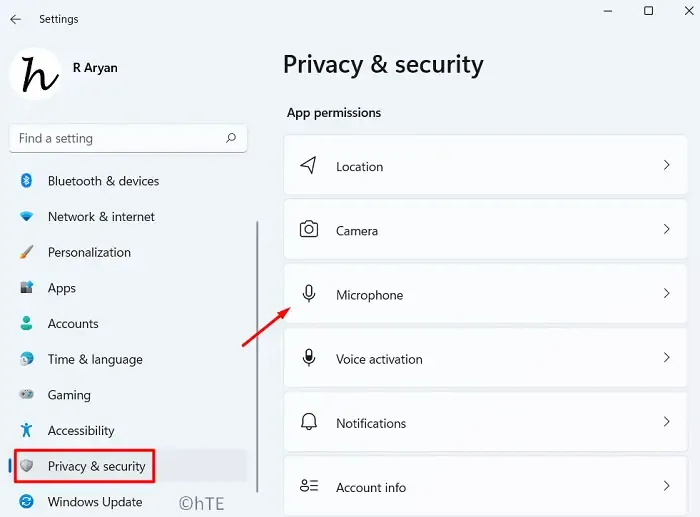
- アプリの権限に戻り、カメラを選択します。もう一度、WhatsApp を見つけて、アクセスできることを確認します。
これらの権限が確認されたら、電話をかけてソリューションの有効性を確認します。
5. WhatsAppを修復またはリセットする
カメラとマイクの権限が正しいことを確認しても問題が解決しない場合は、WhatsApp アプリの修復またはリセットを実行すると問題が解決する可能性があります。
- 設定にアクセスするには、 Win + I を押します。
- 「アプリと機能」に移動し、検索ボックスに「WhatsApp」と入力します。
- WhatsAppの横にある3つのドットのメニューをクリックし、「詳細オプション」を選択します。
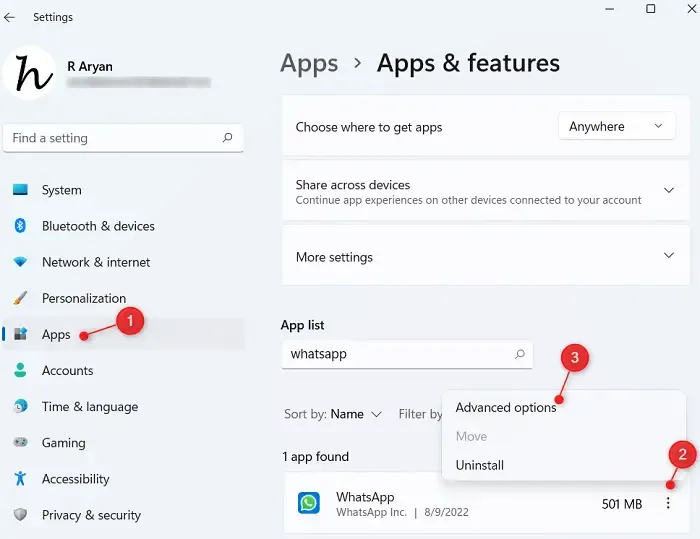
- 「終了」セクションまでスクロールし、「終了」を選択して実行中のインスタンスを閉じます。
- [リセット] セクションで、[修復]をクリックします。Windows がプロセスを完了するまで待ちます。
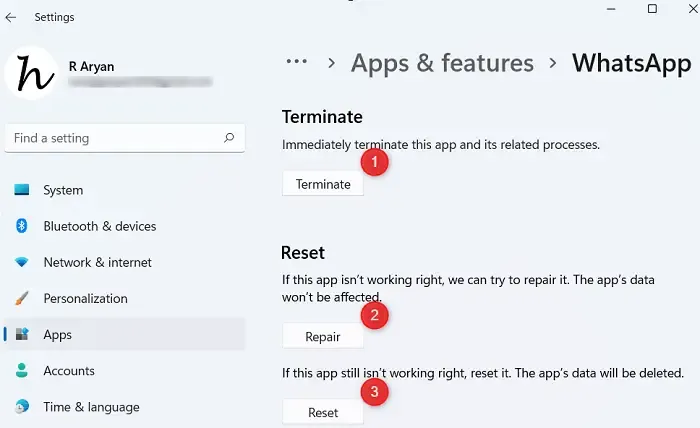
- 修復後も問題が解決しない場合は、「リセット」を押すことを検討してください。ただし、これによりチャットとメディアが削除されることに留意してください。重要な情報は必ずバックアップしてください。
- 完了したら、PCを再起動してWhatsAppに再度ログインします。
6. Microsoft StoreからWhatsAppを再インストールする
これまでの解決策がどれも機能しなかった場合は、アプリをアンインストールしてから再インストールすることが最後の手段となる可能性があります。
- Win + X を押して、 「アプリと機能」に移動します。
- WhatsApp を見つけて、その横にある 3 つのドットをクリックし、[アンインストール]を選択します。
アンインストールしたら、コンピューターを再起動し、Microsoft Storeから WhatsApp を再インストールします。
よくある質問
1. Windows 11 デスクトップで WhatsApp 通話を受信できないのはなぜですか?
通知がミュートされている、ネットワーク接続が悪い、マイクとカメラのアクセス許可がないなどの理由で通話が受信できない可能性があります。トラブルシューティングを行うには、これらの設定を確認してください。
2. Windows 11 で WhatsApp 通知を有効にするにはどうすればいいですか?
WhatsApp を開き、「設定」>「通知」に移動して、着信の通知が有効になっていて、タイムリーなアラートを受信できることを確認します。
3. WhatsApp を修復しても問題が解決しない場合はどうすればいいですか?
WhatsApp を修復しても問題が解決しない場合は、アプリをリセットするか、Microsoft Store から再インストールしてインストールを更新することを検討してください。




コメントを残す