お気に入りのゲームをプレイしたいのに、Steam アカウントにログインできないとイライラします。心配しないでください。基本的なトラブルシューティング手法からより高度な手法まで、Steam サインイン エラーに対処するためのソリューションを提供します。それでは、Steam サインインの問題を解決するすべての方法を見てみましょう。
始める前に
最初に試すことができるトラブルシューティングのヒントのリストを以下に示します。その後、より高度なトラブルシューティング方法に進むことができます。
- インターネット接続を確認してください。
- コンピュータを再起動してください。
- Steam がメンテナンス中かどうか、またはサーバーの停止が継続していないかどうかを確認します。
- Steam にサインインするには、メール アドレスや実際の名前ではなく、ユーザー名を使用していることを確認してください。
- Steamを再インストールしてください。
- VPN アプリ、IP フィルタリング/ブロック プログラム、ファイアウォールとセキュリティ アプリケーションなどの干渉するプログラムを無効にします。
- サインインの失敗回数が多すぎたり、パスワードを頻繁に入力したりするとロックアウトされる可能性があり、再度サインインを試みる前にクールダウン期間を待つ必要があります。
- 著作権侵害、詐欺、アカウントの売買、不正使用などの禁止行為が原因で、Steamアカウントが禁止されている可能性があります。
1. 別のIPアドレスに切り替える
Steam ログインの問題は、現在の IP アドレスに関連している可能性があります。その場合は、VPN を使用するか、イーサネット接続に切り替えるか、モバイル ホットスポットを使用することができます。サインインしたら、好みのインターネット接続モードに戻ることができます。これは、別の Wi-Fi ネットワークに切り替えたときにも個人的にはうまくいきました。
2. 日付と時刻を同期する
場合によっては、コンピュータの日付と時刻に問題があり、Steam へのサインインが困難になることがあります。そのため、時計を同期することをお勧めします。そのためには、[設定] (Windows キー + I) > [時刻と言語] > [日付と時刻]に移動し、 [今すぐ同期]ボタンをクリックします。
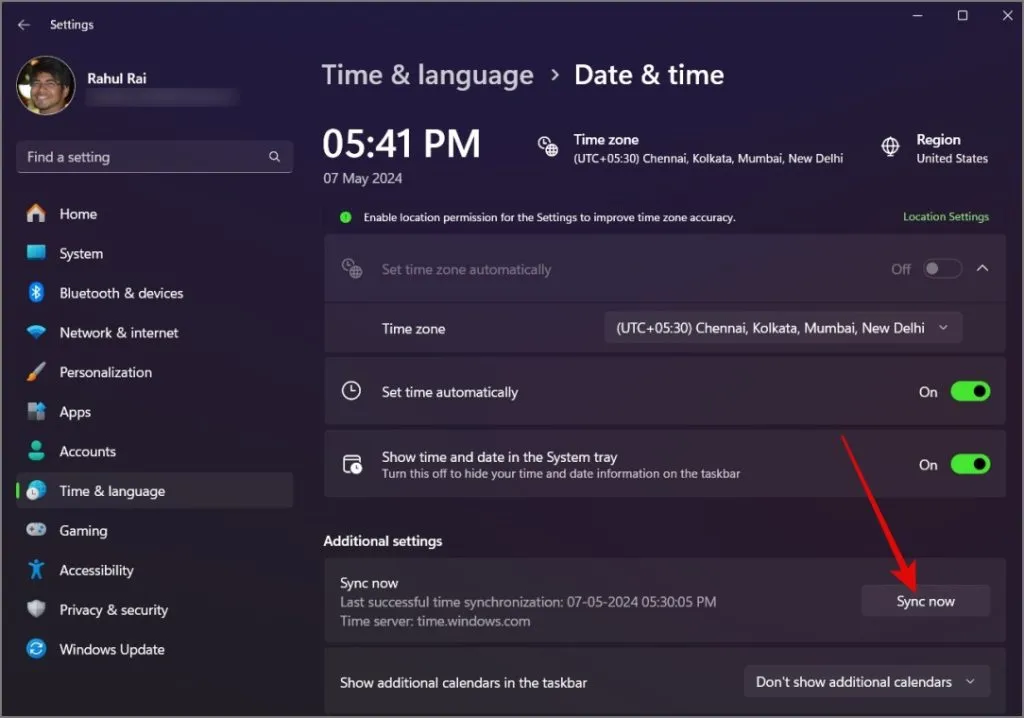
3. Steamガード認証を無効にする
Steam アカウントから 2 要素認証 (2FA) を削除すると、ログインの問題が解決する場合があります。フォーラムの多くのユーザーが、これを実行して成功したと報告しています。したがって、試してみる価値はあります。Steam アカウントに 2FA がない場合は、このセクションをスキップしてください。
2FAを削除するには、以下の手順に従ってください。
1. Steam モバイル アプリを開き、 Steam ガード領域に移動します。
2. 「設定」(歯車アイコン)をタップし、 「認証アプリを削除」オプションを選択します。
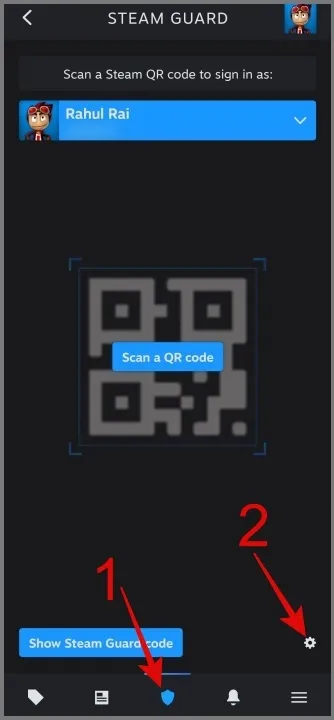
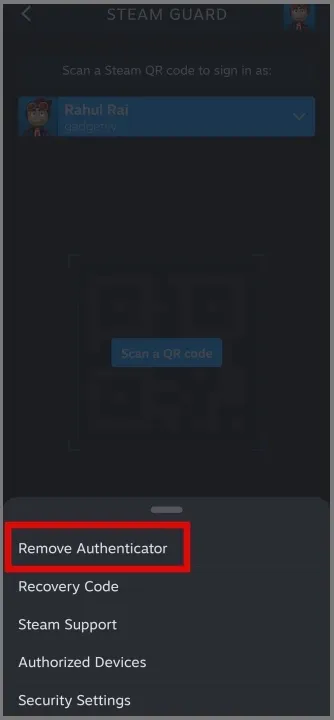
3.次に、「認証アプリを削除」ボタンをタップし、 「削除」ボタンをタップして決定を再確認します。
4.最後に、「完了」ボタンを押します。
Steam アカウントに正常にサインインしたら、後でアカウントの 2FA を復元できます。
4. Steamパスワードをリセットする
Steam のパスワードをリセットしてみましたか? リセットしてもう一度覚えるのは面倒だとは思いますが、やってみる価値はあります。多くのユーザーがこの方法を使って Steam アカウントに再度サインインできました。それでは、手順を順に説明します。
1. Steamアプリを開き、「ヘルプ、サインインできません」リンクをクリックします。
2.新しいウィンドウがポップアップ表示されます。そこから、 「Steam アカウント名またはパスワードを忘れました」というオプションを選択します。
3. Steam アカウントに関連付けられているメールアドレスを入力し、 「検索」ボタンを押します。
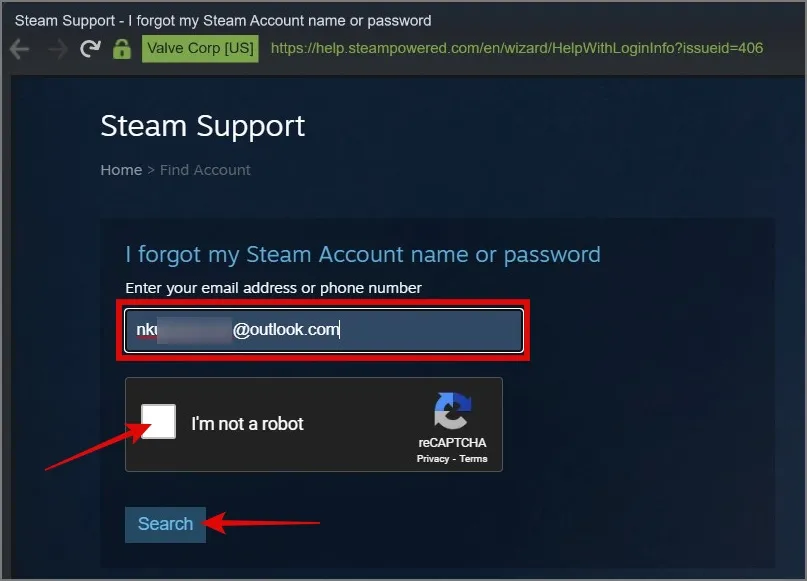
4. Steam があなたのメールアドレスを見つけたら、「アカウント確認コードを [あなたのメール ID] にメールで送信」をクリックします。
5.その後、 Steam からの確認リンクがメールアドレスに送信されます。確認リンクが届かない場合は、「アカウント確認コードを再送信」ボタンをクリックしてください。
6.メールを開き、「回復を再開」ボタンをクリックして、デフォルトのブラウザでリンクを開きます。
7. 「パスワードのリセット」オプションをクリックし、新しいパスワードを入力して、「パスワードの変更」ボタンをクリックします。

もう一度 Steam アプリを開き、新しいパスワードでログインしてみてください。問題は解決するはずです。
5. Steamパッケージファイルを削除する
調査中、Steam パッケージ ファイルを削除した後、複数のユーザーがSteam アカウントに正常にサインインできることを発見しました。したがって、この方法を試して、デバイス上の Steam ログインの問題が解決するかどうか確認してみる価値があるかもしれません。
Steam パッケージ ファイルを削除するには、ファイル エクスプローラーを開き、C: > Program Files (x86) > Steam > packageに移動します。その後、Ctrl + Aキーボード ショートカットを使用してすべてのファイルを選択し、 [削除]ボタンを押します。
6. Steamキャッシュファイルを削除する
Steam も、アプリのパフォーマンスを向上させるために、ディレクトリにキャッシュを保存します。ただし、キャッシュが欠落したり破損したりすると、メリットよりもデメリットの方が大きくなる場合があります。そのため、ログインの問題を解決するには、アプリのデータを消去することをお勧めします。
そのためには、ファイル エクスプローラー(Windows キー + E) を開き、C: > ユーザー > ユーザー名 > AppData > ローカル > Steamに移動します。次に、Ctrl + A ホットキーを使用してすべてのフォルダーを選択し、削除ボタンを押します。
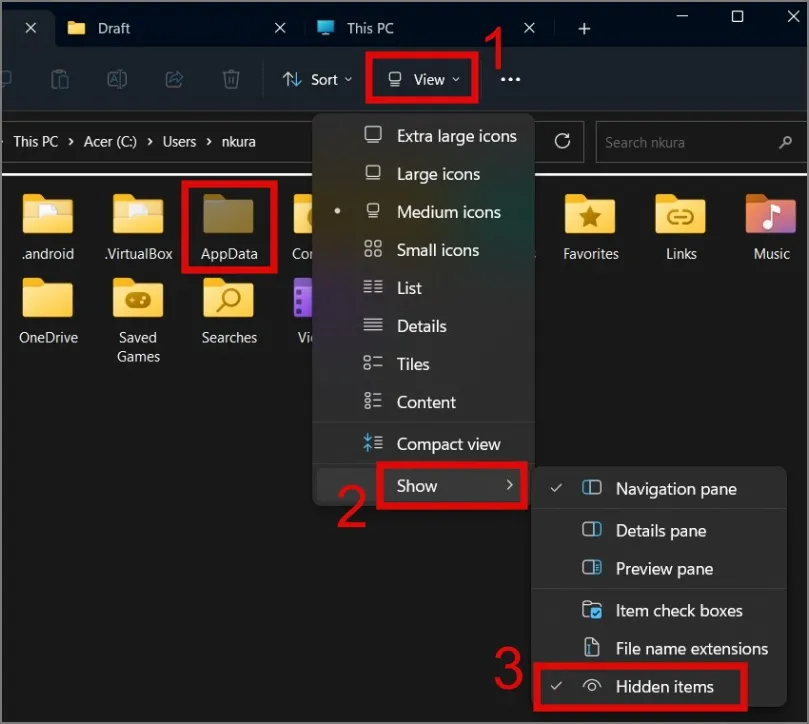
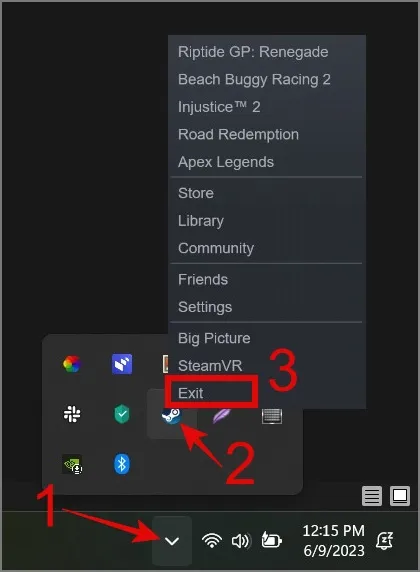
7. Steamモバイルアプリを使用してログインしてみる
すでに携帯電話に Steam アプリがインストールされている場合は、それを使用して Steam デスクトップ アプリにサインインできます。手順は次のとおりです。
1. Steam モバイルアプリを開き、Steam ガードセクションに進みます。
2. 「QR コードをスキャン」ボタンをタップし、カメラをQR コード(Steam デスクトップのサインイン画面) に向けます。
3.スキャンが完了したら、「Steam にサインイン」ボタンを押すと、Steam アカウントにログインします。
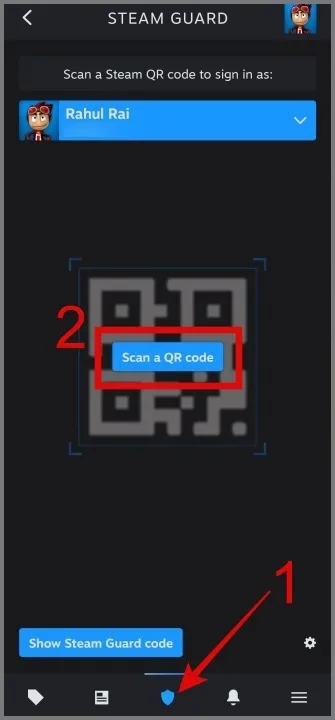
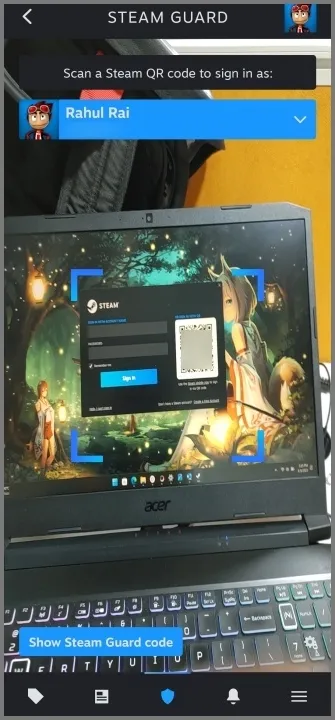

8. マルウェアをスキャンする
PC がマルウェアの被害に遭った場合、ウイルスがアプリケーションの機能を妨げる可能性があるため、Steam へのサインインに問題が発生する可能性があります。PC を保護するために、信頼できるマルウェア対策ソフトウェアを使用することをお勧めします。または、Windows に組み込まれている無料の Windows セキュリティ マルウェア スキャナー アプリを使用することもできます。
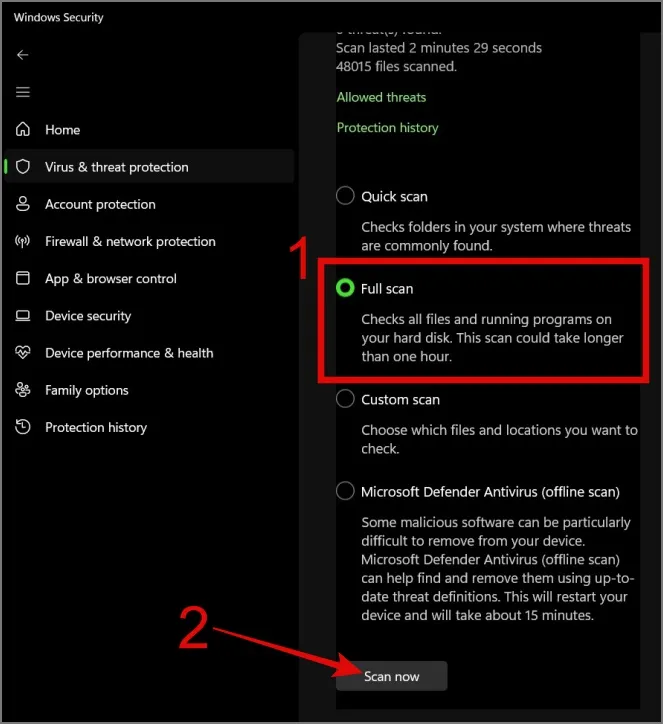
怒らないで
上記の方法を使用しても Steam アカウントにログインできない場合は、Steam サポートに連絡するしかありません。Steamの利用規約に違反していない限り、Steam のチームが Steam ログイン問題の解決をお手伝いします。




コメントを残す ▼