概要
- このカスタマイズ可能なスクリプトを使用すると、接続されたドライブやボリュームなど、Mac デスクトップ上の重要な項目を保持しながら、雑然としたものを選択的に非表示にすることができます。
- 変数配列を変更することで、スクリプトを好みに合わせて簡単に調整できます。変数配列は、設定に基づいてどの項目を常に表示または非表示にするかを指定します。
- Apple ショートカットを使用して簡単にトリガーするか、スクリプトを個別に実行してデスクトップを簡単に整理します。
macOS のデスクトップは、ファイル、フォルダー、スクリーンショットなどで溢れ、デジタルの混乱に陥りがちです。朗報です。機能性を維持しながら、ワークスペースを合理化することができます。デスクトップをすっきりと見せるための、よりスマートな方法を探ってみましょう。
デスクトップ整理のパワーを解き放つ
Mac デスクトップを整理する最も簡単な方法は、通常、次のターミナル コマンドを実行することです。
defaults write com.apple.finder CreateDesktop -bool false && killall Finder
この方法は乱雑なものを効果的に取り除きますが、外付けドライブやボリュームなどの便利なコンポーネントも隠してしまうため、核兵器を発射するようなものです。私はこの不便さに直面し、より洗練されたソリューションを開発しました。それは、重要な項目を表示したまま、余分な乱雑なものを巧みに隠すスクリプトです。
デスクトップアイコンを非表示にする必要があるのはなぜですか?
デスクトップを整理整頓すると、さまざまなメリットがあります。まず第一に、作業スペースが整理されると、集中力と生産性が向上します。実際、目に見える乱雑さを減らすと、画面共有、ビデオ通話、ライブストリーミング中のプライバシーも確保され、個人情報が保護されます。
さらに、デスクトップ項目を非表示にすると、デスクトップが雑然としたコレクションから、ダウンロードやスクリーンショットのたびに立ち寄る場所ではなく、重要なショートカット専用のスペースに変わります。
CreateDesktop アプローチは一部の人にとっては機能的ですが、デスクトップへのアクセスを完全に無効にするという重大な欠陥があります。これは、散らかった部屋に鍵をかけたのに鍵をなくしたようなもので、必要なものすべてにアクセスできなくなります。ここで、私のスクリプトはよりスマートな代替案を提供します。
このスクリプトがゲームチェンジャーである理由
このスクリプトは、すべてのアイコンを無差別に非表示にするのではなく、ファイル属性を使用して重要でない項目を戦略的に非表示にし、クリーンさ、安全性、柔軟性を優先します。
主な利点は次のとおりです:
- ファイル名を変更せず (ドット (.) プレフィックスを追加)、自動化またはスクリプト内の参照を保持します。
- 接続されたドライブとマウントされたボリュームは表示されたままなので、美観と機能的な利便性が確保され、外付けドライブが誤って取り外されることがなくなります。
- カスタマイズ可能なオプションにより、ユーザーは特定のファイルまたはフォルダーを表示または非表示に定義し、スクリプトを個人のワークフローのニーズに適応させることができます。
- 以前の方法とは異なり、Finder を再起動する必要がないため、ワークフローが中断されることなく維持されます。
スクリプトをAppleショートカットと統合する
Apple ショートカット アプリを使用すると、このスクリプトを日常業務にシームレスに統合できるため、移植性と効率性が高まります。

まず、ショートカット アプリを起動し、新しい空のショートカットを作成します。
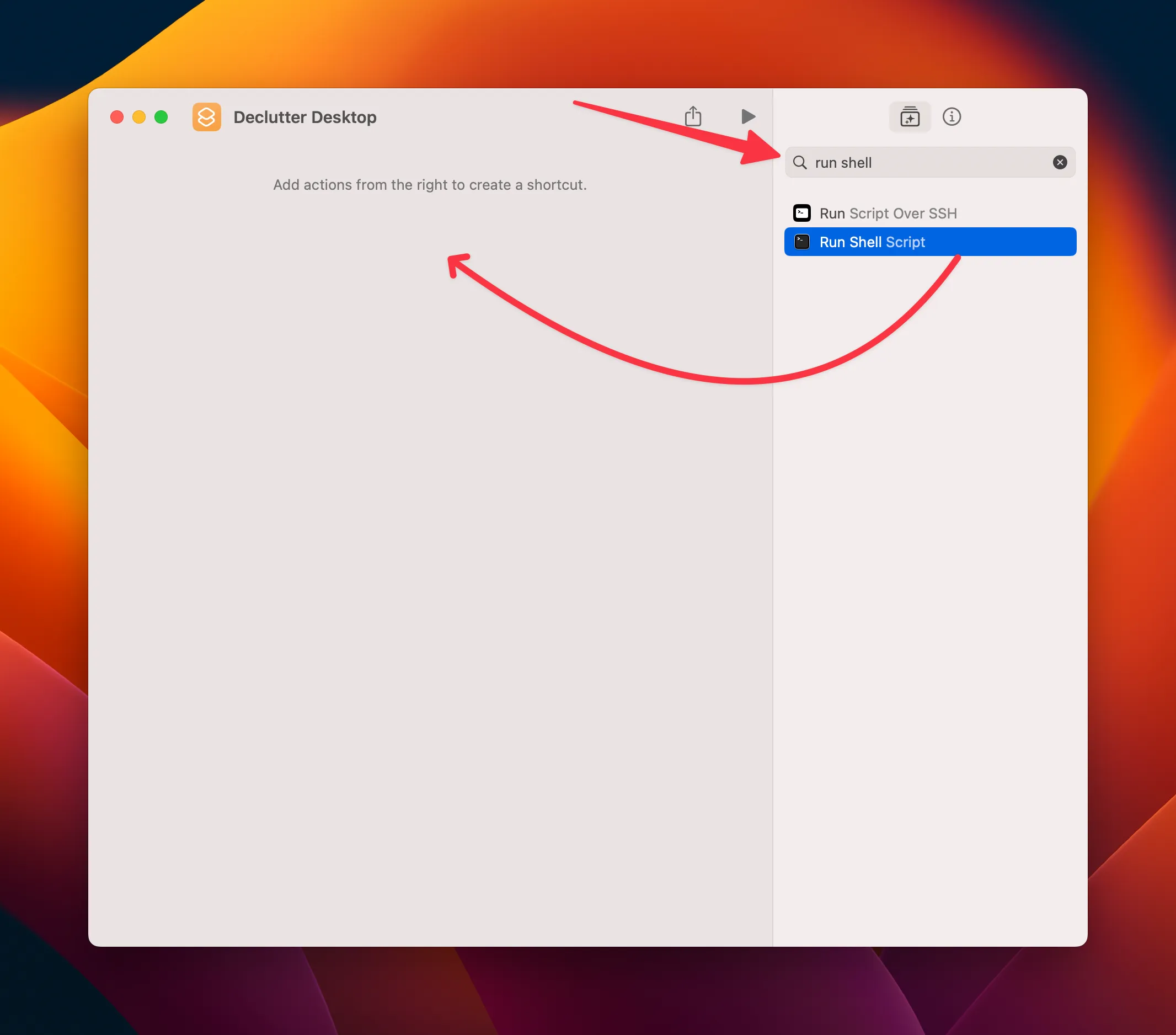
「シェル スクリプトの実行」アクションを追加し、デフォルトの「Hello World」テキストを以下に示す完全なスクリプトに置き換えます。
#!/bin/bash
# Path to the Desktop directory
DESKTOP_PATH="$HOME/Desktop"
# Don't edit this line
# List of files and folders to always SHOW
ALWAYS_SHOWN=(
# Add filenames/folders here as needed (examples below)
# "Always Visible Folder"
# "Always Visible File.txt"
)
# 常に非表示にするファイルとフォルダーのリスト
ALWAYS_HIDDEN=(
“$RECYCLE.BIN”
# この行は編集しないでください
# “Always Hidden Folder”
# “Always Hidden File.txt”
)
# アイテムが ALWAYS_SHOWN 配列にあるかどうかを確認する関数
is_in_always_shown() {
local item_basename=”$1″
for show_item in “${ALWAYS_SHOWN[@]}”; do
if [[ “$item_basename”== “$shown_item”]]; then
return 0 # 一致が見つかりました
fi
done
return 1 # 一致しません
}
# アイテムが ALWAYS_HIDDEN 配列にあるかどうかを確認する関数
is_in_always_hidden() {
local item_basename=”$1″
for hidden_item in “${ALWAYS_HIDDEN[@]}”; do
if [[ “$item_basename”== “$hidden_item”]]; then
return 0 # 一致が見つかりました
fi
done
return 1 # 一致しません
}
# ボリューム以外の表示項目が存在するかどうかを確認します
has_visible_non_volumes=false
for item in “$DESKTOP_PATH”/*; do
if [[ -e “$item”]]; then
item_basename=$(basename “$item”)
# ALWAYS_SHOWN 内の項目を無視します
if is_in_always_shown “$item_basename”; then continue; fi
# ALWAYS_HIDDEN 内の項目を無視します
if is_in_always_hidden “$item_basename”; then continue; fi
# 項目がボリュームではなく、非表示になっていないかどうかを確認します
if [! -d “$item”] || [[ $(diskutil list | grep “$item_basename”) == “”]]; then
if! ls -ldO “$item”| grep -q “hidden”;その後、
has_visible_non_volumes=true
break
fi
fi
fi
done
# 表示を適宜切り替えます
if $has_visible_non_volumes; then
echo “ボリューム以外のすべての項目を非表示にしています (指定された例外を除く)…”
for item in “$DESKTOP_PATH”/*; do
if [[ -e “$item”]]; then
item_name=$(basename “$item”)
# 項目が ALWAYS_SHOWN リストにあるかどうかを確認します
if is_in_always_shown “$item_name”; then continue; fi
# 例外でない場合は非表示にします
chflags hidden “$item”
fi
done
echo “ボリューム以外の項目を非表示にしています (例外を除く)。”
else
echo “すべての項目を表示しています (指定された例外を除く)…”
for item in “$DESKTOP_PATH”/*; do
if [[ -e “$item”]]; then
item_name=$(basename “$item”)
# アイテムが ALWAYS_HIDDEN リストにあるかどうかを確認します
if is_in_always_hidden “$item_name”; then continue; fi
# 例外でない場合は非表示を解除します
chflags nohidden “$item”
fi
done
echo “すべてのアイテムが非表示解除されました (例外を除く)。”
fi
上部近くにある再生ボタンをクリックするか、ショートカット ウィンドウにフォーカスがあるときにホットキー Command+R を使用してスクリプトをテストします。
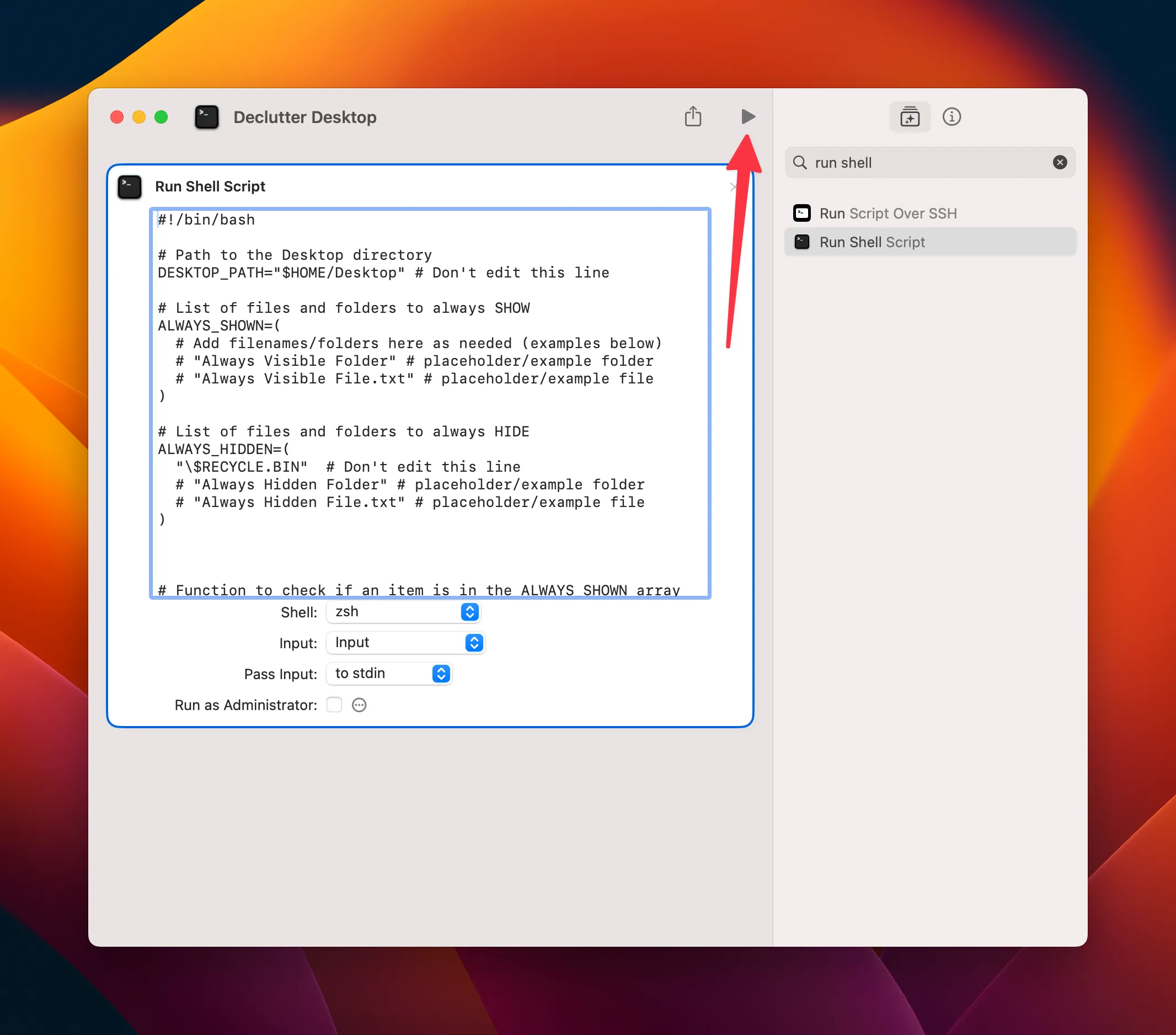
初めて使用する場合、Shortcuts.app にスクリプトを実行する権限を付与する必要がある場合があります。これを行った後、ショートカットを再実行してシームレスな機能を体験してください。これらの権限は、[ショートカット] > [設定] > [詳細] で調整できます。
すばやくアクセスできるように、ショートカットを Mac メニュー バーに固定することを検討してください。
上級ユーザー向けに、スクリプトにはファイルやフォルダを常に非表示または表示するようにカスタマイズするための配列が用意されています。特定の項目名を追加するだけで、スクリプトをニーズに合わせて微調整できます。この単一のスクリプトはトグルとして機能し、項目を簡単に非表示または表示できます (元に戻すには、もう一度実行します)。
スクリプトをスタンドアロンツールとして実行する
スクリプトを独立して実行したい場合は、ファイルとして保存するのが簡単です。たとえば、ファイルに という名前を付けてhide_desktop.sh保存し、次のコマンドを使用して実行可能にします。
chmod +x /path/to/hide_desktop.sh
好みのターミナル エミュレーターを使用してスクリプトを手動で実行することも、Alfred などのツールを介して実行するように設定することもできます。Automator などの高度なオプションを使用すると、スクリプトからダブルクリック可能なアプリを作成できます。
これらの方法を使用すると、最小限の労力でデスクトップを管理できます。ターミナルから Apple ショートカットを起動して、すべてのデスクトップ整理タスクをシームレスに統合することもできます。
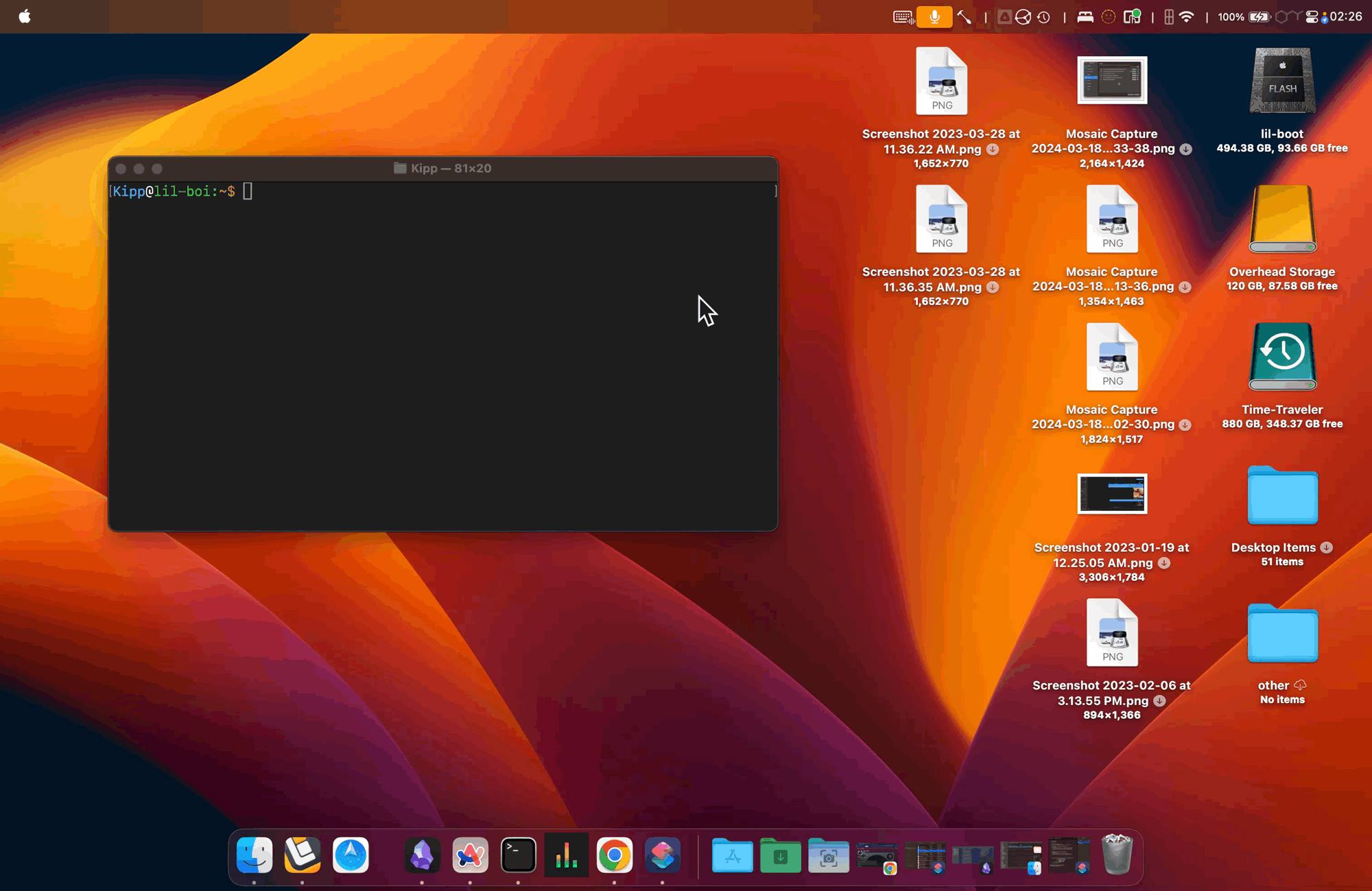
この多機能なスクリプトは、デスクトップを整理するだけではありません。見たいものをキュレートする機能も備えています。マウントされたドライブなどの重要な項目が表示されたままになるようにしながら、邪魔なものを非表示にします。ライブストリーム、画面の共有、または単にワークスペースの美観を向上させるなど、macOS 機能に合わせて調整されたエレガントで適応性の高いソリューションです。
整理整頓の機会を活用してください。整理されたデスクトップが待っています!
追加の洞察
1. スクリプトを変更して、どのアイコンを表示したままにするかカスタマイズするにはどうすればよいですか?
表示をカスタマイズするには、スクリプトの上部にあるALWAYS_SHOWNおよび配列を変更します。必要に応じて、個人の好みに合わせてファイル名またはフォルダー名を追加または削除します。ALWAYS_HIDDEN
2. このスクリプトを他の Mac アプリでも使用できますか?
もちろんです! このスクリプトは、ホットキー用の Alfred やアプリ作成用の Automator など、シェル コマンドやスクリプトをサポートするさまざまな Mac アプリケーションに組み込むことができます。
3. スクリプトによってファイルが隠されるとどうなりますか?
ファイルは削除または移動されません。代わりに、「隠し」属性が付与され、再度表示することを選択するまでデスクトップと Finder で非表示になります。




コメントを残す ▼