Windows 11 でデスクトップの背景を変更するのに問題がありますか? この問題は、破損した画像ファイル、アクティブ化されていないバージョンの Windows、システム バグなど、いくつかの原因で発生する可能性があります。 特定の原因を特定するのは困難な場合がありますが、プロセスを支援する包括的なトラブルシューティング方法のリストをまとめました。 デスクトップの壁紙を変更する機能を復元するための解決策について詳しく見ていきましょう。
1. コンピュータを再起動します
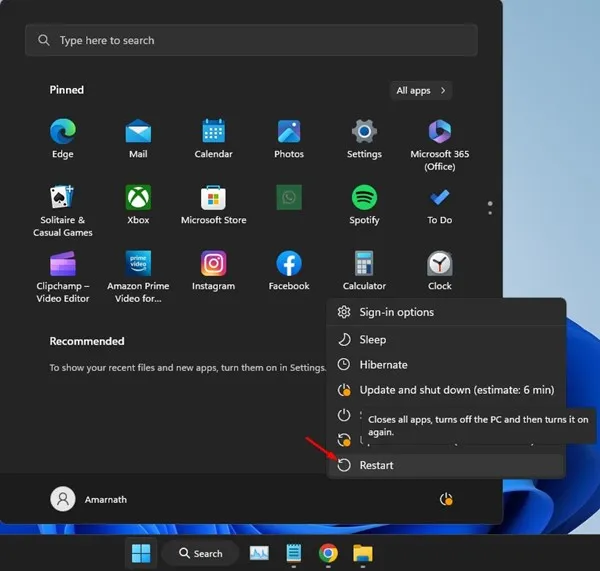
Windows のバグや不具合により、デスクトップの背景の変更が妨げられることがよくあります。再起動するだけで、これらの小さな問題を修正できる場合があります。方法は次のとおりです。
- キーボードのWindows キーを押して、電源アイコンを選択します。
- 電源メニューから「再起動」をクリックします。
コンピュータが再起動したら、デスクトップの背景をもう一度変更してみてください。この基本的な手順で多くの問題が解決することがよくあります。
2. Windowsを更新する
古いオペレーティング システムでは、デスクトップ設定に問題が発生するなど、制限が発生する可能性があります。Windows 11 が最新であることを確認しましょう。
- Windows キー + I を押してWindows 設定にアクセスします。
- 左側のサイドバーのWindows Updateセクションに移動します。
- 利用可能なアップデートがあるかどうかを確認するには、 「アップデートの確認」をクリックします。
表示されるアップデートをダウンロードしてインストールします。その後、デスクトップの背景を変更できるかどうかを確認します。
3. アクセシビリティ設定を確認する
場合によっては、アクセシビリティ設定がデスクトップの壁紙の維持に支障をきたすことがあります。これらの設定を確認して調整しましょう。
- Windows 検索を使用してコントロール パネルを検索し、開きます。
- 「簡単操作」をクリックします。
- 次に、「簡単操作センター」を選択します。
- [すべての設定を探索]の下で、[コンピューターを見やすくする]を選択します。
- [背景画像を削除する (利用可能な場合)]オプションのチェックが外れていることを確認します。
変更を保存し、コントロール パネルを終了します。これで、デスクトップの背景をもう一度変更する準備が整いました。
4. Windowsがアクティベートされているかどうかを確認する
多くのユーザーは、ライセンス認証されていないバージョンの Windows では、デスクトップの壁紙を変更する機能など、個人設定機能が制限されることに気付いていないかもしれません。ライセンス認証の状態を確認するには、次の手順に従います。
- Windows + I を押して設定を開きます。
- 左側の「システム」タブを選択します。
- オプションから「アクティベーション」をクリックします。
- アクティベーション セクションのステータスを確認します。アクティブステータスは、背景の変更に進むことができることを意味します。
- ライセンス認証されていない場合は、続行する前に Windows をライセンス認証する必要があります。
5. ローカルグループポリシーの変更
システムを他のユーザーと共有している場合は、ローカル グループ ポリシー設定を確認することが重要です。場合によっては、これらの設定によってデスクトップの背景を変更する機能が制限されることがあります。
- Windows 検索ボックスに「ローカル グループ ポリシー エディター」と入力して選択します。
- ローカル グループ ポリシー エディターで、次の場所に移動します。
- 右側にある「デスクトップの背景を変更できないようにする」ポリシーをダブルクリックします。
- プロンプトで「未構成」または「無効」を選択し、 「適用」をクリックします。
User Configuration > Administrative Templates > Control Panel > Personalization
次に、グループ ポリシー エディターを閉じて、コンピューターを再起動します。この調整により、デスクトップの背景を再び自由に変更できるようになります。
6. レジストリを編集する
他の方法がすべて失敗した場合、Windows レジストリを編集することは、デスクトップの背景の変更に対する制限を解除する強力な方法です。注意して進めてください。
- レジストリ エディターを検索してアプリケーションを選択し、開きます。
- 次のパスに移動します。
- 右側のパネルで、NoChangingWallpaper REG_DWORD キーをダブルクリックします。
- [値のデータ] フィールドの値を0に変更し、 [OK]をクリックします。
HKEY_CURRENT_USER\SOFTWARE\Microsoft\Windows\CurrentVersion\Policies\ActiveDesktop
これらの変更を行ったら、レジストリ エディターを閉じてコンピューターを再起動します。これで、デスクトップの背景をカスタマイズできるようになります。
7. トランスコードされた壁紙ファイルを修正する
それでも壁紙を変更できない場合は、TranscodedWallpaperファイルが破損している可能性があります。これを修正しましょう:
- Windows キー + R を押して、[実行] ダイアログを開きます。
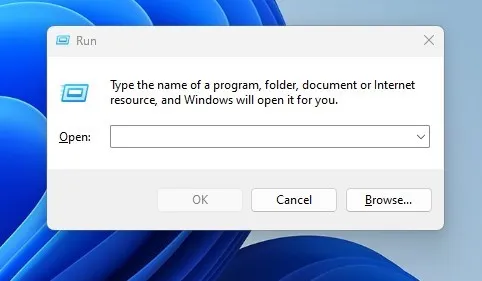
- 次のコマンドを入力してEnter キーを押します。
- TranscodedWallpaperファイルを見つけて右クリックし、「名前の変更」を選択します。
- 名前をTranscodedWallpaper.oldに変更します。
%USERPROFILE%\AppData\Roaming\Microsoft\Windows\Themes\
これらの手順を完了したら、PC を再起動します。この方法では、破損したファイルをリセットすることで壁紙の問題が解決されるはずです。
これらの方法に従うことで、Windows 11 で「デスクトップの背景を変更できない」問題を解決できるはずです。それでも問題が解決しない場合は、さらにサポートを受けてください。
追加の洞察
1. これらの方法がどれも機能しない場合はどうすればいいですか?
上記の方法で問題が解決しない場合は、システムの復元を実行して、Windows を、設定が正しく機能していた時点に戻すことを検討してください。
2. Windows レジストリを編集しても安全ですか?
レジストリの編集は危険を伴う場合があります。潜在的なシステム問題を回避するために、変更を行う前には必ず指示に従い、レジストリをバックアップしてください。
3. サードパーティ製アプリがデスクトップの背景設定に影響を与える可能性はありますか?
はい、一部のサードパーティ製アプリケーション、特にカスタマイズやセキュリティに関連するアプリケーションでは、デスクトップの背景を変更する機能が制限される場合があります。設定を確認し、それに応じて調整してください。




コメントを残す