Windows には、バックグラウンドで動作し、さまざまなタスクを同時に実行する多数のユーティリティ サービスが搭載されています。そのようなユーティリティ サービスの 1 つが Killer Network Service (KNS) です。これは、ネットワーク接続を強化し、ゲーム体験を最適化するために Intel プロセッサを搭載したシステム向けに特別に設計されています。
Killer Network Service には利点があるものの、多くのユーザーから、CPU と RAM の使用率が上昇する可能性があるという懸念の報告があり、懸念が生じています。この問題に対処するために、Killer Network Service によって引き起こされる CPU 使用率の上昇を解決するための効果的なトラブルシューティング方法をまとめました。
Killer Network Serviceとは何ですか?
Killer Network Service (KNS) は、Windows システムでのオンライン エクスペリエンスを向上させるために設計されたバックグラウンド ユーティリティです。
高性能 PC やゲーミング ノート PC によく搭載されている Intel Killer Wi-Fi カードと統合された KNS は、ネットワーク接続を分析して遅延を最小限に抑え、パフォーマンスを向上させ、遅延を減らします。
KNS は PC に悪影響を及ぼしますか?
いいえ、Killer Network Service は PC に悪影響を与えるものではありません。これは Intel が開発したサービスで、遅延を最小限に抑え、帯域幅を最適化し、ラグを軽減することでネットワーク接続を積極的に強化します。
KNS が CPU リソースを消費すると、ユーザーは重大な問題が発生していると誤解する可能性があります。ただし、使用率が高い期間中、KNS はネットワーク トラフィックを積極的に分析してパフォーマンスを最適化します。
Killer Network Service はウイルスですか?
Killer Network Service はウイルスではなく、タスク マネージャーに表示されるネットワーク ユーティリティであり、静かに動作してネットワークの品質を向上させます。
一部のユーザーは、KNS を、似た名前を持つ悪意のあるソフトウェアと混同する場合があります。ウイルスかどうかを確認するには、信頼できるウイルスおよび脅威防止ツールを使用して、システム全体のスキャンを実行できます。
KNS がタスク マネージャーに表示されているが、Intel WiFi カードがない場合、調査が必要です。KNS がウイルスでないことを確認する方法は次のとおりです。
- ファイルエクスプローラーを開き、「このPC」をクリックします。
- 次のファイル パスをコピーしてパス バーに貼り付けます。
C:\Program Files\killernetworking\killercontrolcenter注意: システムに Killer Network Service がインストールされていない場合は、この宛先に到達できません。
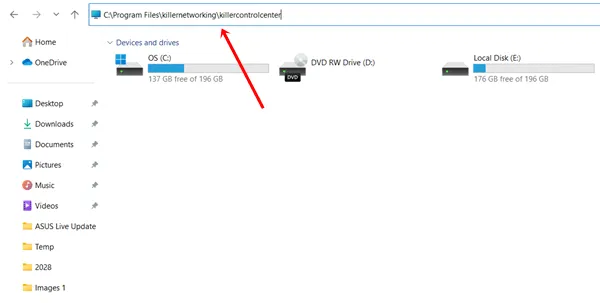
KNS ファイルを右クリックし、 [プロパティ]を選択して、ファイル パスが正確かどうかを確認します。不一致がある場合は、ウイルスの可能性があるため、すぐに削除してください。
Killer Network Service の CPU 使用率が高い場合の修正方法
KNS が CPU とメモリを過剰に消費する場合、サービスを無効にするとパフォーマンスが向上します。以下に、サービスを効果的に停止するいくつかの方法を示します。
1. DISMスキャンを実行する
この簡単な方法は非常に効果的です。KNS は有害ではありませんが、ファイルが破損している場合は DISM スキャンでシステムの正常性を回復できます。
- Windowsキーを押して、「コマンド プロンプト」を検索し、「管理者として実行」を選択します。
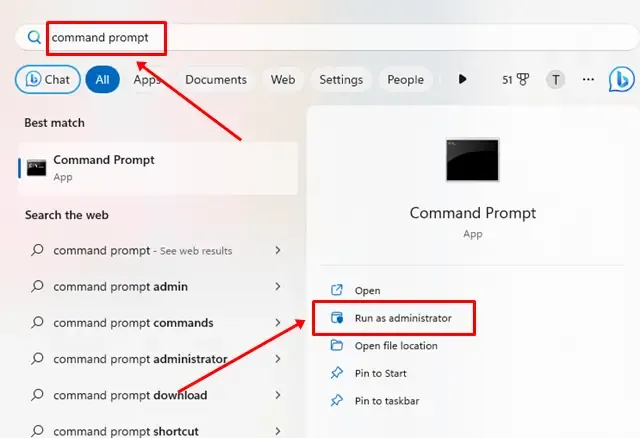
- 次のコマンドをコピーして CMD に貼り付け、Enterキーを押します。
DISM.exe /online /cleanup-image /restorehealth
2.サービスを使用しているキラーネットワークサービスを停止する
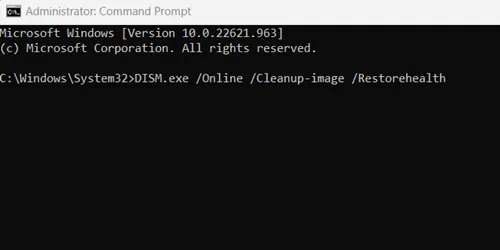
KNS のサービスを完全に停止することで、KNS の CPU リソース使用量を効果的に制限できます。
- Windows キーと R キーを同時に押して、 [実行]ダイアログ ボックスを開きます。
- services.mscと入力し、Enter キーを押します。
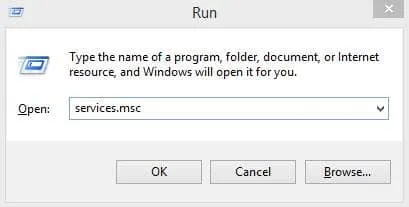
- リストでKiller Network Service を見つけてダブルクリックします。
- [停止]をクリックし、[OK]をクリックしてサービスを停止します。
3.リソースモニターを使用してKiller Networkサービスを停止する
この方法は、Killer Network Service を停止し、システムの CPU 使用率を高く保つもう 1 つの効果的な方法です。
- Windows ボタンを押し、「ファイル名を指定して実行」と入力して開きます。
- 実行ツールにresmonと入力し、Enter キーを押します。
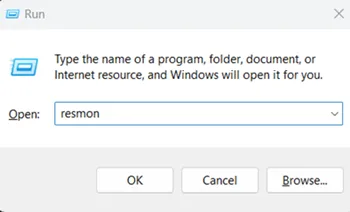
- リソース モニターで、Killer Network Service を見つけて右クリックし、[プロセスの終了]を選択してサービスを終了します。
4. Killer Network Serviceをアンインストールする
問題の再発を防ぐには、Killer Network Service を完全にアンインストールすることを検討してください。
- Windows のスタートキーを押して、コントロール パネルを検索して開きます。
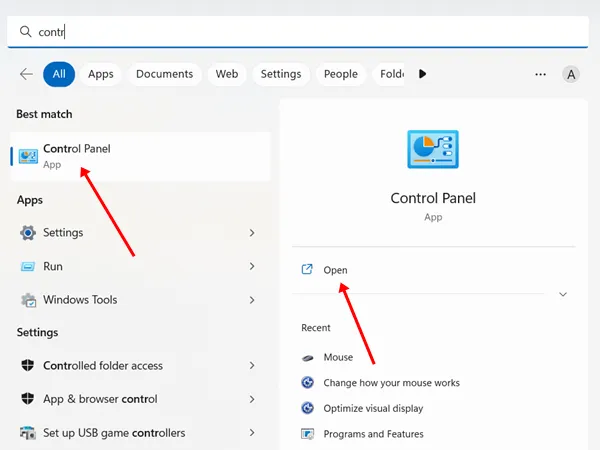
- [プログラムと機能]を選択します。

- Killer Network Service Manager Suite を見つけます。
- それを右クリックして、[アンインストール]を選択します。
5. 高性能に切り替える
KNS をアンインストールしたくない場合は、システムを高パフォーマンス電源プランに切り替えると、CPU 使用率の問題を軽減できます。次の手順に従います。
- コントロール パネルを開き、電源オプションに移動します。
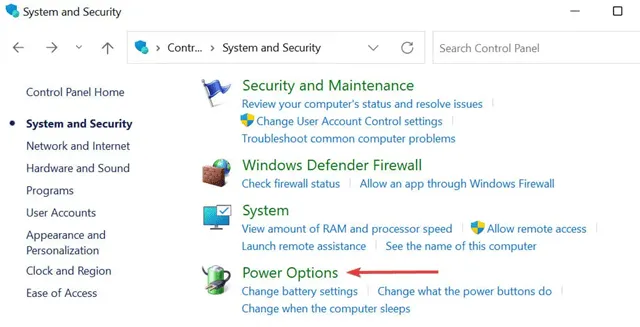
- 「高パフォーマンス」を選択します。これによりバッテリーの消耗が早くなる可能性がありますが、パフォーマンスが大幅に向上します。
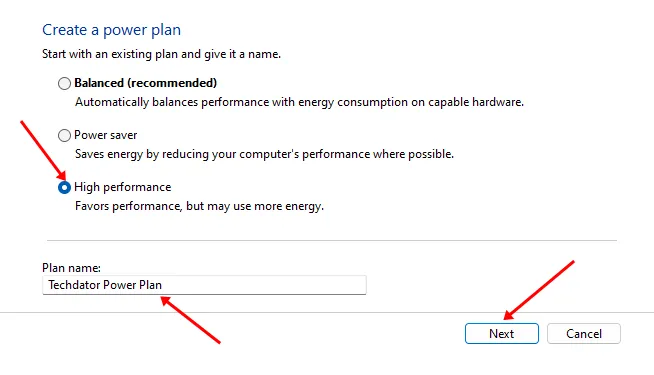
6. 復元ポイントの使用
Windows には、問題が発生した場合に以前のシステム設定に戻すことができる復元ポイント機能が含まれています。
復元ポイントについてよく知らない場合は、このガイドが復元ポイントの使用方法を学ぶのに役立ちます。
復元ポイントを作成または取得したら、回復ドライブにアクセスし、復元ポイントを使用して、データに影響を与えることなく以前の OS 設定に戻します。
最後の言葉
Killer Network Service に関するこの情報と、CPU 使用率の上昇を修正するためのヒントがお役に立てば幸いです。問題が発生した場合は、コメント セクションでお気軽にご経験をお聞かせください。




コメントを残す ▼