Windows 11 をインストールした後、多くのユーザーが、User OOBE Broker プロセスによって CPU 使用率が高くなる問題を経験しています。では、このプロセスとは一体何であり、どのような役割を果たしているのでしょうか。詳しく見ていきましょう。
ユーザー OOBE ブローカーとは何ですか?
Windows 11 を新しくインストールしてタスク マネージャーを開くと、バックグラウンドで実行されている多数のプロセスに驚くかもしれません。
ほとんどのプロセスは最小限のリソースを消費しますが、ユーザー OOBE ブローカーは RAM と CPU の約 50% を消費し、コンピューターの速度が低下する可能性があります。
ユーザー OOBE (User Out-of-Box Experience Broker) は、Windows セットアップ プロセスに不可欠です。デバイスに最近 Windows 10 または 11 をインストールした場合は、タスク マネージャーにこのプロセスがリストされていることがわかります。
これは Microsoft によって作成された実行可能ファイルなので、完全に安全です。ただし、セットアップ プロセスが完了すると、タスク マネージャーに表示されなくなります。
ユーザー OOBE ブローカーはウイルスですか?
絶対にそうではありません! UserOOBEBroker.exe は、シームレスなユーザー エクスペリエンスを提供するために不可欠な、Microsoft の安全な実行可能ファイルです。
明確に言えば、User OOBE Broker サービスは、Windows を初めてインストールするときの初期セットアップ手順を管理します。
つまり、Windows でデバイスを初めて起動した直後から、インターネットに接続したり、さまざまな設定を構成したりできます。
ユーザー OOBE ブローカーがこれほど多くの CPU を使用するのはなぜですか?
まれではありますが、ユーザー OOBE ブローカー プロセスが CPU リソースを過剰に使用し、パフォーマンスが低下することがあります。
これは通常、初期セットアップ プロセスが中断された場合、またはインストール中に一部のオペレーティング システム ファイルが破損した場合に発生します。
ユーザーの OOBE ブローカーを無効にする方法は?
通常、User OOBE Broker プロセスを無効にする必要はありませんが、これによって大幅な速度低下が発生し、対処する必要がある場合は、次の方法を実行します。
1. タスクマネージャーからUserOOBEBroker.exeを停止します。
ユーザー OOBE ブローカー プロセスを無効にする最も簡単な方法は、タスク マネージャーを使用することです。タスク マネージャーを開き、次の手順に従います。
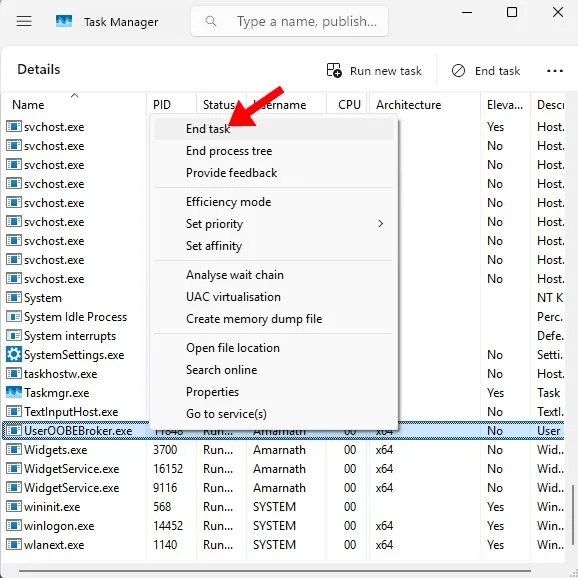
- Windows PC でタスク マネージャーを開きます。
- タスク マネージャーが開いたら、[詳細]タブに切り替えます。
- UserOOBEBroker.exeプロセスを見つけます。
- それを右クリックして、[タスクの終了]を選択します。
2. Windows Welcome Experienceを無効にする
設定を通じて Windows Welcome Experience を無効にして、ユーザー OOBE ブローカー プロセスが起動しないようにすることができます。方法は次のとおりです。
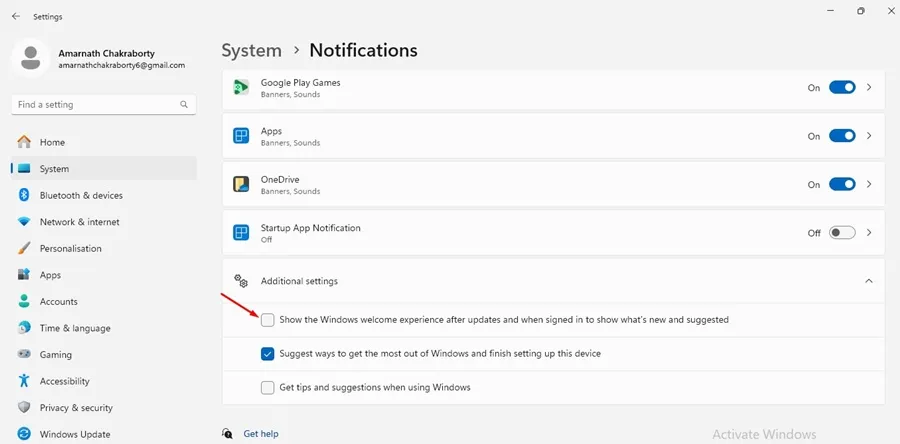
- Windows PC で設定アプリを開きます。
- 設定アプリ内で、システムに移動します。
- 右側で、[通知]をクリックします。
- 「通知」内で下にスクロールし、「追加設定」をクリックします。
- [更新後に Windows Welcome Experience を表示する] チェックボックスをオフにします。
3. グループポリシーエディターからユーザーOOBEブローカーを無効にする
Windows 設定を変更する際に問題が発生する場合は、グループ ポリシー エディターを使用して OOBE ブローカーの実行を停止できます。手順は次のとおりです。
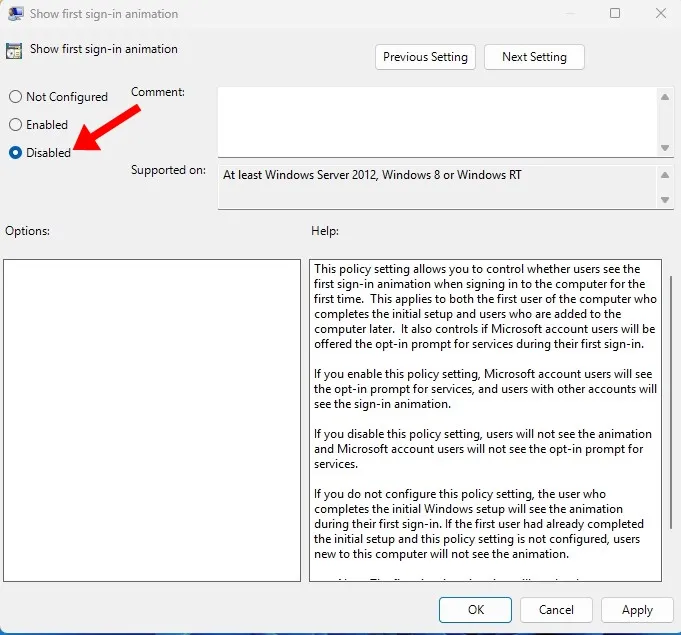
- Windows Search でローカル グループ ポリシー エディターを検索します。
- グループ ポリシー エディター アプリケーションを開きます。
- [コンピューターの構成] > [管理用テンプレート] > [システム] > [ログオン]に移動します。
- [最初のサインインアニメーションを表示する]をダブルクリックします。
- [無効]を選択し、[適用]をクリックします。
4. レジストリ エディターからユーザー OOBE ブローカーを無効にする
Windows レジストリの編集に慣れている場合は、この方法を使用して OOBE ブローカー プロセスを無効にすることもできます。
- Windows キー + R を押して、[実行] ダイアログ ボックスを開きます。
- 「Regedit」と入力し、Enter キーを押します。
- レジストリ エディターで、次のパスに移動します。
HKEY_LOCAL_MACHINE\SOFTWARE\Microsoft\Windows\CurrentVersion\OOBE\UserOOBEBroker
- EnableUserOOBEBroker値をダブルクリックし、値のデータフィールドを0に設定します。
- [OK] をクリックして、レジストリ エディターを閉じます。
注:レジストリに UserOOBEBroker フォルダーがない場合は、この方法をスキップしてください。
ユーザー OOBE ブローカーを無効にしても安全ですか?
はい、ユーザー OOBE ブローカー プロセスを無効にしても通常は安全です。このプロセスは主に、コンピューターの最初の電源投入時に一連の画面を表示する役割を果たします。
これをオフにすると、重要な Windows 設定をガイドする最初のようこそ画面が表示されなくなります。
このガイドでは、ユーザー OOBE ブローカーについて説明し、無効にする方法を説明しました。このトピックに関してご質問がある場合や、さらにサポートが必要な場合は、お気軽にコメントを残してください。また、このガイドが役に立った場合は、ぜひ友人と共有してください。




コメントを残す ▼