Windows 11 で最適なオーディオ エクスペリエンスを得るには、オーディオ ドライバーを最新の状態に保つことが重要です。定期的な更新は、音質を向上させるだけでなく、さまざまなオーディオ再生の問題を防ぐこともできます。この包括的なガイドでは、Windows 11 でオーディオ ドライバーを更新するための効果的な方法をいくつか紹介します。
Windows 11 でオーディオ ドライバーを更新するには、デバイス マネージャー、Windows Update など、複数の方法があります。これらの方法を段階的に見ていきましょう。
1. Windows Update経由でオーディオドライバーを更新する
オーディオ ドライバーが最新であることを確認する最も簡単な方法は、Windows Update 機能を使用することです。この機能はドライバーのインストールを自動的に管理します。手順は次のとおりです。
- 設定にアクセスする:を押して 設定
Windows Key + Sアプリを開きます。
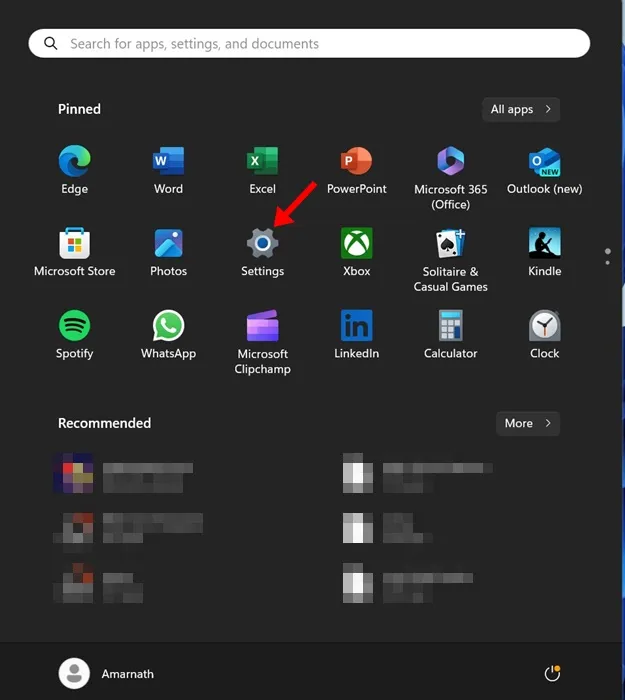
- Windows Update に移動します。左側のメニューから、Windows Updateセクションに移動します。

- 更新の確認:利用可能な更新があるかどうかを確認するには、[更新の確認]ボタンをクリックします。
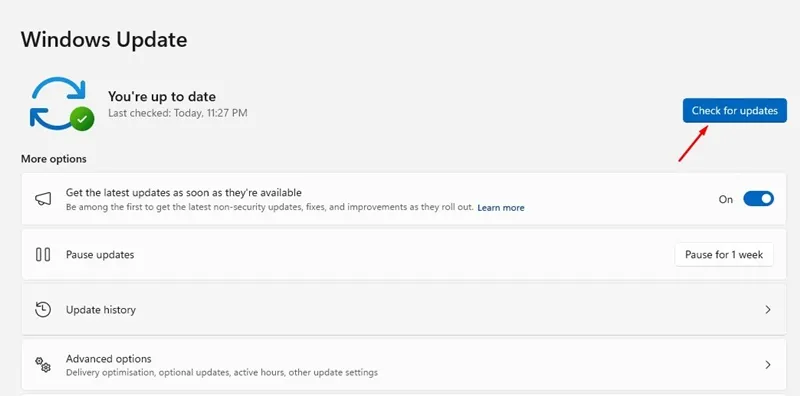
- ダウンロードとインストール:更新が見つかった場合は、[ダウンロードとインストール]ボタンをクリックしてインストール プロセスを開始します。
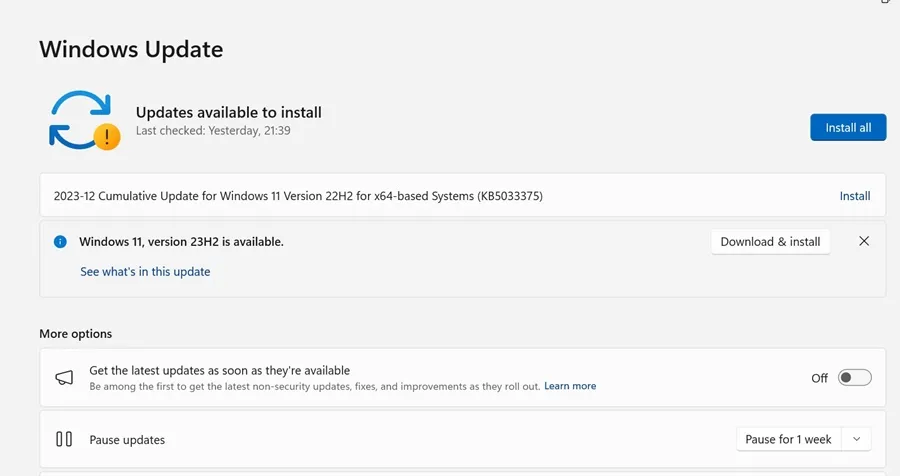
- インストールを完了します:更新プログラムが完全にダウンロードされ、デバイスにインストールされるまで待ちます。
2. デバイスマネージャーを使用してオーディオドライバーを更新する
オーディオ ドライバーを更新するもう 1 つの効果的な方法は、デバイス マネージャー ツールを使用することです。次の手順に従います。
- デバイス マネージャーを開きます。Windows検索バーに入力し
Device Manager、結果からアプリを選択します。
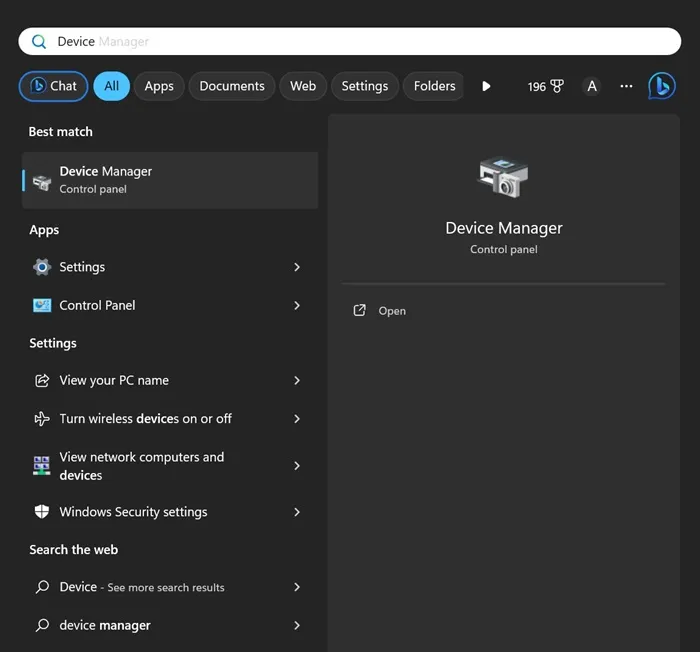
- オーディオ コントローラーを展開します。デバイス マネージャー パネルで、 [サウンド、ビデオ、およびゲーム コントローラー]というセクションを展開します。
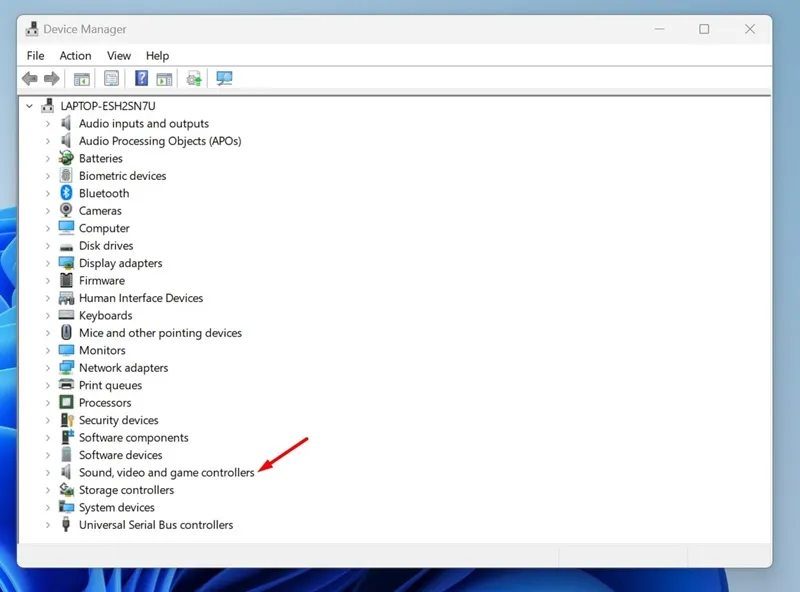
- ドライバーを更新する:オーディオ デバイスを右クリックし、[ドライバーの更新]オプションを選択します。
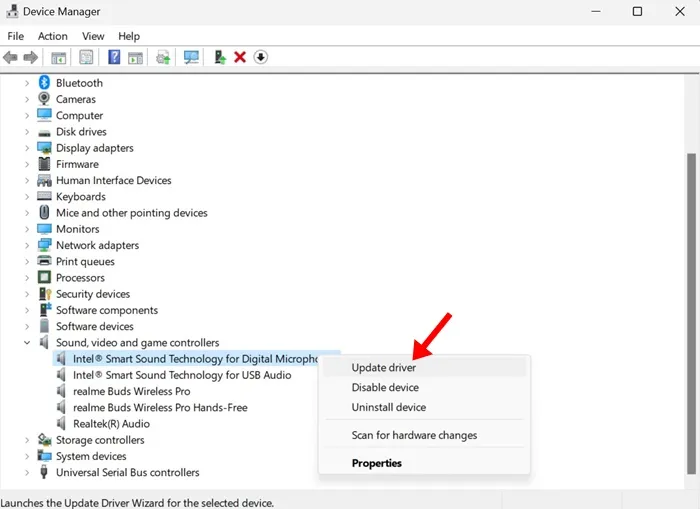
- 更新の検索:プロンプトが表示されたら、[ドライバーを自動的に検索する]を選択します。システムは利用可能な最新のドライバーを検索します。
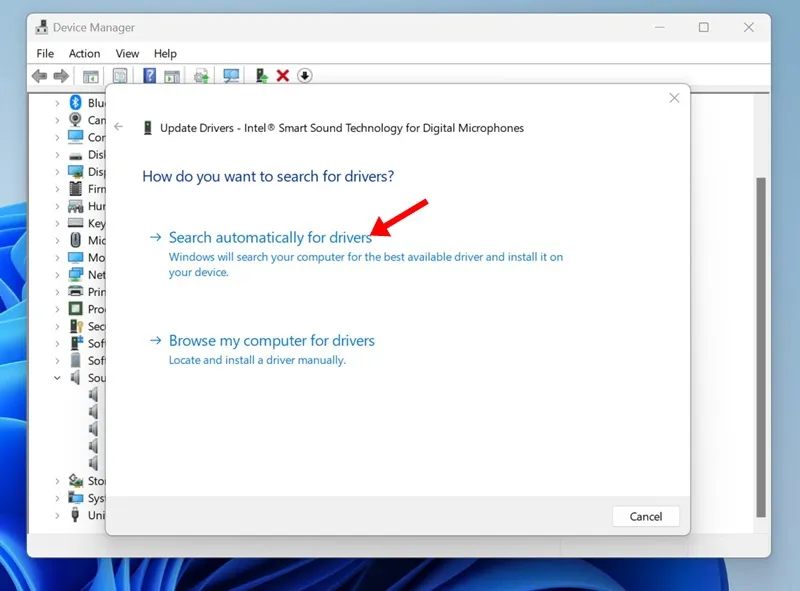
- 手動によるドライバーのインストール:更新が見つからず、最新のドライバーを手動でダウンロードした場合は、[コンピューターを参照してドライバーを検索する]を選択し、ダウンロードしたファイルに移動します。
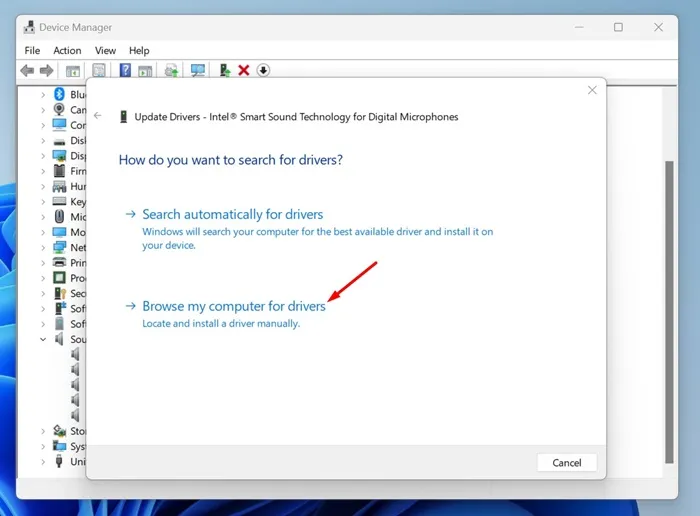
3. メーカーのWebサイトからオーディオドライバーをダウンロードする
デバイスが特定のメーカー(Dell や HP など)のブランドである場合は、その公式 Web サイトから最新のオーディオ ドライバーを直接ダウンロードできます。手順は次のとおりです。
- 製造元を特定する:まず、PC のブランドとモデルを確認します。これは、正しいドライバーを見つけるために不可欠です。
- ドライバー リポジトリにアクセスする:製造元のサポートまたはダウンロード セクションに移動し、デバイス モデルを検索します。たとえば、Lenovo ユーザーは、Lenovo のサポート サイトにアクセスできます。
- ドライバーのダウンロード:ハードウェアとオペレーティング システムに合わせてカスタマイズされた最新のオーディオ ドライバーをダウンロードします。
- ドライバーをインストールします。ダウンロードしたら、インストーラーを実行してオーディオ ドライバーを更新します。
4. サードパーティのドライバーアップデータの使用
より自動化されたアプローチを好む場合は、サードパーティのドライバー更新ツールの使用を検討してください。これらのアプリケーションは、システムをスキャンし、古くなったドライバーをすべて簡単に更新できます。
- 信頼できるツールを選択する: Windows 11 と互換性のある評判の良いドライバー更新ソフトウェアを探します。Windows 10 用に設計されたツールは、多くの場合、最新の OS でも問題なく動作します。
- スキャンを実行する:ドライバー アップデーターをインストールした後、それを起動し、スキャンを開始して、古いドライバーを検出します。
- 推奨される更新プログラムのインストール:指示に従って、必要な更新プログラムをダウンロードしてインストールします。
- 保護を維持する:マルウェアを回避するために、選択したアップデータが信頼できるソースからのものであることを確認してください。
このガイドでは、Windows 11 でオーディオ ドライバーを最新の状態に保ち、オーディオ パフォーマンスを向上させるさまざまな方法について説明します。問題が発生した場合は、遠慮なくサポートにお問い合わせください。
よくある質問
1. オーディオ ドライバーを更新する必要があるかどうかはどうすればわかりますか?
音質が低い、ノイズが聞こえる、デバイスが認識されないなどの問題に気付いた場合は、オーディオ ドライバーを更新する必要がある可能性があります。デバイス マネージャーまたは Windows Update で更新プログラムを確認して確認することもできます。
2. 新しいアップデートによって問題が発生した場合、オーディオ ドライバーをロールバックできますか?
はい、オーディオ ドライバーを更新した後に問題が発生した場合は、以前のバージョンにロールバックできます。デバイス マネージャーで、オーディオ デバイスを右クリックし、[プロパティ]を選択して、 [ドライバー]タブに移動し、[ドライバーのロールバック]をクリックします。これにより、デバイスを以前の機能に戻すことができます。
3. サードパーティのドライバー アップデータは安全に使用できますか?
サードパーティのドライバー アップデーターの多くは安全に使用できますが、信頼できるソースからの評判の良いソフトウェアを選択することが重要です。レビューの悪いツールや、強引な主張をするツールの使用は避け、リスクを最小限に抑えるためによく知られているブランドを選択してください。




コメントを残す