クイックナビゲーション
Microsoft Word には、デザイン プロセスを効率化できる豊富なテンプレートが用意されていますが、変更が必要な場合には、テンプレートが煩わしい場合があります。このガイドでは、テンプレート内の画像を編集するための基本的な手順を説明し、ドキュメントを効率的にカスタマイズするための準備を整えます。
テンプレートを理解する
画像の変更に取り掛かる前に、テンプレートの構造をよく理解しておくことが重要です。
テンプレートの種類を特定する
Microsoft Word には、2 つの主要なテンプレート構造が存在します。
- 特定のデザインを 1 つまたは複数のページ (ポスター、ニュースレターなど) に適用する使い捨てテンプレート。
- 1 ページに同じ項目を繰り返すテンプレート (名刺のグリッドなど)。
これらのテンプレートのレイアウトを理解すると、正確な画像調整を行うのに役立ちます。
隠れた書式を表示する
Word の画像や書式設定は、多くの場合、表の境界線で隠れています。これらを表示するには、次の 2 つの重要な手順に従います。
- [ホーム] タブのピルクロー アイコン (¶) をクリックして、印刷されない文字の表示を有効にします。
-
![リボンの [ホーム] タブにある Microsoft Word の非表示文字アイコン。 リボンの [ホーム] タブにある Microsoft Word の非表示文字アイコン。](https://cdn.howtogeek.blog/wp-content/uploads/2025/01/microsoft-word-s-non-printing-character-icon-in-the-home-tab-on-the-ribbon-1.webp)
- 表のグリッド線を表示するには、非印刷文字表示を使用している表を選択し、「表レイアウト」タブから「グリッド線の表示」をクリックします。
-
![Microsoft Word の [グリッド線の表示] オプションは、[表レイアウト] タブからアクセスできます。 Microsoft Word の [グリッド線の表示] オプションは、[表レイアウト] タブからアクセスできます。](https://cdn.howtogeek.blog/wp-content/uploads/2025/01/the-view-gridlines-option-in-microsoft-word-accessed-via-the-table-layout-tab.webp)
グリッド線を有効にすると、テンプレート内の表のレイアウトを識別し、画像を正確に配置できるようになります。
表のセル内の画像の編集
アクティブ化された表のグリッド線には、表のセルに含まれる個々の画像が表示されます。書式を失わずに画像を変更するには、次の手順を実行します。
- 画像を選択し、「削除」を選択してセルをクリアします。
- セルを右クリックし、「画像の変更」にマウスを合わせて、新しい画像を選択して既存の画像を置き換えます。
-
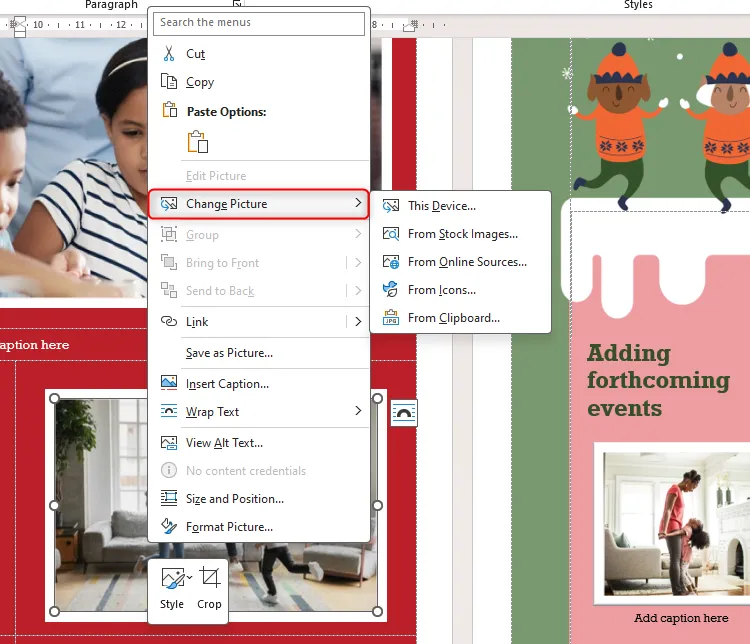
新しい画像は元のセルの書式設定を維持し、アスペクト比に関係なく完全にフィットするように調整されます。
表の背後にある図形を変更する
場合によっては、表の書式設定に影響を与えずに背景の形状を変更したいことがあります。手順は次のとおりです。
- 背景図形の端を選択して、変更する図形がテーブルから独立していることを確認します。
-
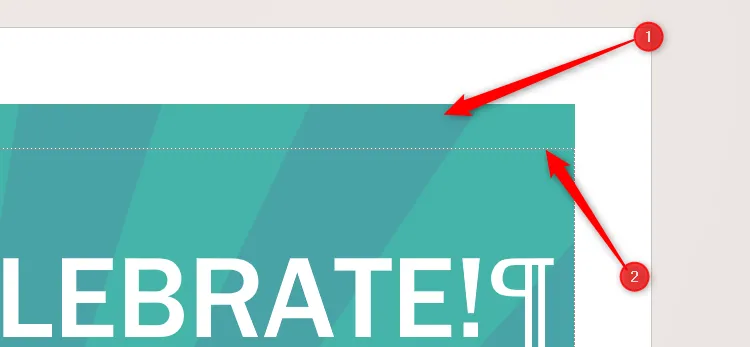
- 既存の背景グラフィックを削除します。次に、[挿入] > [図形] または [挿入] > [画像] に移動して新しい図形を挿入します。
新しい図形に対して「テキストを折り返す > テキストの背後に配置」を選択し、それに応じて配置できるようにします。
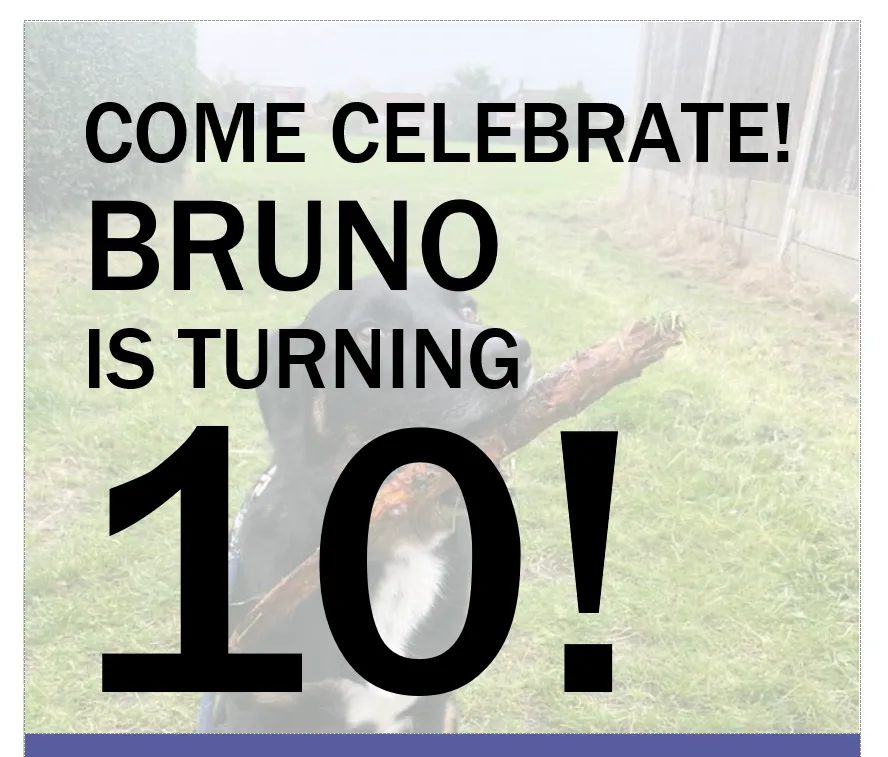
アクセスしにくいグラフィックを調整する
レイヤー化されたグラフィックを含むテンプレートでは、特定の画像が応答しないことがあります。通常、これはグラフィックがヘッダーまたはフッターに保存されている場合に発生します。
- ドキュメントのヘッダー領域をダブルクリックして、ヘッダーセクション全体をアクティブにします。
-
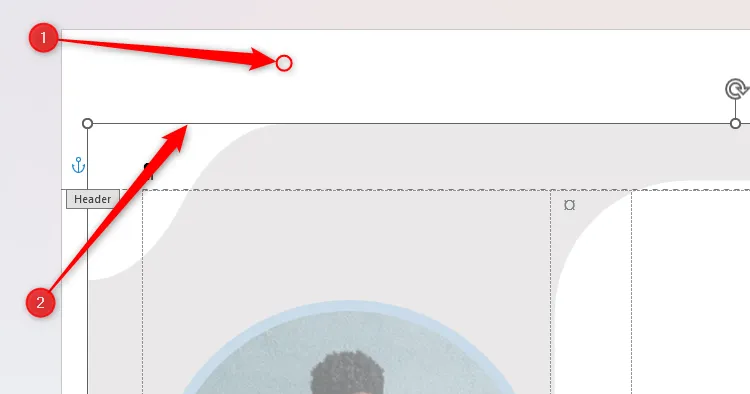
- アクティブになったら、グラフィックを右クリックして、必要に応じて変更または変換します。
ドキュメントのメイン領域に戻り、ヘッダー/フッター メニューを閉じて書式をロックします。
グリッド内の繰り返し画像の更新
テンプレート内のグリッドを使用すると、テキストの複製は簡単になりますが、画像の調整は複雑になります。
- 名刺テンプレートのロゴを変更するには、Ctrl + C を使用して最初のインスタンスのロゴをコピーし、Ctrl + V を使用して各プレースホルダーに貼り付けます。
-
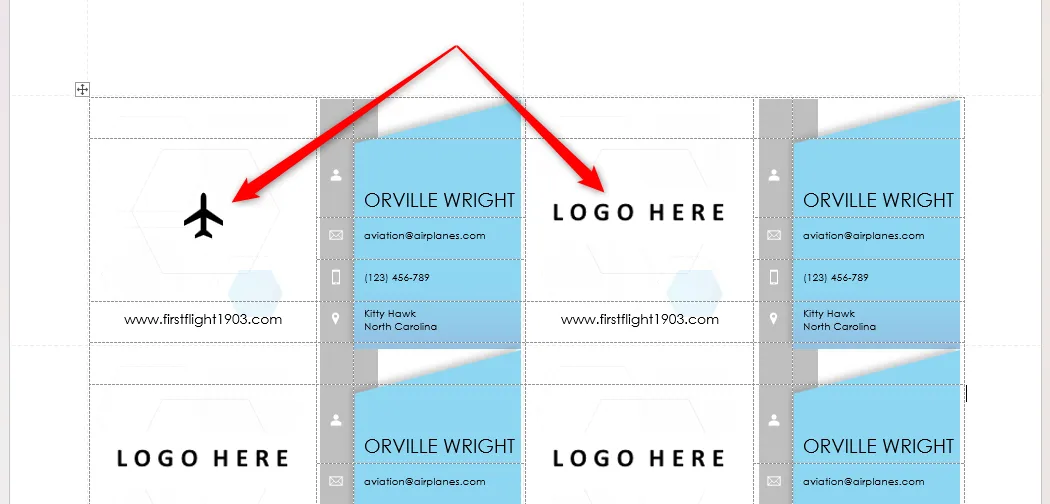
- 背景デザインを変更するには、ヘッダーにアクセスし、図形を個別またはまとめて調整します。
形状や画像をカスタマイズする柔軟性により、テンプレートが独自のものとなり、ニーズに合わせてカスタマイズされます。
Microsoft Word のテンプレートの変更は困難に思えるかもしれませんが、これらの手順に従うことで、デザインを効果的にカスタマイズできるようになります。テンプレートが複雑すぎると感じた場合は、カスタマイズを容易にするために独自のテンプレートを設計することを検討してください。
追加の洞察
1. グリッド テンプレートで複数の写真を一度に編集できますか?
いいえ、現在、グリッド テンプレートで複数の画像を同時に編集するオプションはありません。各画像を個別に更新する必要があります。
2. 画像を変更した後、サイズが適切に変更されない場合はどうなりますか?
画像のサイズが正しく変更されない場合は、新しい画像のサイズやアスペクト比が似ていることを確認してください。または、挿入後に画像のサイズを手動で調整することもできます。
3. テンプレートが元に戻らないように変更をロックするにはどうすればよいですか?
変更をロックするには、ヘッダー/フッター領域に変更を加えた後に「ヘッダーとフッターを閉じる」機能を使用し、その後ドキュメントを保存してください。




コメントを残す ▼