Microsoft は、Windows 11 の 24H2 バージョン アップデートをユーザーに展開しており、公式要件を満たしていないデバイスにこのアップデートをインストールする方法を詳しく説明したリソースがオンラインで多数提供されています。ただし、現在 Windows 23H2 または 22H2 で動作していて、クリーン インストールに頼らずに最新バージョンにアップグレードしたい場合、標準的なオンライン メソッドでは不十分な場合があります。これは主に、このアップデートで Microsoft が行った大幅な変更により、サポートされていないシステムが Windows Update 経由でアップグレードを受け取れなくなったためです。これらの課題にもかかわらず、最新バージョンへのアップグレードは依然として実現可能であり、以下にその手順を示します。
ステップ1: ISOファイルを入手する
- お好みの Web ブラウザーを起動し、Microsoft Windows 11 のダウンロード ページにアクセスします。「x64 デバイス用の Windows 11 ディスク イメージ (ISO) のダウンロード」というセクションを見つけて、ドロップダウン メニューから「x64 デバイス用の Windows 11 (マルチエディション) ISO」を選択します。

- ページをさらに下にスクロールし、「今すぐダウンロード」ボタンをクリックします。
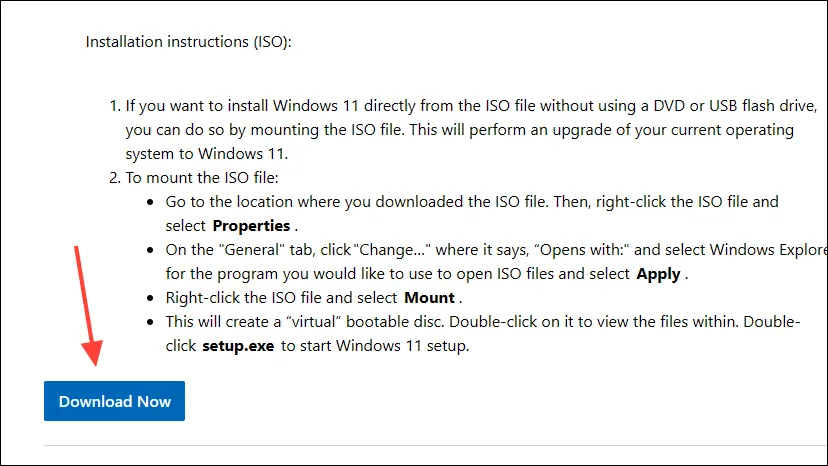
- ドロップダウン リストから希望のインストール言語を選択し、「確認」ボタンをクリックします。
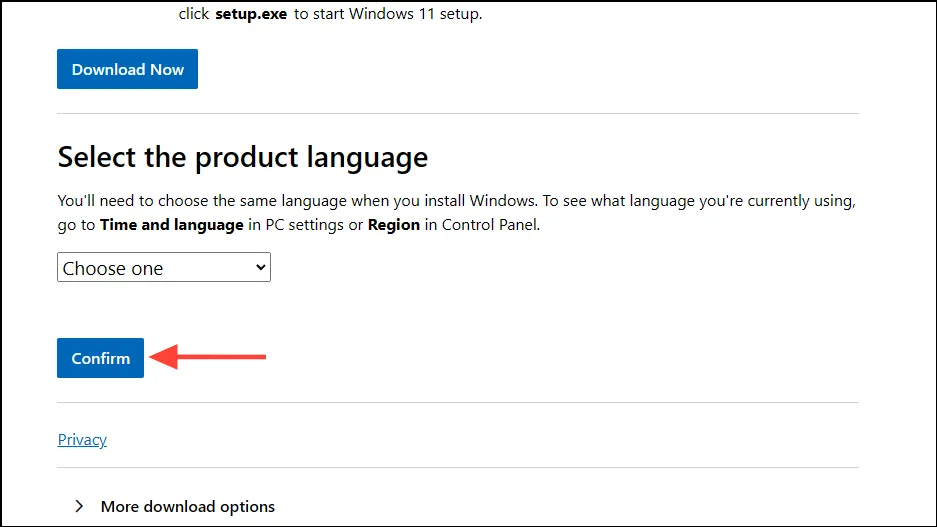
- 最後に、「64 ビット ダウンロード」ボタンをクリックして ISO ファイルのダウンロードを開始し、完了するまで待ちます。
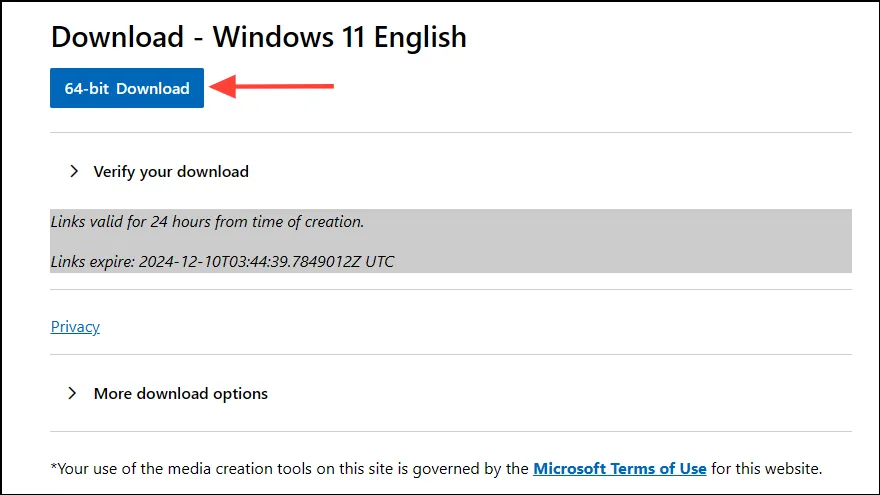
ステップ2: インストール用にISOをセットアップする
- ISO のダウンロードが完了したら、新しいブラウザ タブを開き、指定されたページに移動します。
- 「オプション 2」セクションを見つけて、「Allow_upgrade_to_Windows11_with_unsupported_system_requirements.reg」ファイルの「ダウンロード」ボタンをクリックします。
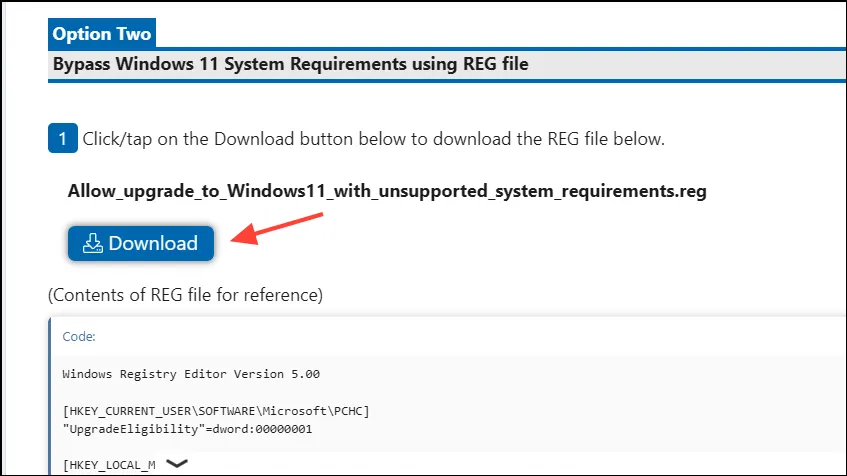
- .reg ファイルをダウンロードしたら、別の新しいタブを開いて Rufus Web サイトにアクセスします。Rufus は、デバイスに 24H2 アップデートをインストールするための起動可能な USB を作成できるユーティリティです。
- システムの仕様に基づいて、ダウンロードする Rufus の適切なバージョンを選択します。
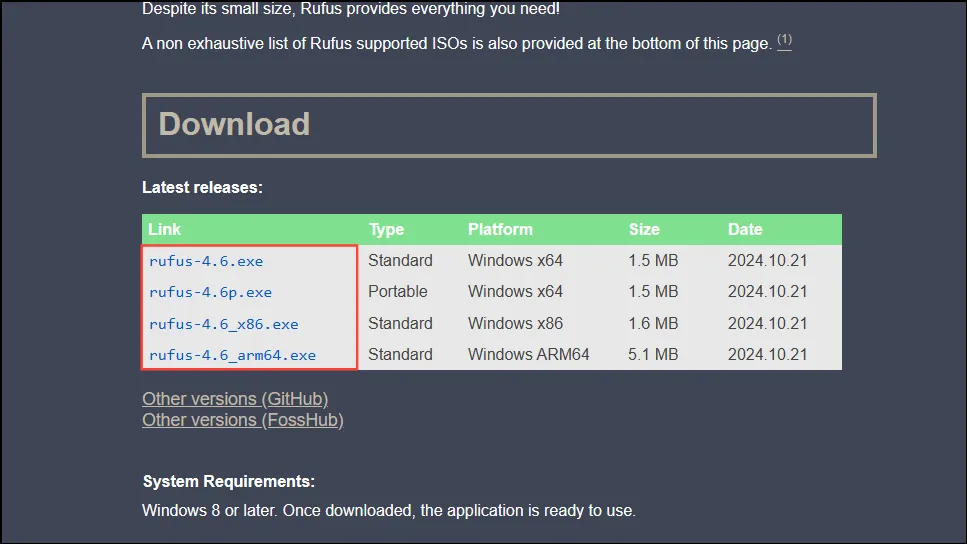
- Rufus のダウンロードが完了したら、ダブルクリックまたは右クリックしてアプリケーションにアクセスします。Rufus はインストールしなくても起動します。
- 少なくとも 16 GB の空き容量がある USB スティックを接続すると、Rufus 内のドロップダウン メニューに表示されます。
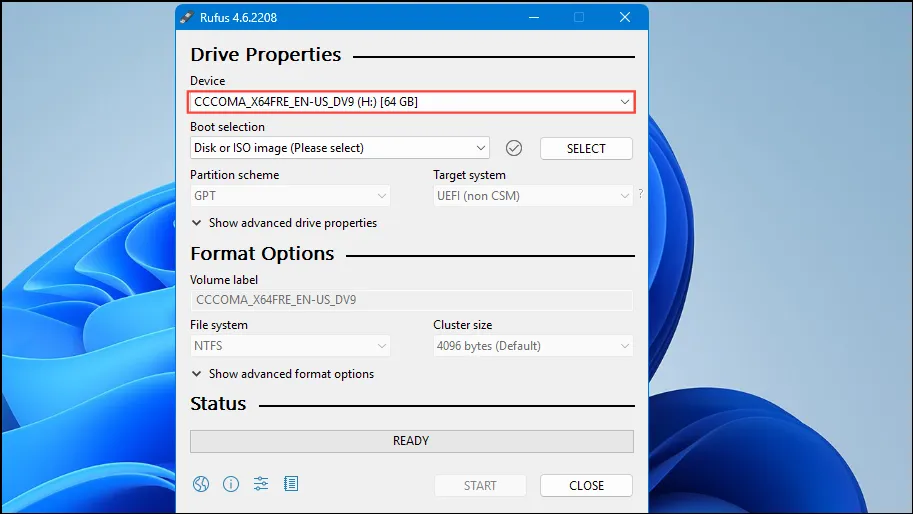
- 右側の「選択」ボタンをクリックし、ダウンロードした Windows 11 24H2 ISO の場所を見つけます。それを選択すると、「ブート選択」ドロップダウンに表示されます。
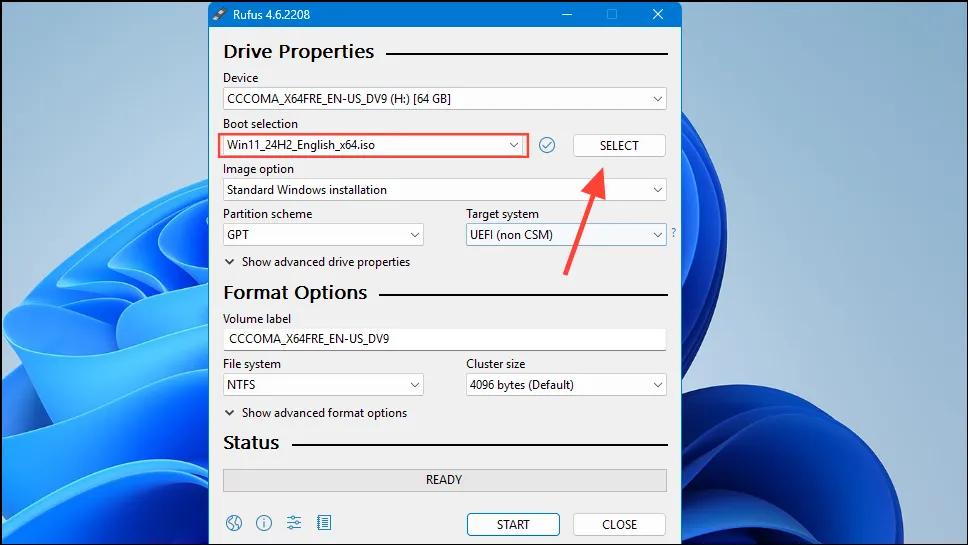
- 「パーティション スキーム」と「ターゲット システム」の設定が、お使いのコンピューターの設定と一致していることを確認します。必要に応じて、各オプションのドロップダウン メニューを使用して調整します。
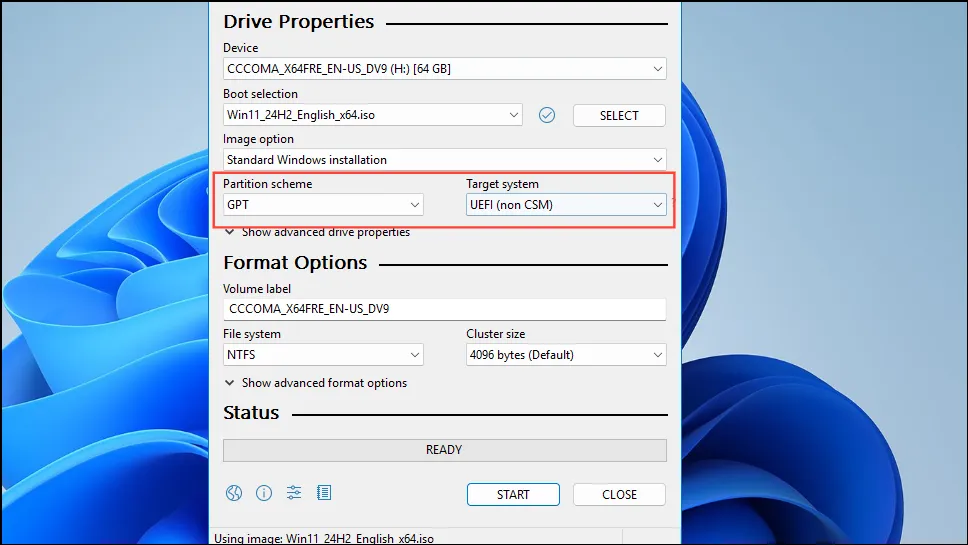
- 準備ができたら、下部にある「開始」ボタンをクリックします。
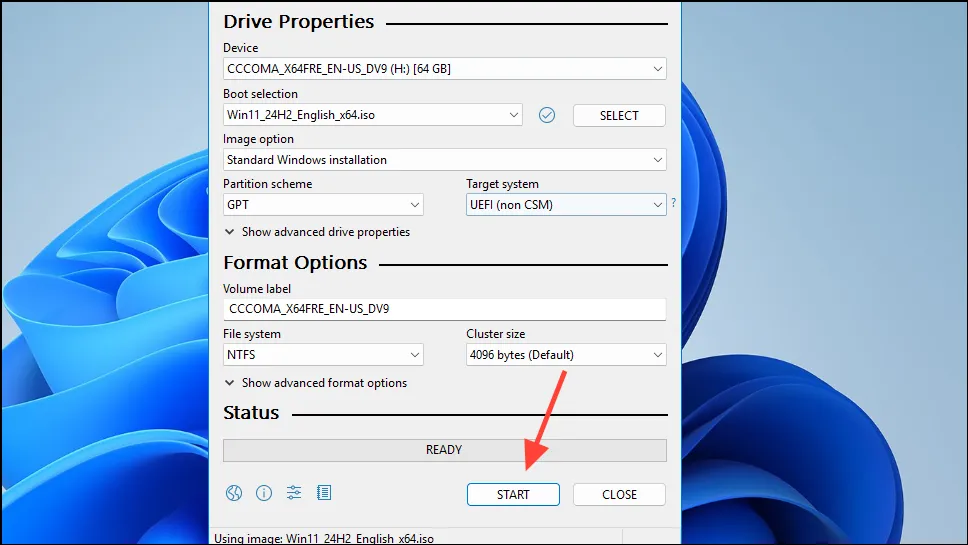
- ポップアップが表示されます。「OK」ボタンで確認する前に、「4GB + RAM、セキュア ブート、TPM 2.0 の要件を削除する」オプションを選択してください。
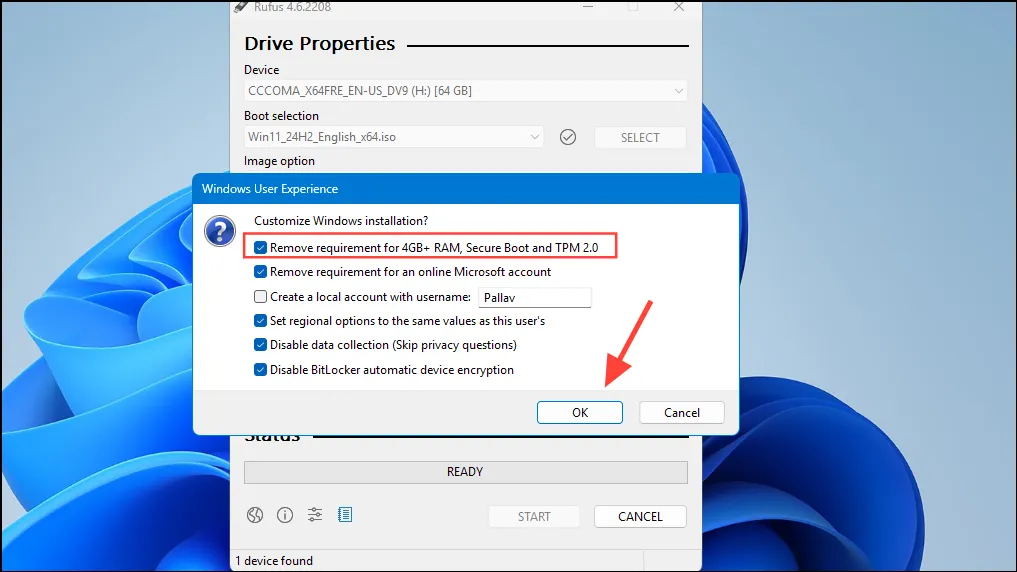
- Rufus が起動可能な Windows 11 USB をセットアップするまでしばらくお待ちください。所要時間はハードウェアによって異なります。完了したら、ダウンロードした .reg ファイルを USB ドライブに転送します。
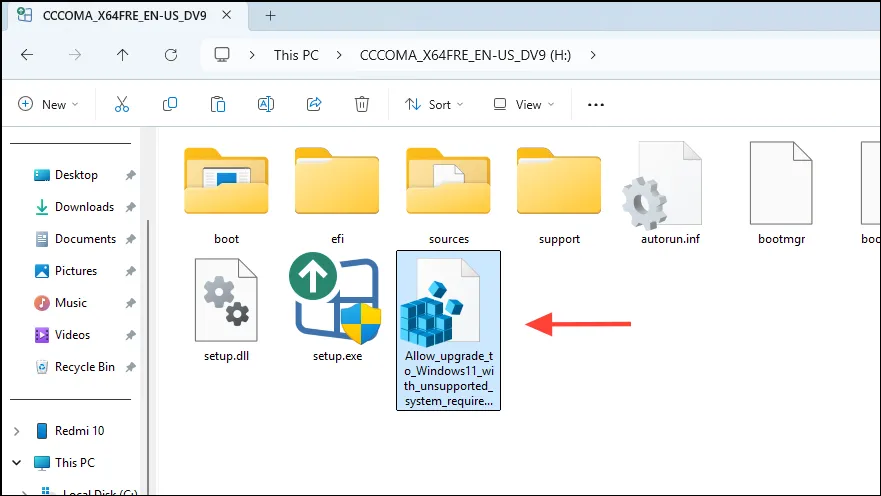
ステップ3: Windows 11 24H2へのアップグレード
- USB 上の .reg ファイルを右クリックして「マージ」を選択するか、ダブルクリックして、ユーザー アカウント制御プロンプトで「はい」をクリックして確認します。
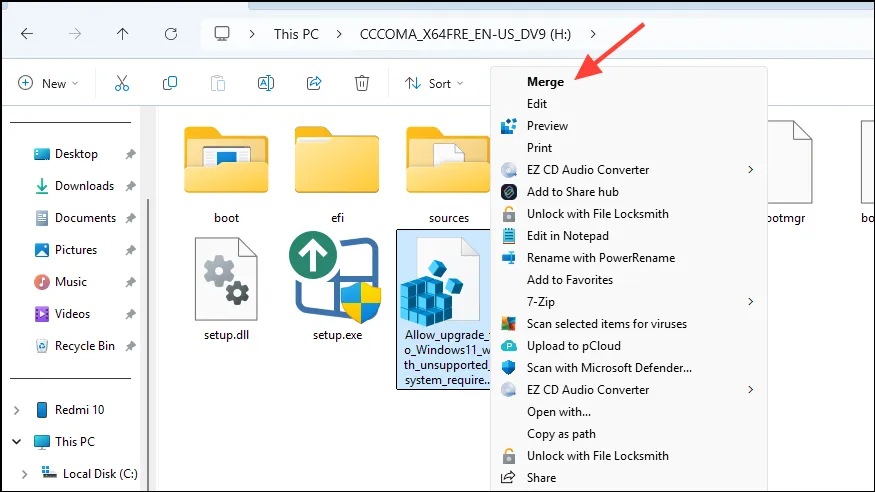
- 次に、コンピュータを再起動し、適切なブート キーを押してブート メニューにアクセスします。このキーはマシンによって異なり、、、、
F2またはが含まれる場合があります。Windows インストール USB から起動することを選択し、画面の指示に従ってバージョン 24H2 へのアップグレードを続行しますF10。F11F12
代替方法
起動可能な USB 方式がバージョン 24H2 へのアップグレードに機能しない場合は、起動可能な USB を作成する必要のないこの代替アプローチを検討してください。
- Microsoft Windows 11 のダウンロード ページにアクセスし、前述の指示に従って ISO をダウンロードします。
- ファイルを入手したら、上記の ElevenForum リンクから .reg ファイルをダウンロードします。
- ダウンロードした ISO ファイルを右クリックし、「マウント」オプションを選択します。

- ISO をマウントした状態で、.reg ファイルを右クリックし、「マージ」を選択してマージし、ユーザー アカウント制御ダイアログで「はい」をクリックして確認します。
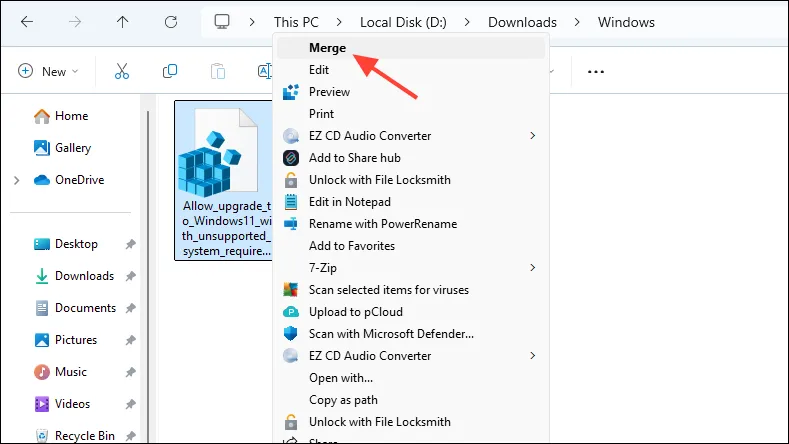
- マウントされた ISO フォルダーに戻り、「Setup.exe」ファイルを右クリックして「管理者として実行」を選択します。
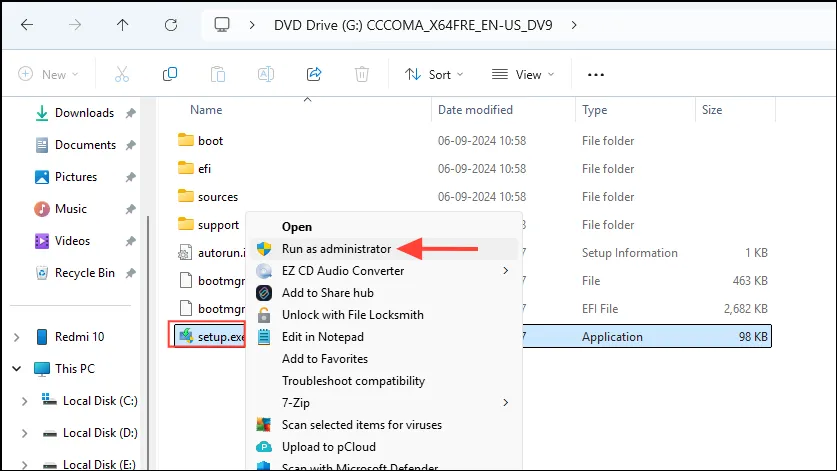
- 画面に表示される指示に従ってバージョン 24H2 をインストールし、アップグレード プロセス中にファイルと設定がそのまま維持されるようにしてください。
重要な考慮事項
- システムが Windows Update 経由で 24H2 アップデートを正常に取得できた場合は、まずそのオプションを利用してください。これは新規インストールよりもアップグレードに最適なソリューションですが、必ずしも意図したとおりに機能するとは限りません。
- アップグレード プロセス中に、オペレーティング システムを再アクティブ化するために Windows ライセンス キーが必要になる場合がありますので、手元に用意しておいてください。
- Windows は以前のインストールを自動的に削除しません。これは、新しいアップデートがデバイス上でパフォーマンスが低い場合に便利です。新しいバージョンがスムーズに実行される場合は、Windows システム ドライブ (通常は「C」) で古いインストールを見つけて削除し、ディスク領域を解放できます。




コメントを残す ▼