クイックリンク
他の部分の既定のレイアウトを維持しながら、テキストを列に表示してドキュメントの外観を向上させたいとお考えですか? 適切な場所に来ています! このガイドでは、Microsoft Word で列レイアウトを実現するための 2 つの効果的な方法を紹介します。
作業を始める前に、[ホーム] タブの [¶] アイコンをクリックして、Microsoft Word の非表示文字を有効にしておくことをお勧めします。この機能により、ドキュメント内の書式設定要素が視覚化され、レイアウト処理がスムーズになります。
方法 1: セクション区切りを使用する
Microsoft Word のセクション区切りは、文書全体にさまざまな書式を適用するための強力なツールです。セクション区切りを使用すると、明確なセクションを作成できます。たとえば、ページを列に分割しながら、周囲のコンテンツでは 1 列の書式を維持できます。
段組みページの作成
まず、指定したページで個別の列レイアウトを容易にするために、次のページのセクション区切りを挿入する必要があります。
ページ 1 にプレースホルダー テキストがあり、ページ 2 に 2 列のレイアウトを挿入する場合は、次の手順に従います。
- 1 ページのテキストの末尾にカーソルを置きます。
- 「レイアウト」タブに移動し、「改ページ」を選択してから、「次のページ」を選択します。
- このアクションにより、カーソルがページ 2 に移動し、ここで列を設定します。
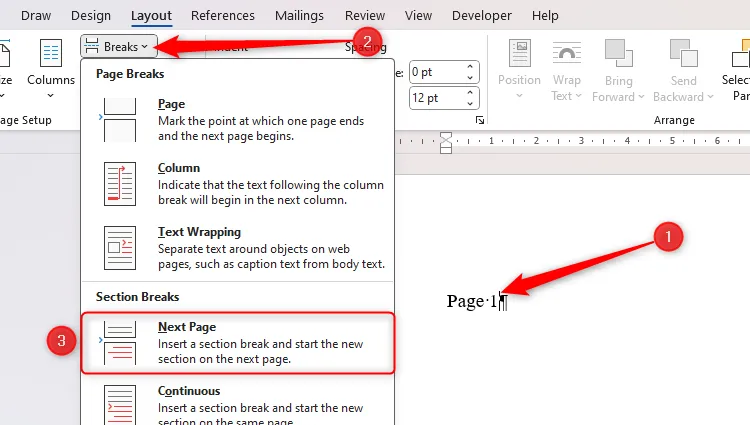
次に、カーソルをページ 2 に置いてテキストを入力し、「列」をクリックして「2」(または任意の列数) を選択します。セクション区切りがあるため、ページ 2 で設定した書式設定はページ 1 には影響しません。
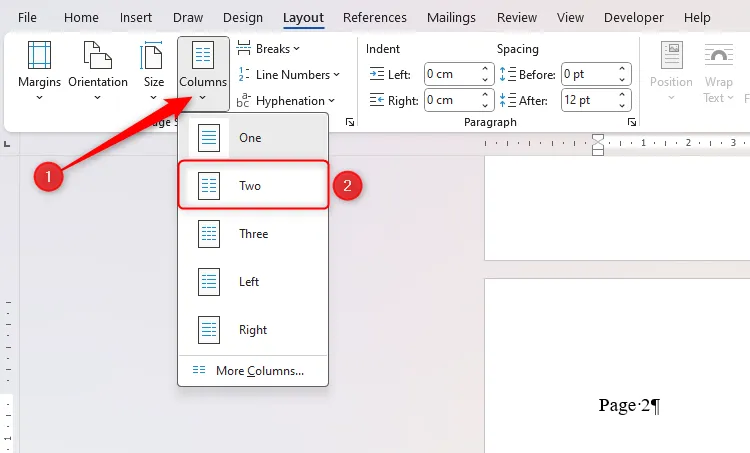
レイアウトを確認するには、画面上部のルーラーをチェックします。ルーラーには 2 列形式が反映されているはずです。ページ 3 を 1 列形式に戻すには、そこにカーソルを置き、列の選択プロセスを繰り返します。
列をさらにカスタマイズするには、「レイアウト」>「列」>「その他の列」に移動し、表示されるダイアログ ボックスで幅を調整します。
ページ内に列セクションを作成する
あるいは、連続セクション区切りを適用することで、新しいページを開始せずに列セクションを導入することもできます。
たとえば、段落間に 2 列のレイアウトを挿入するには、次の手順に従います。
- レイアウト タブの [区切り] をクリックし、[連続] を選択して、最初の段落の後に連続セクション区切りを挿入します。
- 次に、「列」をクリックして「2」を選択します。
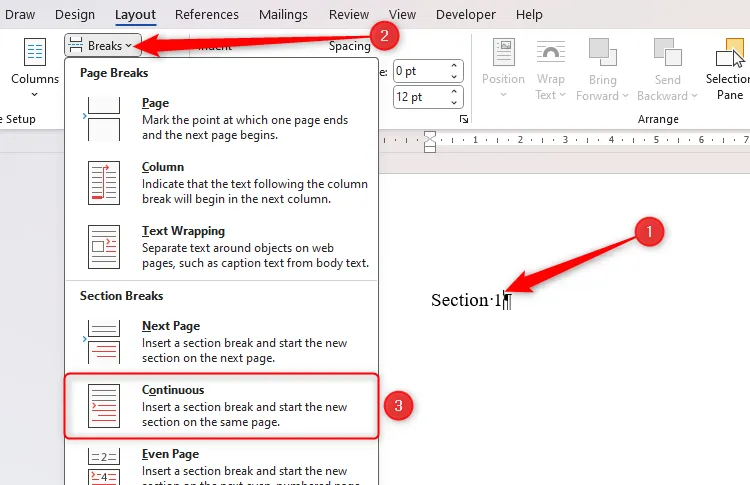
最後に、このセクションにテキストを挿入し、最後に別の連続セクション区切りを作成します。「列」をもう一度クリックし、「1」を選択して、1 列のレイアウトに戻します。
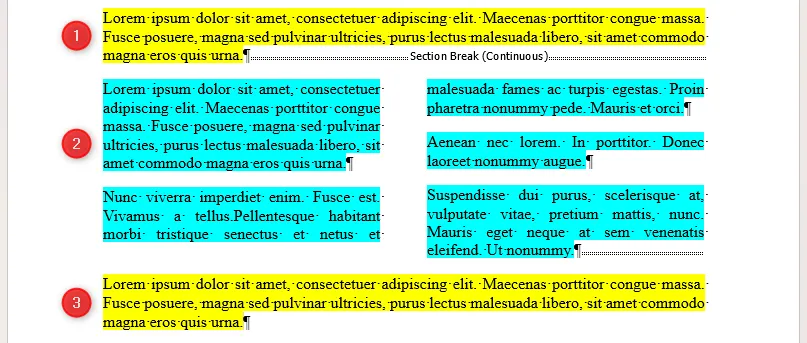
方法2: テーブルを使用する
列を作成するもう 1 つの実用的な方法は、ドキュメントに表を挿入することです。
列レイアウトを開始する場所にカーソルを置き、[挿入] タブから [表] を選択し、グリッドの最初の行を強調表示して列の数を選択します。たとえば、2 列の場合は、最初の 2 つの四角形を選択します。
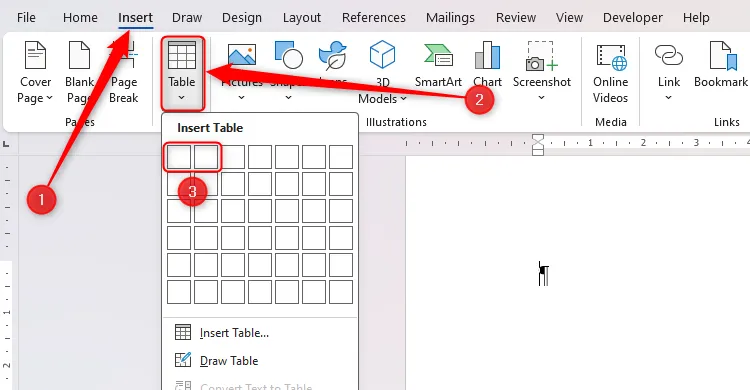
表の準備ができました。表を 1 ページに収めるには、表の周囲に改ページを追加するか、[表レイアウト] > [プロパティ] で [行をページ間で分割する] のチェックを外してプロパティを調整します。
![Microsoft Word の [表のプロパティ] ダイアログ ボックスでページ間での行の分割を停止するオプション。 Microsoft Word の [表のプロパティ] ダイアログ ボックスでページ間での行の分割を停止するオプション。](https://cdn.howtogeek.blog/wp-content/uploads/2025/01/the-option-in-microsoft-word-to-stop-the-row-breaking-across-pages-in-the-table-properties-dialog-box.webp)
表の境界線を削除して見た目を整えることを忘れないでください。表全体を選択し、[表のデザイン] タブで [境界線なし] を選択します。

どの方法が最適ですか?
以下に、ニーズに最適な方法を決定するのに役立つ 2 つの方法の比較分析を示します。
| 休憩の使用 | テーブルの使用 |
|---|---|
| テキストはドキュメントの余白にシームレスに配置されます。 | 表は簡単に挿入でき、視覚化も簡単です。 |
| 直接入力するため、テーブルに比べてリソースの消費が少なくなります。 | テーブルは、デフォルトで境界線で位置を強調表示します。 |
| フォーマットの問題が少なくなり、構造の整合性が向上します。 | 各列を自動入力しながら簡単に列を作成できます。 |
| テキストを末尾で自動的に次の列に継続します。 | テーブルを使用すると、色付きの背景や独自のスタイルを追加するのが簡単になります。 |
列を実装することは、Microsoft Word 文書のプレゼンテーションを向上させる 1 つの方法にすぎません。空白を調整したり、目次を組み込んだり、画像にキャプションを追加したり、一貫性を高めるために複数レベルのリストを利用したりすることも検討してください。
追加の洞察
1. Word でセクション区切りを削除するにはどうすればよいですか?
セクション区切りを削除するには、[ホーム] タブに移動し、[¶] をクリックして非表示文字を表示します。セクション区切りを見つけて、その直前をクリックし、Delete キーを押します。これにより、セクションが結合されます。
2. 列幅を個別に調整できますか?
はい。レイアウト > 列から「その他の列」を選択すると、表示されるダイアログで各列の幅を好みに合わせて調整できます。
3. 表の列内のテキストをフォーマットするにはどうすればよいですか?
表の列のテキストは、Word の標準テキストと同じように書式設定できます。テキストを強調表示して [ホーム] タブの書式設定オプションを使用するか、右クリックしてコンテキスト ベースの書式設定オプションを使用します。




コメントを残す ▼