Windows 11 のディスク クォータをマスターする: 総合ガイド
クイックナビゲーション
- Windows 11 のディスク クォータについて
- すべてのユーザーのディスククォータを設定する
- 特定のユーザーに固有の割り当てを割り当てる
- ストレージ使用量を追跡する
- ディスククォータを無効にする
- ディスククォータに関する一般的な懸念事項
Windows 11 コンピューターを共有する家庭や組織では、ディスク領域を効果的に管理することが重要です。ディスク クォータを実装すると、1 人のユーザーがストレージ容量を独占することがなくなります。このガイドでは、システムでディスク クォータを有効にし、カスタマイズし、トラブルシューティングする方法について説明します。
Windows 11 のディスク クォータについて
ディスク クォータを使用すると、管理者は、 NTFS ファイル システムでフォーマットされた特定のドライブ上でユーザーが使用できるストレージ領域の量の制限を設定できます。この機能は、ユーザーがディスクを使いすぎるのを防ぐだけでなく、全体的なディスク管理の効率も向上させます。
管理者ユーザーは、制限に近づいたときにユーザーに通知する警告アラートを設定したり、指定された割り当てを超える追加のストレージを制限したりできます。
ドライブが NTFS かどうかを確認するには、File Explorer( Windows キー + Eキー) を押して、目的のドライブを右クリックし、[プロパティ]を選択して、[ファイル システム]の [全般]タブを確認します。

ディスク クォータを設定できるのは管理者権限を持つユーザーのみであることに注意してください。
すべてのユーザーのディスククォータを設定する
すべてのユーザーに適用できる一貫したディスク クォータ制限を確立する場合は、次の手順に従います。
- 開き
File Explorer(Windows + Eを押す)、ドライブを右クリックして、[プロパティ]を選択します。 - 「クォータ」タブに移動し、「クォータ設定の表示」をクリックします。
-
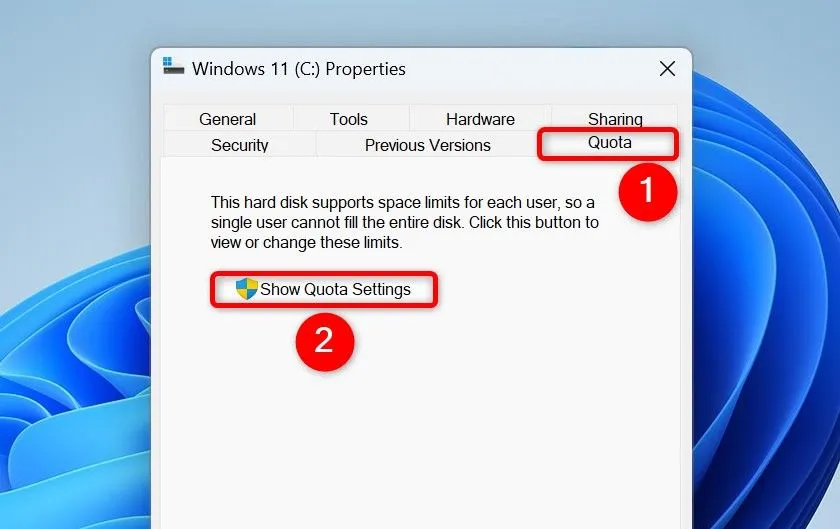
- 「クォータ管理を有効にする」を有効にし、 「ディスク領域の制限」で制限を設定します。適切な測定単位を選択します。
- ストレージ制限に近づいたときにユーザーに通知するには、「警告レベルの設定」値を入力します。
- クォータを厳格に適用するには、「クォータ制限を超えたユーザーに対してディスク領域の使用を拒否する」を有効にします。
- 「適用」をクリックしてから「OK」をクリックして終了します。

特定のユーザーに固有の割り当てを割り当てる
個々のユーザーに合わせてカスタマイズされた固有のディスク クォータの場合は、次の手順に従います。
- 開き
File Explorer(Windows + Eを押す)、ドライブを右クリックして、[プロパティ]を選択します。 - 「クォータ」タブにアクセスし、「クォータ設定の表示」を選択します。
-
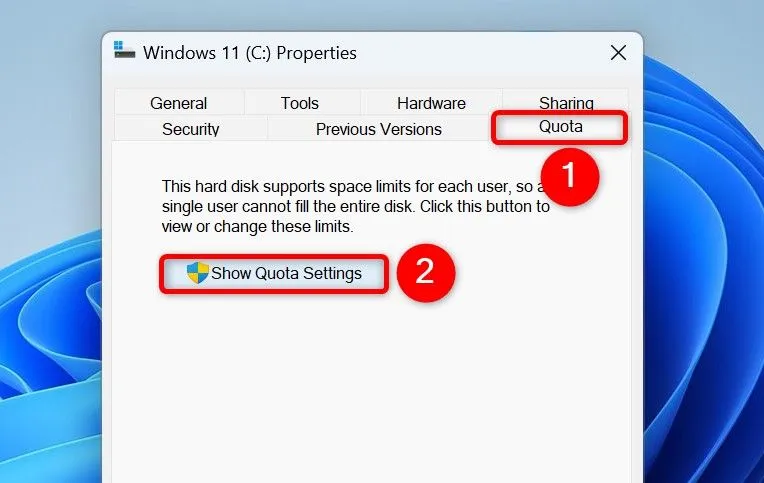
- 「クォータ管理を有効にする」を有効にし、「クォータエントリ」をクリックします。
-
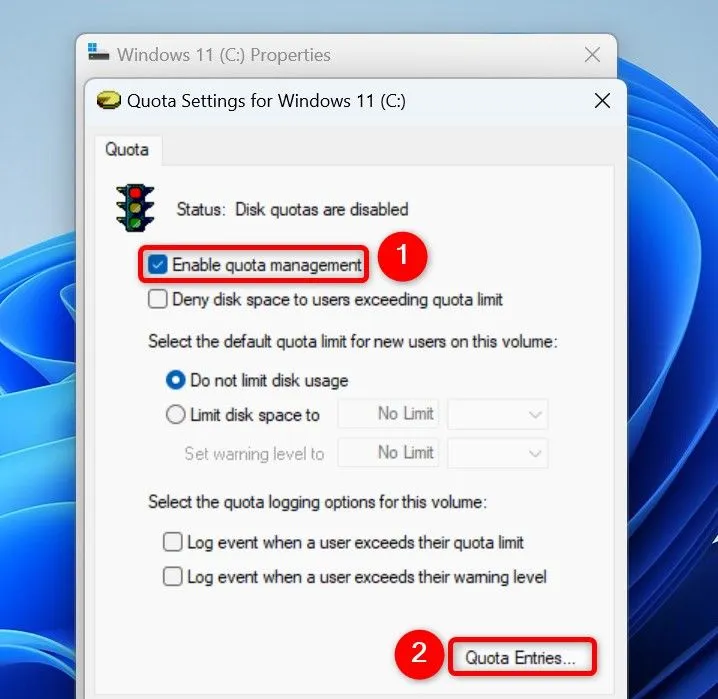
- [ドライブ名] のクォータ エントリウィンドウで、メニュー バーから[クォータ] > [新しいクォータ エントリ]を選択します。
- 「ユーザーの選択」ダイアログでユーザー名を入力し、「名前の確認」をクリックして、「OK」をクリックします。
-
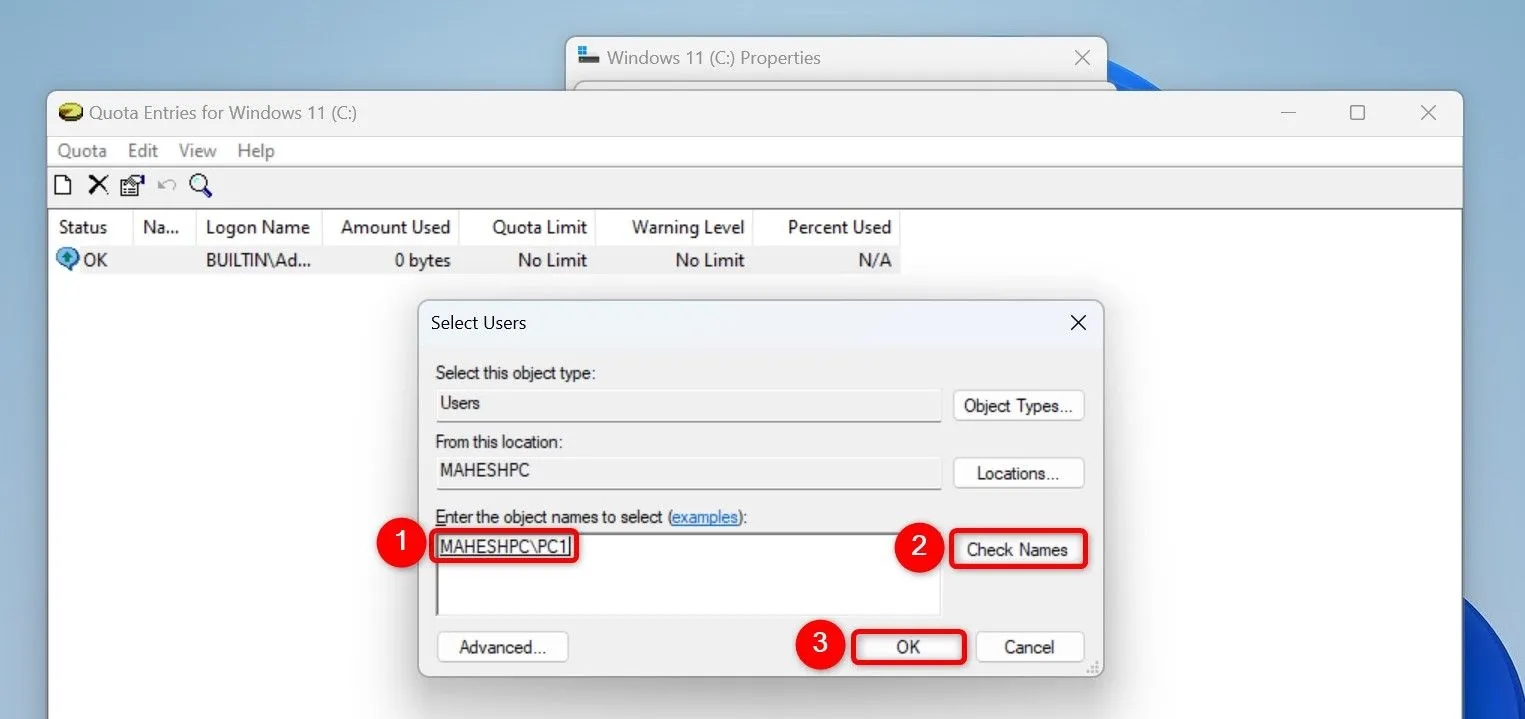
- ディスク容量の制限を設定し、クォータを構成して、単位を選択します。
- 「警告レベルの設定」パラメータを指定して、「OK」をクリックします。
-

- 固有の割り当てを必要とする追加のユーザーに対して、これらの手順を繰り返します。
ストレージ使用量を追跡する
ディスク クォータが設定されたら、その使用状況を監視することが重要です。ユーザー ストレージを確認する方法は次のとおりです。
- を開き
File Explorer、ドライブを右クリックして、[プロパティ]を選択し、[クォータ]タブに移動します。 - 「クォータ設定の表示」をクリックし、「クォータエントリ」をクリックします。
-
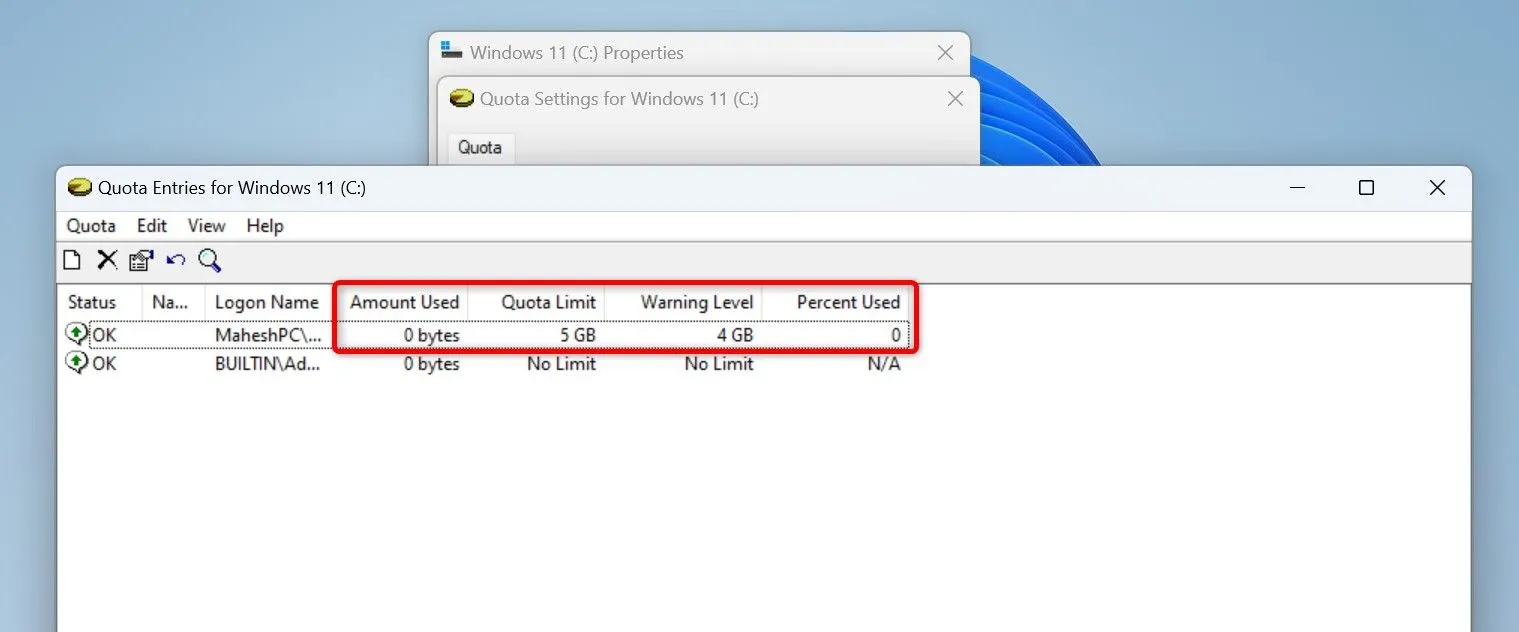
- ストレージ情報で確認する内容は次のとおりです。
- 使用量:ユーザーが現在使用しているストレージ。
- クォータ制限:ユーザーに課される制限。
- 警告レベル:ユーザーに通知するストレージに達しました。
- 使用率:ユーザーが使用した割り当て量を示すパーセンテージ。
- 特定のユーザーのストレージ割り当てを変更するには、そのユーザーの名前を右クリックし、[プロパティ]を選択してクォータ設定を編集します。
ディスククォータを無効にする
すべてのユーザーまたは特定のユーザーに対してディスク クォータを無効にする必要がある場合は、次の手順に従います。
- を開き
File Explorer、ドライブを右クリックして、[プロパティ]を選択し、[クォータ] > [クォータ設定の表示] に移動します。 - ディスク クォータを完全にオフにするには、[クォータ管理を有効にする]を無効にし、 [適用] をクリックしてから[OK] をクリックします。
-

- システム全体の設定を維持しながら、特定のユーザーのクォータを無効にするには、「クォータ管理の有効化」がアクティブになっていることを確認します。
- [クォータエントリ]をクリックし、問題のユーザーを見つけて右クリックし、[プロパティ]を選択します。[ディスク使用量を制限しない]を有効にして、変更を適用します。
-
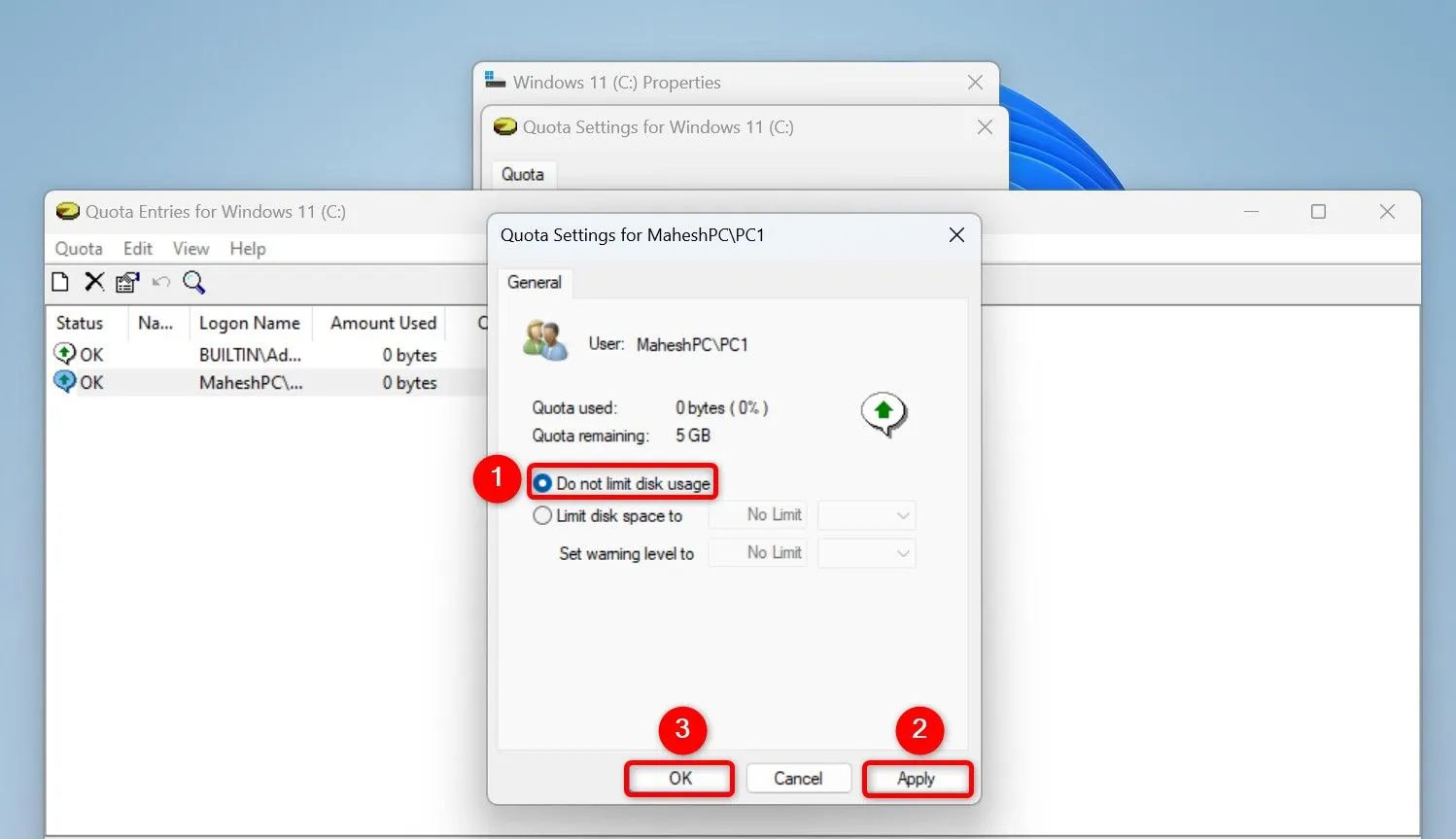
ディスククォータに関する一般的な懸念事項
ディスク クォータに関する問題に遭遇するとイライラすることがあります。ここではトラブルシューティングのヒントをいくつか紹介します。
「クォータ」オプションが表示されない場合
ドライブのプロパティに「クォータ」オプションがない場合は、ドライブが NTFS ファイル システムでフォーマットされていないことを示しています。代わりに FAT32 または exFAT を使用している可能性があります。データ損失なしでこの問題を解決するには、管理者特権のコマンド プロンプトで次のコマンドを使用します。
convert A: /fs:ntfs
ユーザーが依然として許可されたクォータを超えている場合
ユーザーがストレージ制限を超え続ける場合は、クォータが効果的に適用されていない可能性があります。クォータ制限を超えたユーザーへのディスク領域の使用を拒否するオプションがアクティブ化され、厳格に適用されていることを確認してください。
これらの構成により、Windows 11 デバイスのストレージ容量を効率的に管理し、ユーザー間での公平な使用を確保できます。さらに、古いファイルをクリーンアップし、ブラウザーのキャッシュをクリアして、システムのストレージ機能をさらに最適化することを検討してください。
追加の洞察
1. NTFS 以外のドライブにディスク クォータを設定できますか?
いいえ、ディスク クォータは Windows 11 の NTFS ファイル システムでフォーマットされたドライブにのみ設定できます。FAT32 または exFAT を使用するドライブではこの機能はサポートされていません。
2. ユーザーがディスククォータを超過するとどうなりますか?
「クォータ制限を超えたユーザーへのディスク領域の使用を拒否する」オプションを有効にすると、ユーザーはクォータ制限に達すると追加のファイルを保存できなくなります。
3. ディスク クォータをリモートで管理することは可能ですか?
Windows はディスク クォータのリモート管理をネイティブにサポートしていませんが、ドメイン ネットワークでグループ ポリシーを使用すると、管理者は複数のマシンにわたってクォータを一括して設定および管理できます。




コメントを残す ▼