クイックリンク
Microsoft Excel の翻訳機能の驚くべき能力を発見してください。Microsoft Translate Services の統合により、Excel では TRANSLATE 関数を使用してテキストを翻訳できるだけでなく、DETECTLANGUAGE 関数を使用して言語を識別することもできます。
これらの最先端の言語機能は 2024 年 12 月に導入され、Microsoft 365 サブスクリプションをお持ちの場合、Windows 版および Mac 版の Excel のデスクトップ バージョン、および Web 版およびモバイル アプリケーション版の Excel でのみアクセスできます。
構文は何ですか?
これらの関数の構文を詳しく調べて、それらを効果的に使用する方法を理解しましょう。
翻訳する
TRANSLATE 関数は 3 つの引数で構成されます。
=TRANSLATE(a,b,c)
各パラメータの内訳は次のとおりです。
- a (必須): 翻訳したいテキスト (二重引用符で囲む) またはテキストを含むセル参照になります。
- b (オプション): ソース言語コード (二重引用符で囲む)。これを含めると精度が向上します。省略すると、Excel は自動検出を試みます。
- c (オプション): ターゲット言語コード (二重引用符で囲む)。これを指定しない場合、Excel はシステム言語をデフォルトとして使用します。最適な結果を得るには、常に特定のコードを指定することをお勧めします。
言語コードを二重引用符で囲み忘れると、Excel で #NAME? エラーが表示されることに注意してください。
言語検出
対照的に、この関数には 1 つの引数のみが必要です。
=DETECTLANGUAGE(x)
どこ:
- x : 分析するテキスト。二重引用符で囲まれているか、セルから参照されています。
言語コード
以下は、よく使用される言語コードの一部です。より包括的なリストについては、Microsoft の公式サイトをご覧ください。数式内のすべての言語コードが二重引用符で囲まれていることを確認してください。
| コード | 言語 |
|---|---|
| “で” | 英語 |
| “は” | スペイン語 |
| 「フランス語」 | フランス語 |
| “の” | ドイツ語 |
| 「ズーチス」 | 中国語(簡体字) |
| 「る」 | ロシア |
| “と” | アラビア語 |
TRANSLATEの実践例
TRANSLATE 関数を説明するために、2 つの実用的な例を見てみましょう。最初の例は単純な翻訳タスクを示し、2 番目の例は言語選択用のドロップダウン リストを使用した動的な翻訳を示します。
例 1: セル内のテキストを翻訳する
車両経費レポートを英語からスペイン語に翻訳する必要があるとします。その手順は次のとおりです。
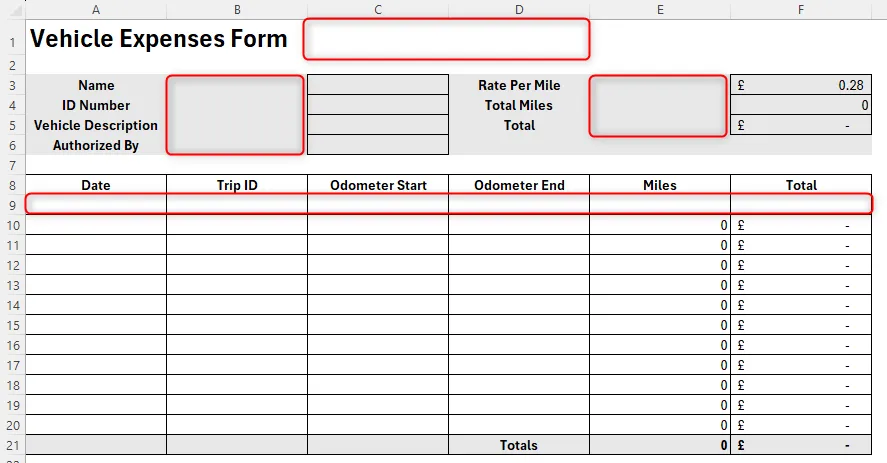
セルC2に次のように入力します。
=TRANSLATE(A1,"en","es")
Enter キーを押すと、スペイン語の翻訳が表示されます。
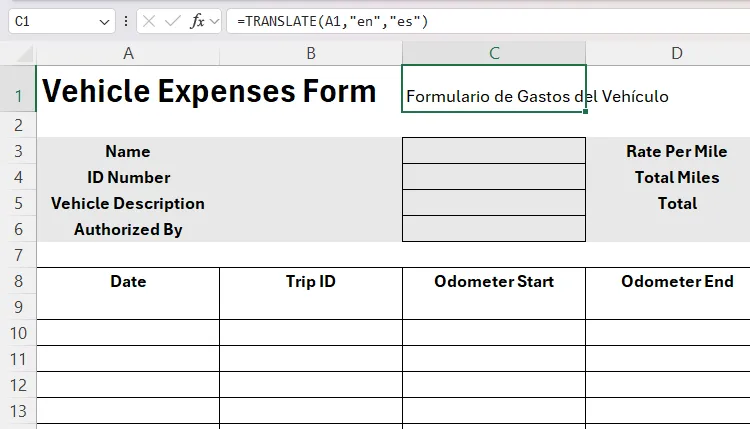
書式設定を維持するには、英語のヘッダーからスペイン語の同等のヘッダーに書式ペインター ツールを使用し、コントラストのためにフォントを赤に変更するなどします。

C1 から数式をコピーし、A3 への参照を調整して、残りのセルに適用します。
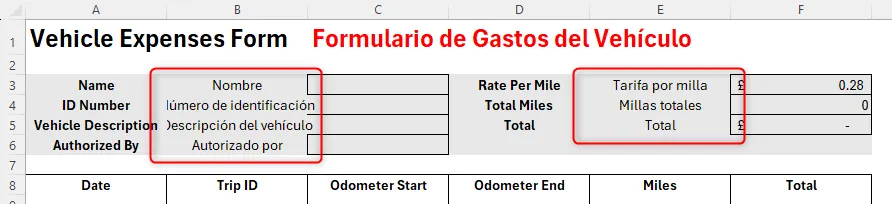
この方法により、各タイトルが適切に翻訳され、ユーザーにとってわかりやすいように明確にフォーマットされて表示されます。
例 2: ドロップダウンリストから翻訳言語を選択する
次に、回答者がドロップダウン リストから希望の言語を選択できるインタラクティブなアンケートを作成しましょう。
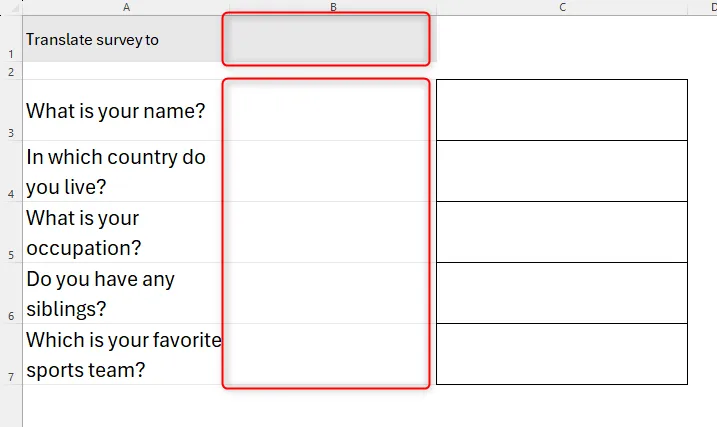
まず、シート 2 にオプションのリスト (スペイン語、フランス語、アラビア語など) を作成し、隣接するセルにそれぞれのコードを入力します。
シート 1 のセル C1 に次のように入力します。
=TRANSLATE(A1,"en",B1)
Enter キーを押し、残りの行のフィル ハンドルを使用して翻訳を自動的に生成します。
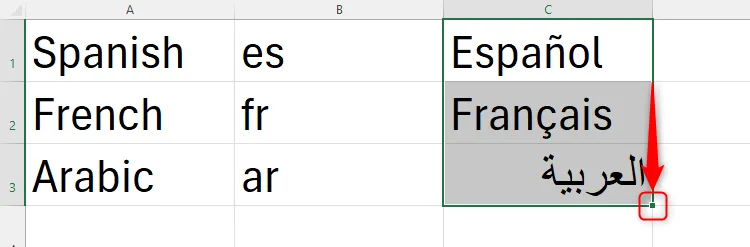
次に、[データ] タブの [データの検証] に移動して、アンケートの指定セルにドロップダウン リストを作成します。シート 2 の言語リストを入力します。
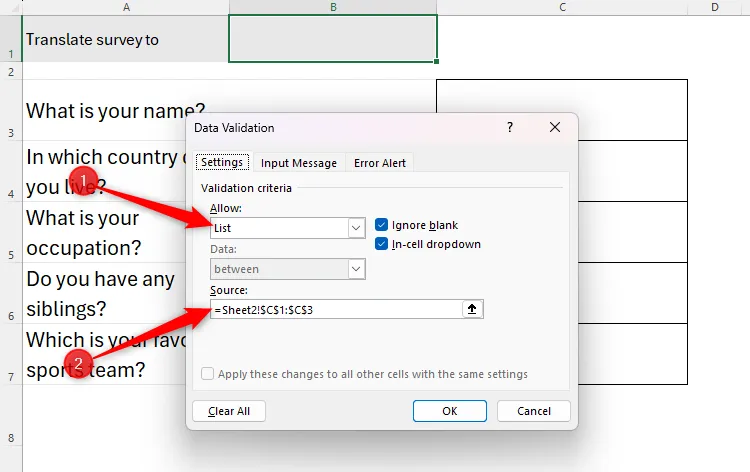
新しく作成されたドロップダウンから言語を選択します。これで、選択した言語に質問をシームレスに翻訳する準備が整いました。
=TRANSLATE(A3,"en",XLOOKUP($B$1,Sheet2!$C$1:$C$3,Sheet2!$B$1:$B$3))
残りの質問に入力するときに数式がそのまま残るように、ドル記号でセルの位置をロックしてください。
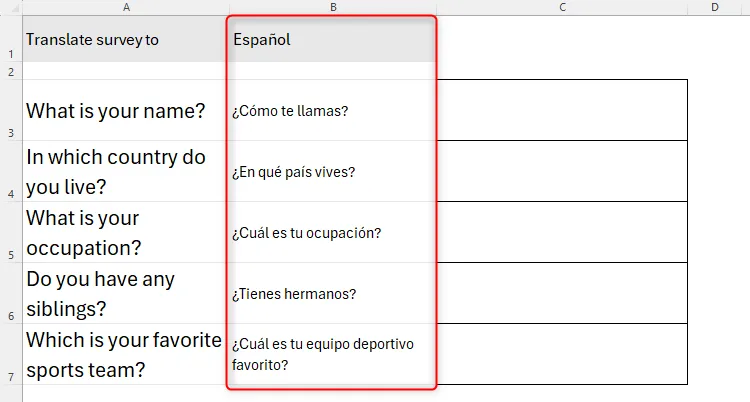
必要に応じて書式を調整し、ドロップダウン メニューから選択した言語に応じて質問が適応されるのを確認します。
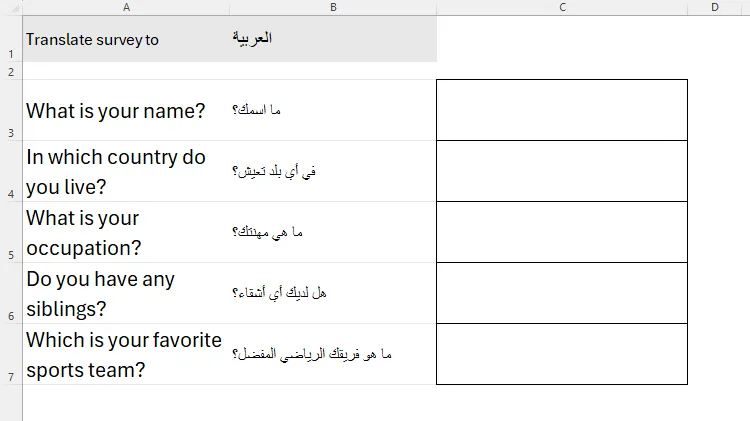
DETECTLANGUAGE の実際の例
多言語データセットの場合、DETECTLANGUAGE 関数は非常に役立ちます。セル A1 から A3 内に異なる言語の 3 つの文があるとします。
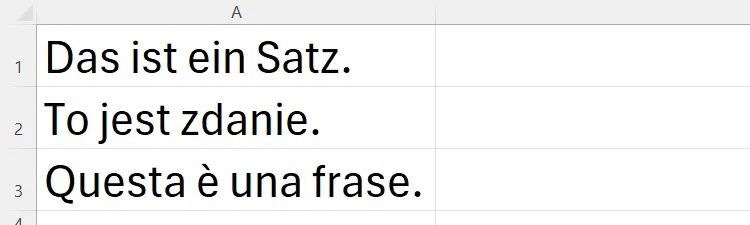
セル B1 に次の数式を入力します。
=DETECTLANGUAGE(A1)
フィル ハンドルを使用すると、この数式が B2 と B3 にコピーされ、各フレーズに対応する言語コードが表示されます。
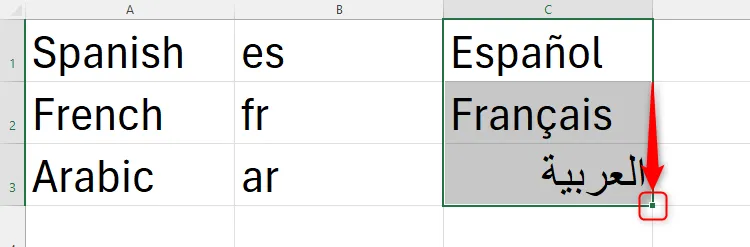
言語コードの詳細については、Microsoft の翻訳言語サポート ページを参照してください。
さらに、Microsoft Word にはさまざまな翻訳機能が用意されており、ユーザーは翻訳するテキストを強調表示したり、同様の方法でドキュメント全体を翻訳したりできます。
追加の洞察
1. どの言語の組み合わせでも翻訳機能を使用できますか?
はい、言語が Microsoft Translation Services でサポートされている限り可能です。利用可能なオプションについては、提供されている言語コード リストを参照してください。
2. DETECTLANGUAGE 機能はどのように機能しますか?
DETECTLANGUAGE 関数は、提供されたテキストをスキャンし、検出された言語のコードを返します。これは、複数の言語を含むデータセットを処理する場合に特に便利です。
3. TRANSLATE 機能にソース言語コードとターゲット言語コードを含める必要がありますか?
必須ではありませんが、これらのコードを含めると、通常、自動検出のみに頼るよりも正確な翻訳が提供されます。




コメントを残す ▼