iPhone のプライバシー保護を強化する準備はできていますか? iOS 16 のリリースに伴い、Apple は革新的な Safety Check 機能を導入しました。この機能は、共有アプリやサービスに対する制御を強化して、あなたのようなユーザーを支援するように設計されています。このガイドでは、この重要なツールを有効にして効果的に使用するための基本的な手順を説明します。
セーフティ チェックは、緊急事態に特に役立ちます。アクセスを取り消そうとしている相手に通知することなく、データへのアクセスを制限したり、設定をすばやくリセットしたりできます。不正アクセスや位置情報の共有が心配な場合は、ぜひご利用ください。
1. iPhoneでセーフティチェックを有効にする方法
セーフティチェックのプロセスに進む前に、デバイスが iOS 16 にアップデートされていることを確認してください。アップデートを確認するには:
- 設定アプリを開きます。
- 「一般」を選択し、「ソフトウェア・アップデート」をタップします。
iOS 16 の最新バージョンがインストール可能な場合は、必ずダウンロードしてインストールしてください。iOS 15 などの古いバージョンには Safety Check 機能がないため、アップデートが必須です。
iOS 16 をインストールしたら、次の手順に従って Safety Check を有効にします。
- 設定に再度アクセスします。
- 「プライバシーとセキュリティ」までスクロールして選択します。
- 「安全チェック」をタップします。

- [共有とアクセスの管理]を選択します。
- モデルに応じて、Touch ID または Face ID を使用して本人認証を行います。
- 認証後、「続行」をタップして続行します。
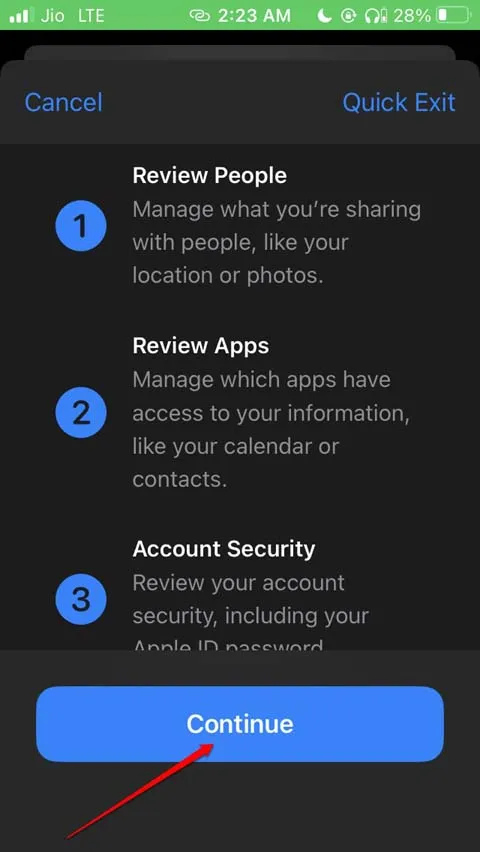
- まず、共有した情報を確認します。「続行」をタップして先に進みます。
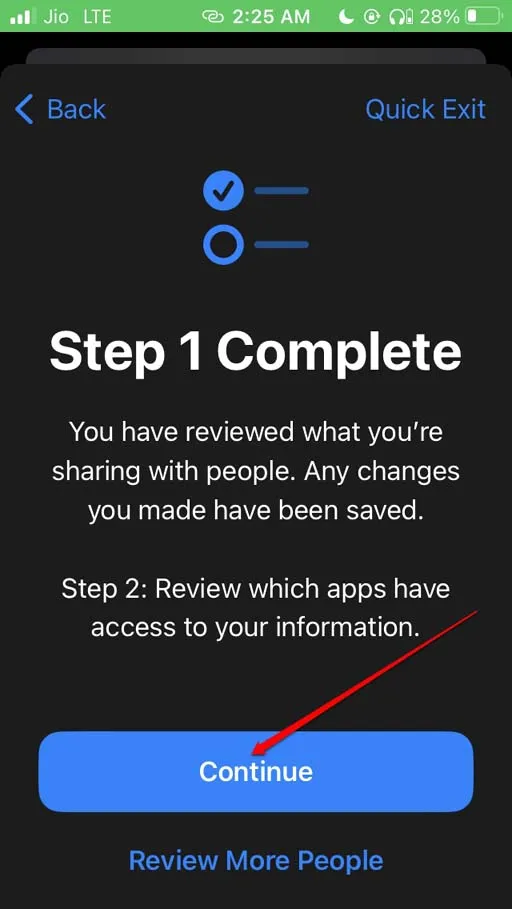
- 次のステップでは、データにアクセスできるアプリを調べます。
- 制限するアプリを選択します。「すべて選択してアクセスを停止」を選択するか、リストから特定のアプリを個別に選択することができます。
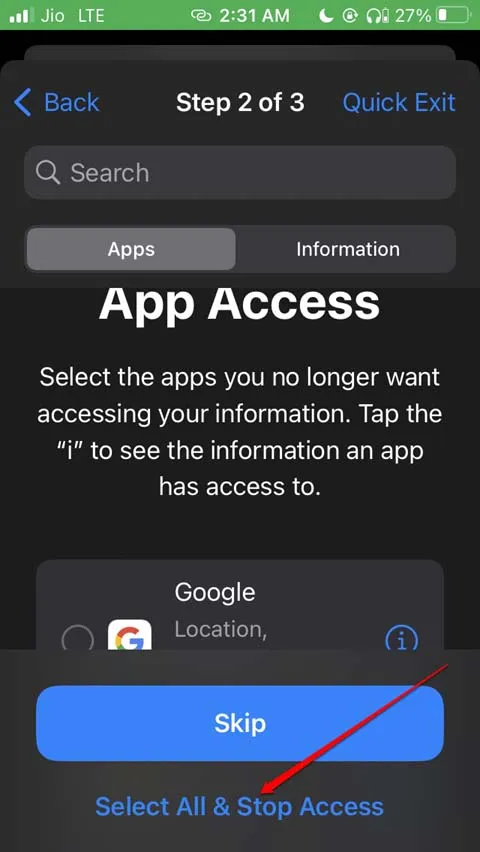
- どのアプリも制限したくない場合は、「スキップ」をタップします。

- 次に、「続行」をタップして3番目のステップに進みます。

- Apple ID でサインインしているデバイスのうち、切断したいデバイスを決定し、「選択したデバイスを削除」をタップします。
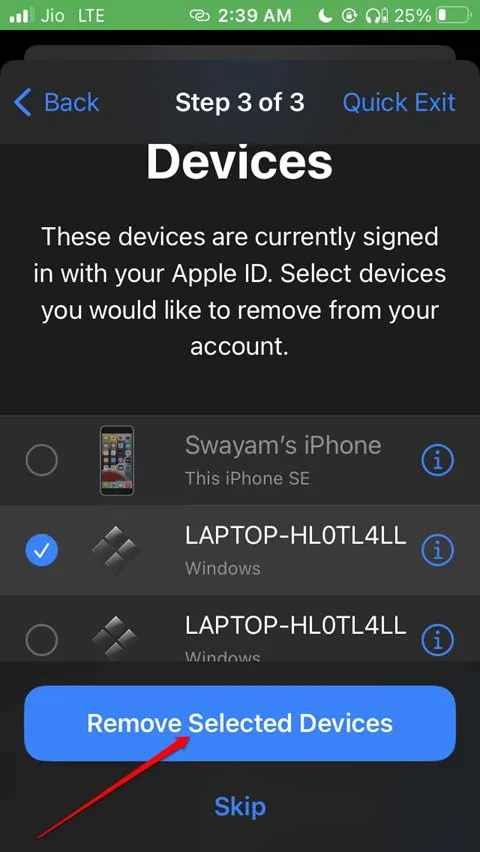
- 既存のデバイスを接続したままにしたい場合は、「スキップ」をタップするだけです。
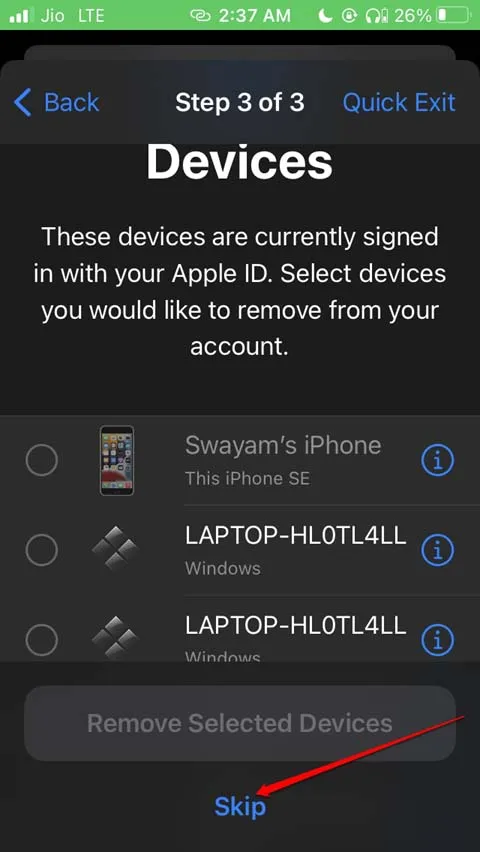
- 次に、緊急時に備えて、メインの電話番号とは別に信頼できる電話番号を追加します。
1.1 信頼できる電話番号を追加し、Apple ID のパスワードを更新する
- 「信頼できる電話番号を追加」をタップし、iPhone のパスコードを入力します。
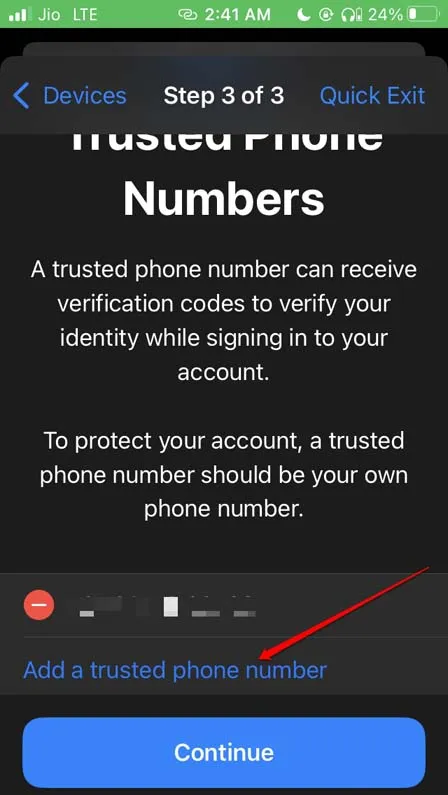
- 追加したい電話番号を入力してください。
- 番号を追加したら、「続行」をタップします。
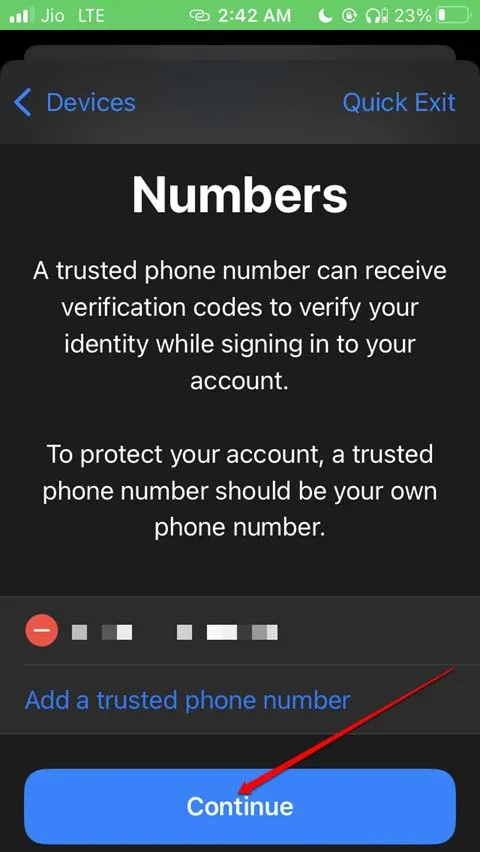
- セキュリティを強化するには、Apple ID のパスワードを更新する必要があります。プロセスを開始するには、「パスワードの更新」をタップします。
- または、「後で更新」を選択して、都合の良いときに「設定」から直接パスワードを変更することもできます。

- 必要に応じて、緊急連絡先を削除または追加して確認および更新することもできます。
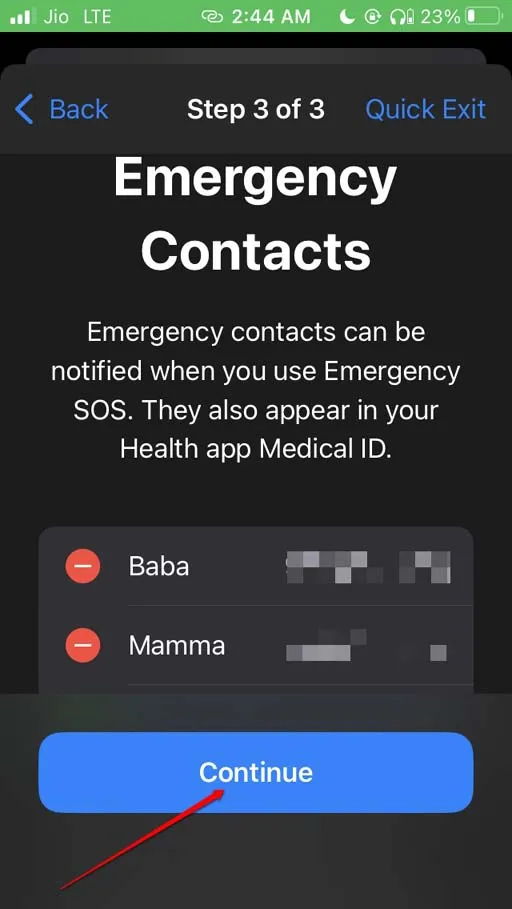
- 最後に、画面上のガイドラインに従って、iPhone のパスコードを必ず更新してください。
ここでは、iPhone の安全性チェック機能のさまざまな要素の設定と管理について説明します。
2. iPhoneで緊急リセットを有効にする手順
緊急リセット オプションは、データ アクセスの管理とプライバシーの維持に不可欠です。有効にするには、次の手順に従います。
- 設定アプリを開きます。
- 「プライバシーとセキュリティ」に移動します。
- 「安全チェック」をタップします。
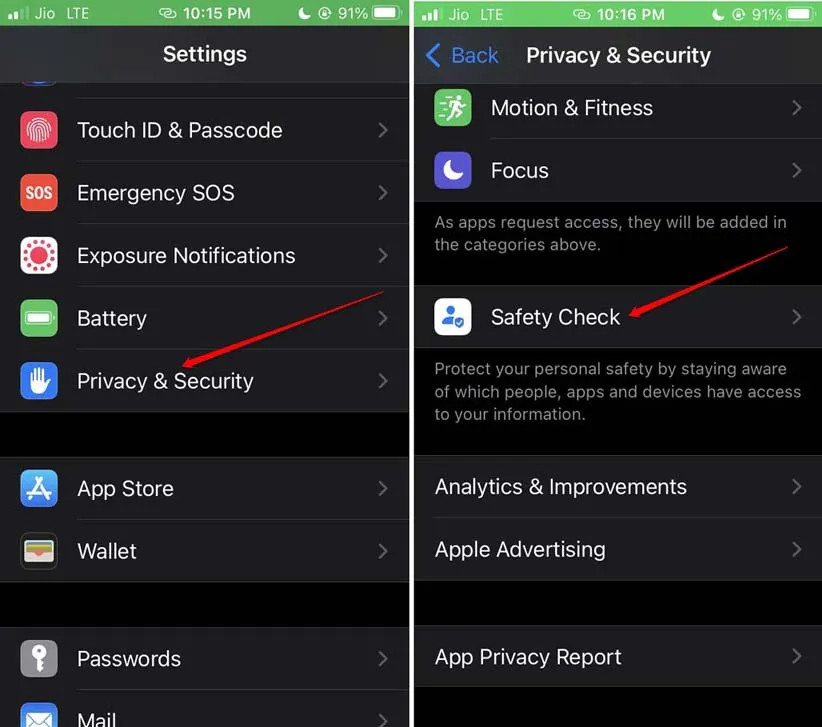
- 緊急リセットを選択します。
- Touch ID または Face ID を使用して認証します。
- リセットを実行するには、「緊急リセットの開始」を押します。

まとめ
今日のデジタル時代では、プライバシーの保護はこれまで以上に重要です。iPhone の Safety Check 機能を使用すると、データを管理し、安心して共有できるツールが手に入ります。プライバシーはあなたの力であることを忘れないでください。
追加の洞察
1. セーフティ チェックを使用すると共有データはどうなりますか?
セーフティ チェックを使用すると、データを共有したアプリや個人のアクセスが直ちに取り消され、それらの人があなたの情報を閲覧したり操作したりできなくなります。
2. 安全性チェック中に行った変更を元に戻せますか?
セーフティ チェック中にアクセスを取り消すと、データを手動で再共有しない限り、アクセスを復元することはできません。セーフティ チェックを続行する前に、この点を考慮してください。
3. セーフティチェック機能は古い iPhone モデルでも利用できますか?
いいえ、セーフティ チェック機能は iOS 16 以降でのみ利用できます。この重要なプライバシー機能にアクセスするには、デバイスが更新されていることを確認してください。




コメントを残す