Microsoft Excel は、データの管理と分析のための強力なツールとして広く認識されていますが、言語を翻訳したり、ワークブックで使用されている言語を検出したりする機能があることに気づいていないユーザーも多くいます。新しい関数 TRANSLATE と DETECTLANGUAGE を利用すると、データ管理エクスペリエンスが大幅に向上します。
2024 年 12 月にリリースされたこれらの関数は、デスクトップ (Windows および Mac)、モバイル アプリ (Microsoft 365 サブスクライバー向け)、Web バージョンなど、Excel のさまざまなバージョンで利用できます。これらの関数のパワーを効果的に活用する方法について詳しく見ていきましょう。
TRANSLATE関数の構文を理解する
TRANSLATE 関数の構文は簡単です。次の 3 つの引数が必要です。
=TRANSLATE(a, b, c)
-
a: 翻訳するテキスト。二重引用符で囲むか、テキストを含むセル参照として指定します。 -
b: ソース言語のコード (例: スペイン語の場合は「es」)。この引数はオプションです。省略すると、Excel はソース言語を自動的に検出しようとします。ただし、このコードを指定すると翻訳の精度が向上します。 -
c: ターゲット言語コードも二重引用符で囲みます。指定しない場合は、Excel はシステムの言語をデフォルトとして使用します。
DETECTLANGUAGE 関数の構文を調べる
DETECTLANGUAGE 関数はより単純で、引数は 1 つだけです。
=DETECTLANGUAGE(x)
-
x: 分析するテキスト。二重引用符で囲むか、言語検出に必要なテキストを含むセルへの参照を指定します。
これらの機能を活用するには、言語コードに精通していることが不可欠です。たとえば、「en」は英語、「ru」はロシア語、「es」はスペイン語、「fr」はフランス語を表します。言語コードの包括的なリストは、Microsoft の公式リソースからアクセスできます。
TRANSLATE関数の使い方
- まず、新しい Excel ワークシートを開き、翻訳したいテキストを任意のセルに貼り付けます。たとえば、セル A2 にテキストを入力します。
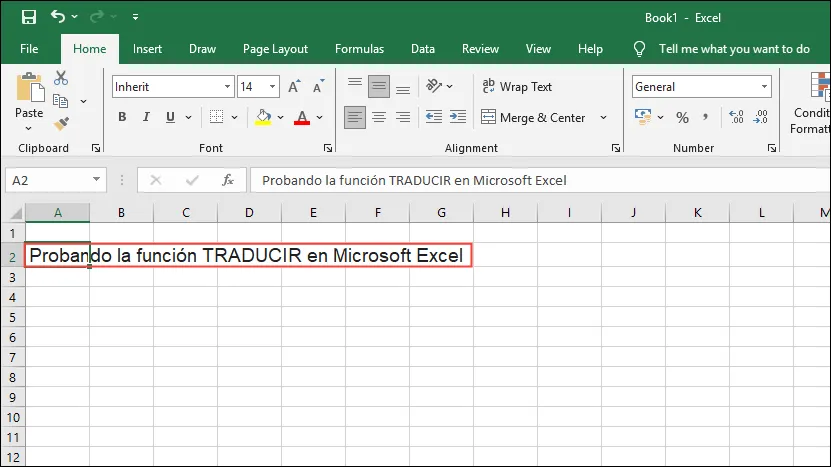
- 別のセルを選択して翻訳を表示し、 と入力します
=TRANSLATE(。
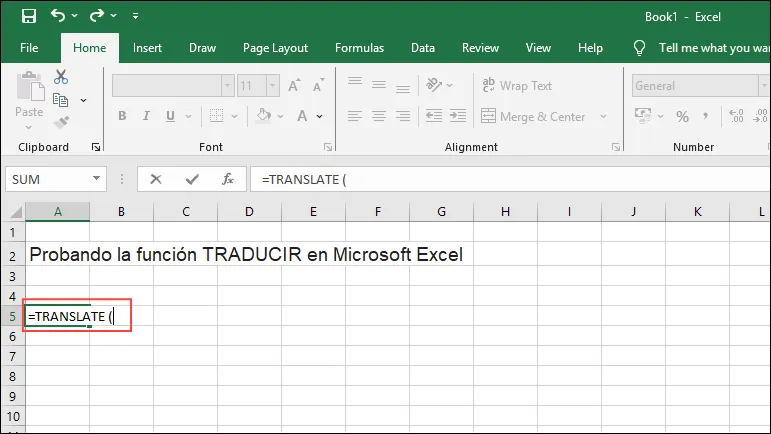
- テキストのセル A2 を参照し、その後にコンマを続け、ソース言語コードを二重引用符で囲んで指定します (例:
"es")。
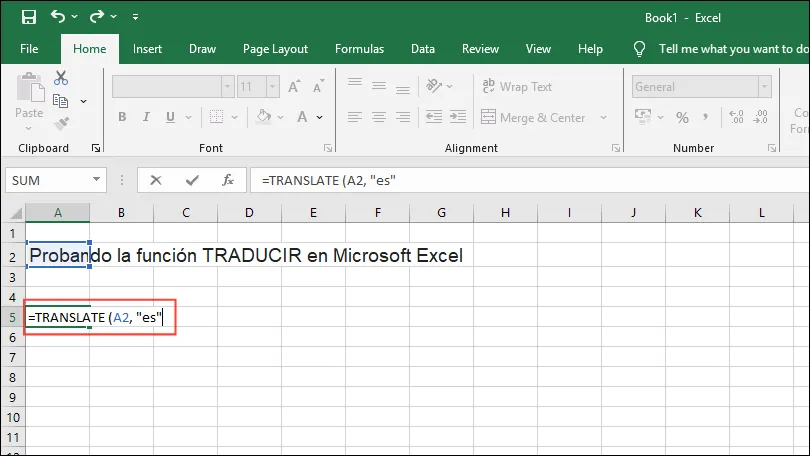
- もう一つのカンマを追加し、ターゲット言語コードを二重引用符で囲んで指定し(例:
"en"英語の場合)、括弧を閉じます。
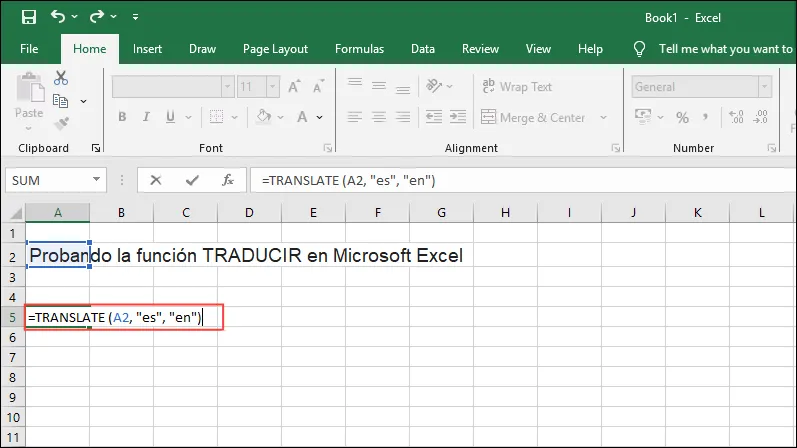
- Enter キーを押すと、Excel は選択したセルに翻訳されたテキストを表示します。
DETECTLANGUAGE機能の活用
DETECTLANGUAGE 関数は、特定のテキストの言語を識別するのに非常に役立ち、翻訳が容易になります。
- まず、新しい Excel ワークシートを開き、識別する言語のテキストを貼り付けます。

- 別のセルに と入力します
=DETECTLANGUAGE(。
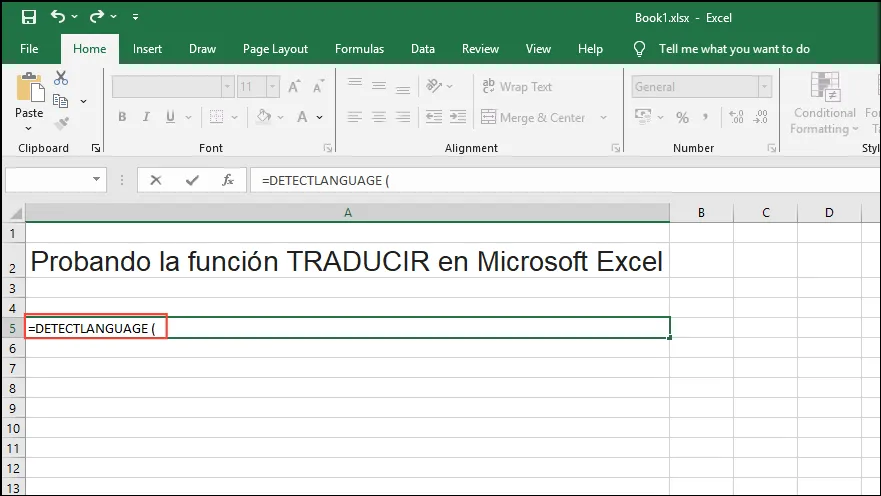
- 分析するテキストを含むセル参照を追加します。
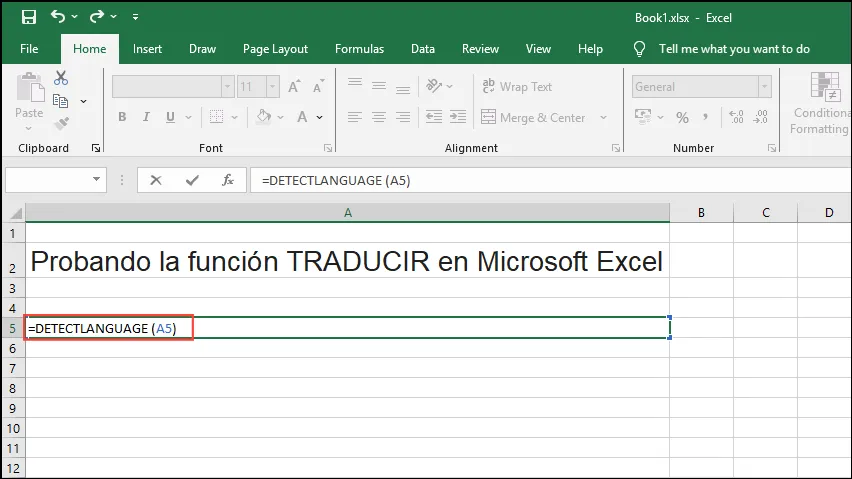
- Enter キーを押すと、Excel は検出されたテキストの言語コード(スペイン語の場合は「es」など)を表示します。
ダイナミックオプションによる翻訳の強化
動的翻訳により Excel エクスペリエンスが向上し、さまざまな言語との対話性が向上します。
- まず、新しい Excel シートに優先言語のリストを作成します。「+」ボタンをクリックして、新しいシートを開きます。
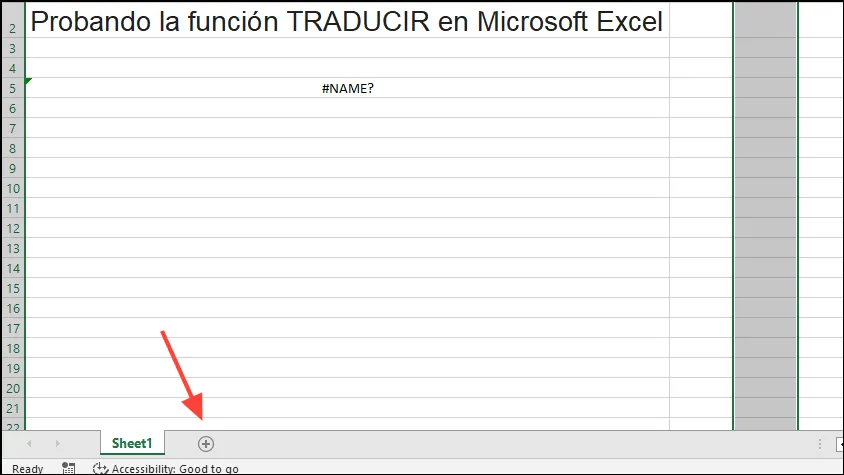
- この新しいシートで、列 A に言語名を入力し、列 B に対応するコードを入力します。
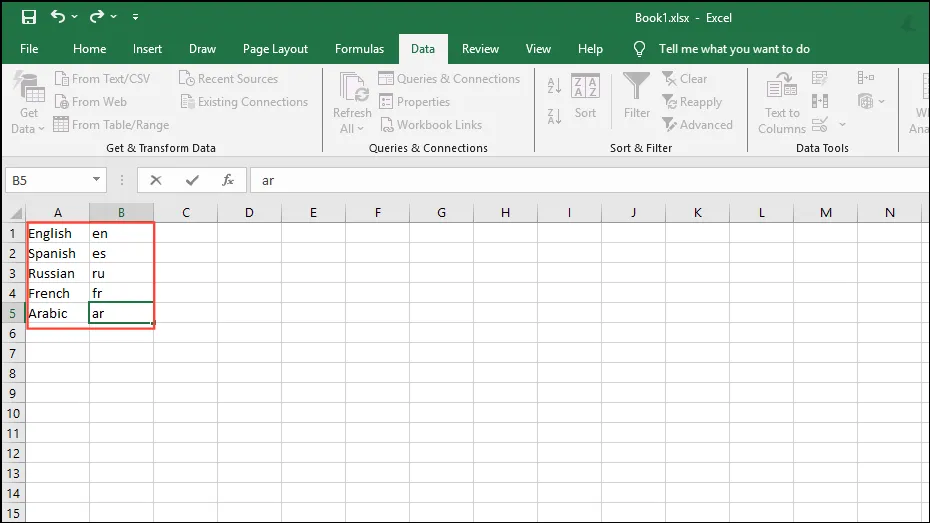
- セル C1 に入力して
=TRANSLATE(A1,"en",B1)Enter キーを押します。フィル ハンドルを下にドラッグして、残りの行の翻訳を自動生成します。

- 左下にある元のシートをクリックして戻ります。言語選択用のドロップダウンを追加する場所を選択し、「データ」タブに移動して「データの検証」をクリックします。
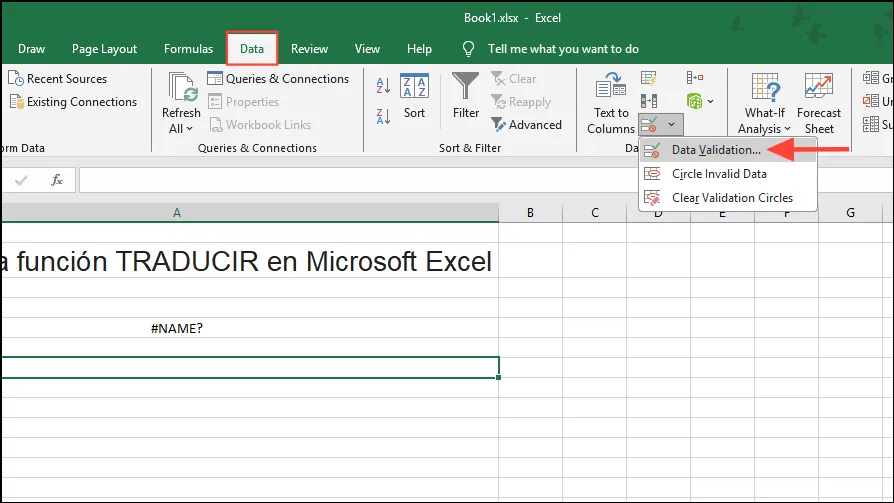
- データ検証ダイアログで、「設定」タブの「リスト」を選択します。
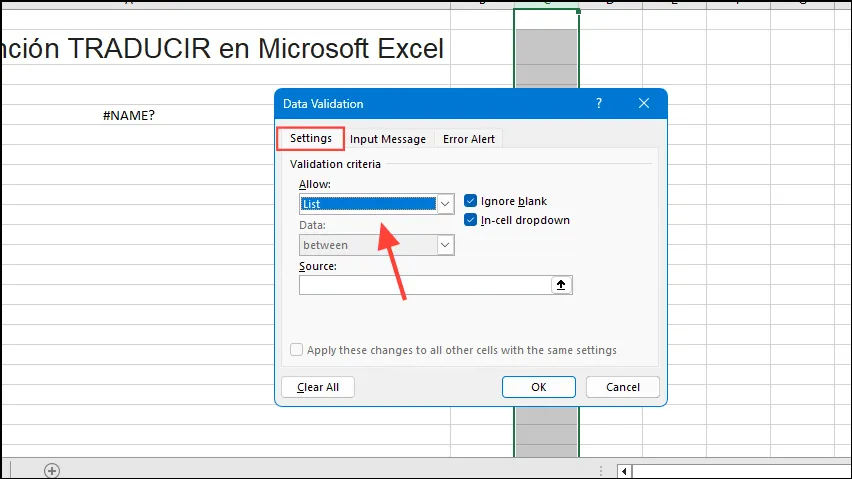
- ソース フィールドで、言語オプションを含むシート 2 のセルを選択し、Enter キーを押します。これにより、以前に追加した言語のドロップダウンが作成されます。

- データ入力を活用して、次を使用して TRANSLATE 関数をドロップダウンに接続します
=TRANSLATE(A3,"en",XLOOKUP($B$1,Sheet2!$C$1:$C$3,Sheet2!$B$1:$B$3))。
重要な考慮事項
- TRANSLATE 関数と DETECTLANGUAGE 関数は最近導入されたため、現時点ではすべての Excel バージョンで使用できるわけではないことに注意してください。
- 翻訳後に統一された外観を維持するには、翻訳されたテキストのさまざまな長さに合わせてフォント サイズとスタイルを調整することを検討してください。
- 「テキストが長すぎます」というエラーが発生した場合は、セル内のテキストの量またはサイズを減らしてみてください。一方、「値にエラーがあります」は、削除する必要がある非テキスト要素が存在することを示します。「無効な言語」エラーは通常、言語コードが正しくないことが原因で発生します。
- どちらの機能も、Microsoft の翻訳サービスにアクセスするためにアクティブなインターネット接続を必要とし、ユーザーはスロットルを回避するために毎日の使用制限に注意する必要があります。
よくある質問
1. Excel のバージョンが TRANSLATE 関数と DETECTLANGUAGE 関数をサポートしているかどうかを確認するにはどうすればよいですか?
これらの関数が使用できるかどうかは、使用している Excel のバージョンによって異なります。更新プログラムを確認するか、Microsoft の公式サポート ページを参照して、お使いのバージョンに実装されているかどうかを確認してください。
2. 「無効な言語」エラーが発生した場合はどうすればよいですか?
数式で正しい言語コードを使用していることを確認してください。小さなエラーでもこの問題が発生する可能性があるため、言語コードについては最新のソースを参照することが重要です。
3. これらの機能をオフラインで使用できますか?
残念ながら、TRANSLATE 関数と DETECTLANGUAGE 関数は、タスクの実行に Microsoft のオンライン翻訳サービスに依存しているため、アクティブなインターネット接続が必要です。




コメントを残す