Google ドライブを使用して頻繁に共同作業やファイルの共有を行う場合は、ドキュメントの権限を定期的に確認して管理することが重要です。共有ファイルにアクセスできるユーザーを把握することは、データの管理を維持し、機密情報を保護する上で非常に重要です。
Google ドライブのファイルにアクセスできるユーザーを確認する
- Google Chrome ブラウザを起動し、Google ドライブに移動します。
- 調べたいファイルを右クリックし、[共有]を選択します。
- 共有ウィンドウでリストを確認し、現在ファイルにアクセスできるすべてのユーザーを確認します。
- ファイルが共有されていない場合は、自分のアカウントのみがリストに表示されます。
- アクセス権を持つユーザーについては、名前、電子メール アドレス、および権限レベルが表示されます。

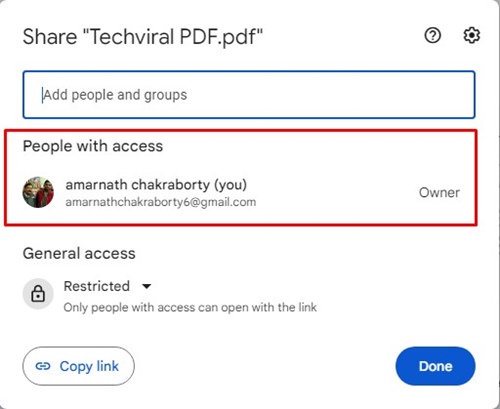
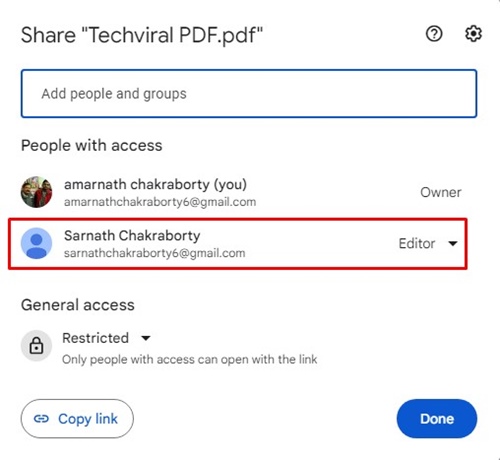
ユーザー権限の取り消し
特定の個人の権限を取り消す場合は、次の手順に従ってください。
- Google ドライブにアクセスし、目的のファイルを見つけます。右クリックして[共有]を選択します。
- 共有ウィンドウで、権限を取り消したい個人の名前の横にある権限ドロップダウンをクリックします。
- 提供されたオプションから「アクセスの削除」を選択します。

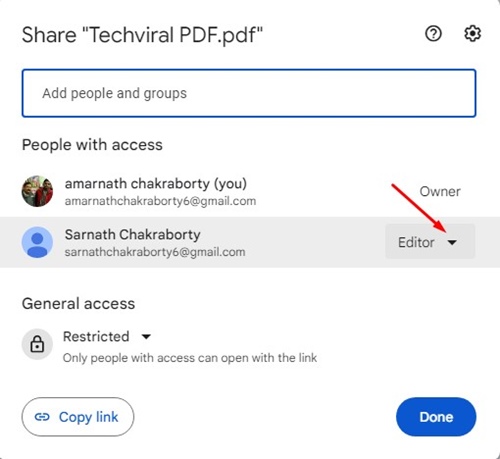
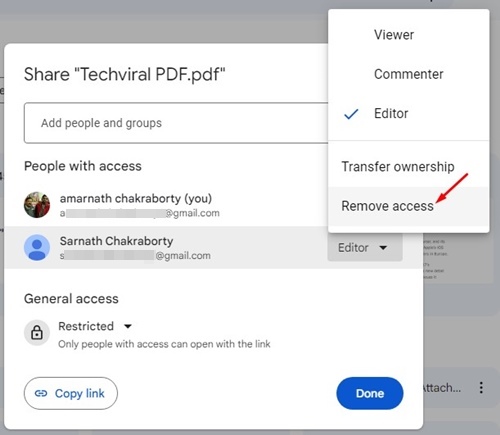
このアクションを確認すると、その個人はファイルにアクセスできなくなり、データのセキュリティが確保されます。
Google ドライブのファイルを他のユーザーと共有する
ファイルを共有したり、編集アクセスを許可したりするには、次の手順に従います。
- Google ドライブ内のファイルまたはフォルダを右クリックし、[共有]をクリックします。
- 共有設定で、「ユーザーとグループの追加」というラベルの付いたテキスト フィールドを見つけます。
- ファイルを共有したい相手の名前またはメールアドレスを入力します。
- アカウントが表示されたら、それをクリックして追加し、名前の横にあるドロップダウン メニューから閲覧者、コメント投稿者、編集者のいずれかを選択してアクセス レベルを設定します。

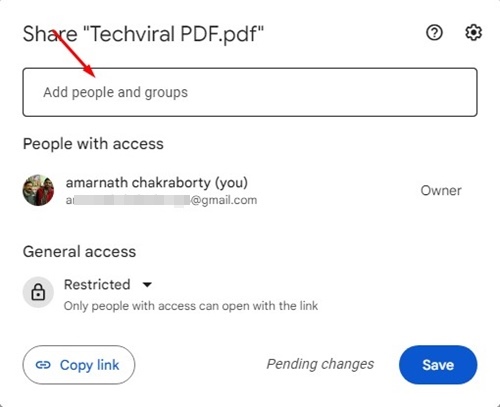
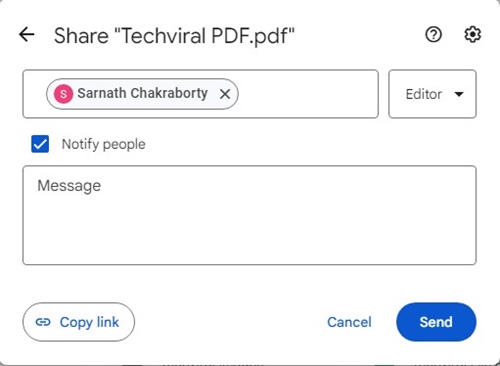
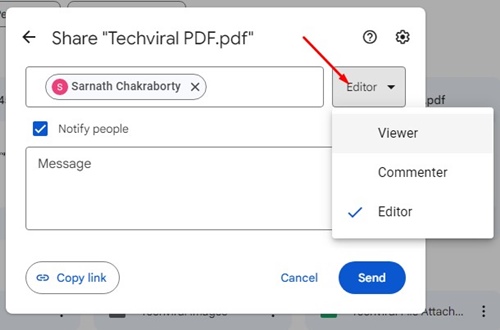
閲覧者:ファイルの表示のみ可能です。
コメント投稿者:ファイルを閲覧し、コメントすることができます。
編集者:ファイルを表示、コメント、編集できます。編集者アクセスを許可すると完全な編集機能が有効になるため、慎重に使用してください。
ファイルの共有可能なリンクを作成するには、次の手順に従ってください。
- 目的のファイルを右クリックし、[共有]を選択します。
- 共有ウィンドウで「一般アクセス」を見つけます。
- リンクの下の権限レベルを「リンクを知っている全員」に変更します。
- 次に、「リンクをコピー」をクリックし、「完了」を選択して終了します。

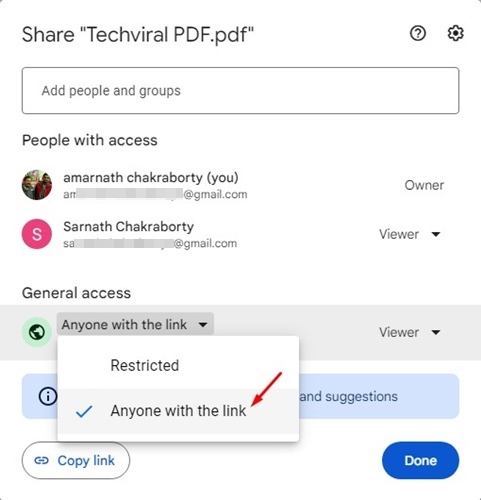
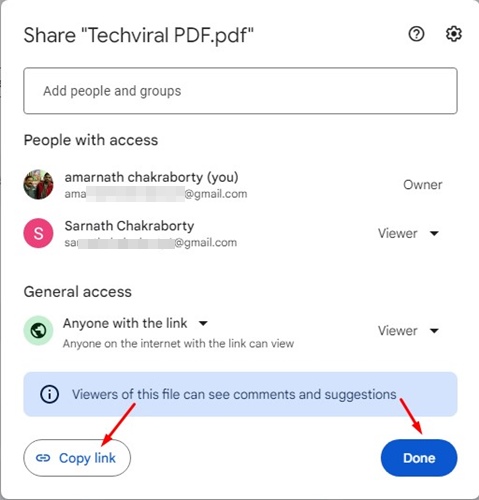
個別にアクセス権を付与することなく、他のユーザーとリンクを簡単に共有できるようになりました。
ユーザーによるファイルのダウンロード、印刷、コピーを制限するには、次の手順に従います。
- Google ドライブでファイルを開き、右クリックして[共有]を選択します。
- 共有設定内の設定歯車アイコンをクリックします。
- 「閲覧者とコメント投稿者はダウンロード、印刷、コピーのオプションを表示できます」というラベルの付いたボックスのチェックを外します。

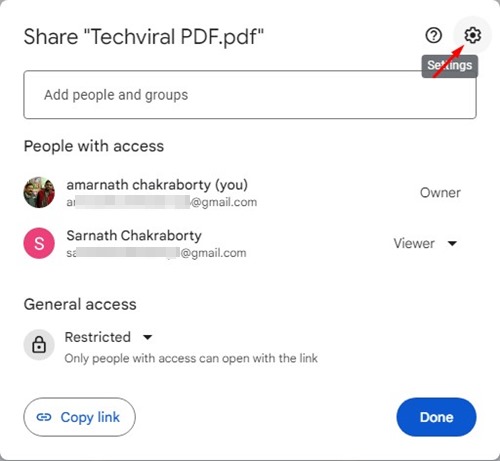
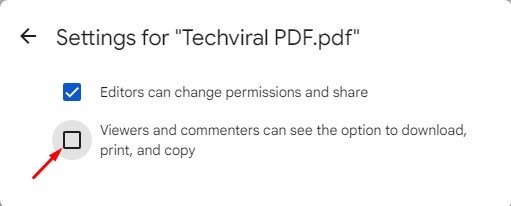
この設定は、Google ドライブ内で共有される機密情報を保護するための画期的なものです。
他人の Google ドライブに許可なくアクセスすることはできないことに注意することが重要です。誤解を避けるために、常に共有ファイルと明確なコミュニケーションに基づいたコラボレーションを行うようにしてください。他のユーザーのファイルへのアクセスを約束する疑わしいツールに遭遇した場合は、詐欺である可能性があり、プライバシー基準に違反するため、使用しないでください。
Google ドライブの共有設定をマスターすると、共同作業を効果的に管理し、機密データを保護できます。これらの手順に従うことで、自分自身とチームにとって安全で生産性の高い環境を確保できます。
追加の洞察
1. Google ドライブで共有したファイルを表示するにはどうすればよいですか?
Google ドライブの[共有アイテム]セクションにアクセスすると、共有したファイルを表示できます。このセクションには、自分のアカウントで共有されているすべてのドキュメントが表示されます。
2. ファイルへの誰かのアクセス権を削除するとどうなりますか?
誰かのアクセスを削除すると、その人はそのファイルを表示、コメント、編集できなくなります。そのファイルに依存していた場合は、そのユーザーに通知することを検討してください。
3. Google ドライブのファイルをユーザーが閲覧できないように制限できますか?
はい、共有設定を調整して適切な権限を選択するか、アクセスが制限された共有可能なリンクを生成することで、ファイルを閲覧できるユーザーを制御できます。




コメントを残す