すべてのオペレーティング システムにはクリップボードがあります。これは、コピー/切り取りしたデータを OS が一時的に保存する場所です。クリップボードの履歴にアクセスすると、クリップボードに保存したデータが表示されます。
Mac にはクリップボードの履歴がありますか?まあ、ありますが、実際にはそうではありません。Mac ではクリップボードを表示できますが、そこにコピー/切り取られた最後の項目しか保存できません。この場合、クリップボードを表示することは、コンテンツをどこかに直接貼り付けることと基本的に同じです。
Mac クリップボードにアクセスする
それでも必要な場合は、Mac で Finder を開き、メニュー バーに移動してEdit>に移動すると、クリップボードを表示できます。これにより、キーボード ショートカット+ (コピー)、+ (切り取り)、+ (貼り付け)Show clipboardでアクセスできる Mac のプライマリ クリップボードが表示されます。CmdCCmdXCmdV
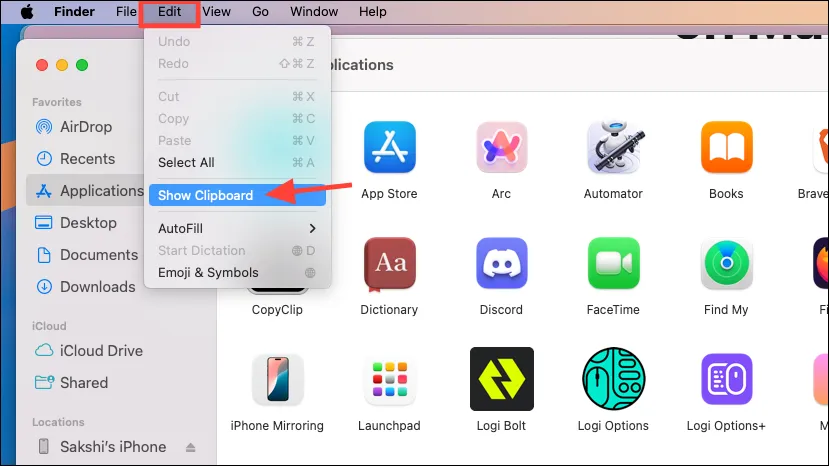
Mac のクリップボードが開き、最後にコピー/切り取った内容が表示されます。
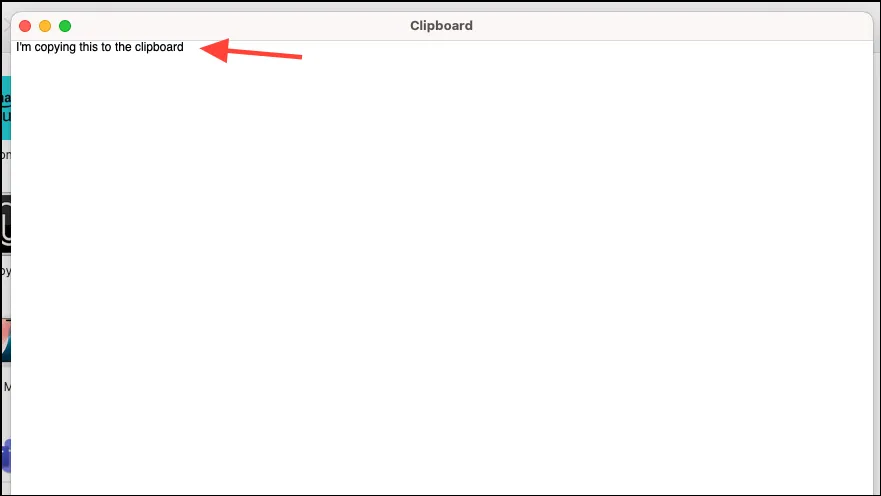
CtrlMac には、 + K(切り取り) とCtrl+ (貼り付け)でアクセスできるセカンダリ クリップボードもありますYが、その内容を表示することはできません。
このクリップボードを使用すると、メインのクリップボードにある内容を置き換えることなく、データを切り取って貼り付けることができます。基本的には、Kill コマンド (切り取ったように見えるコンテンツを削除する) と、Undo Kill (貼り付けとして機能) です。
ただし、これはデータを切り取ることができるエディターでのみ機能し (たとえば、Web サイトからデータを切り取ることはできません)、すべてのアプリで機能するとは限りません。一部のアプリでは、kill コマンドは機能するが、undo が機能しない可能性があり、データが失われる可能性があります。そのため、失うことのできない重要なデータでこれを試すことはお勧めしません。
では、クリップボードに 2 つの異なる項目を保存したい場合の代替手段は何でしょうか?履歴として複数の項目を提供するクリップボードです。
サードパーティのクリップボードマネージャーを使用する
クリップボードの履歴は非常に便利です。重要なものをコピーしたが、最初に別の場所に貼り付けずに、別のものをコピーしてしまうことがよくあります。クリップボードの履歴があれば、問題はありません。クリップボードにコピーした最後の項目だけでなく、他の項目にもアクセスできます。
すでに何かをコピーまたは切り取ってしまい、Mac のクリップボードでその前の項目にアクセスする方法を探している場合は、残念ながらそれはできません。それがどれほど苦痛であるかは私も知っています。しかし、将来に備えることはできます。
この場合、サードパーティのクリップボード マネージャーが役立ちます。役に立つサードパーティ アプリは数多くあります。ただし、クリップボードの履歴にアクセスできるサードパーティ アプリを使用する場合、特にパスワードや銀行情報をコピーする場合は、多くのリスクが伴います。
Mac 向けの最高の無料おすすめアプリの 1 つは、Maccy アプリです。
Maccy はオープンソースで軽量なクリップボード マネージャーです。クリップボードの履歴を保持できること以外、アプリに何も求めていない人にとっては最適な選択肢です。テキスト、ハイパーリンク、画像などをサポートしており、無視したい機密性の高いアプリを追加することもできます。
Maccyを使用する
- このアプリは、ウェブサイトからダウンロードする場合は無料です (ただし、感謝の気持ちを表すために任意の金額を支払うことができます)。ただし、Mac App Store からインストールする場合は、アプリは無料ではなく、9.99 ドルかかります (繰り返しますが、これはアプリの開発をサポートするためのものなので、どこからアプリをダウンロードするかはあなた次第です)。
- アプリをダウンロードしたら、使い方は非常に簡単です。アプリを一度開くと、Mac のメニュー バーからアクセスできるようになります。
- メニュー バーから Maccy アイコンをクリックします。メニューにコピーした項目が表示されます。とても簡単です。Maccy では、キーボード ショートカットを使用してクリップボード上の項目を選択したり、検索バーを使用して項目をすばやく検索したりすることもできます。
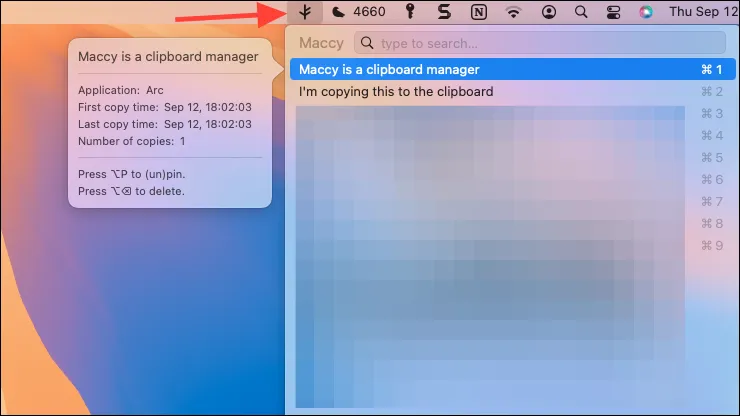
- また、毎回開かなくてもよいように、ログイン時にアプリが起動するように設定してください。メニューから「設定」をクリックします。
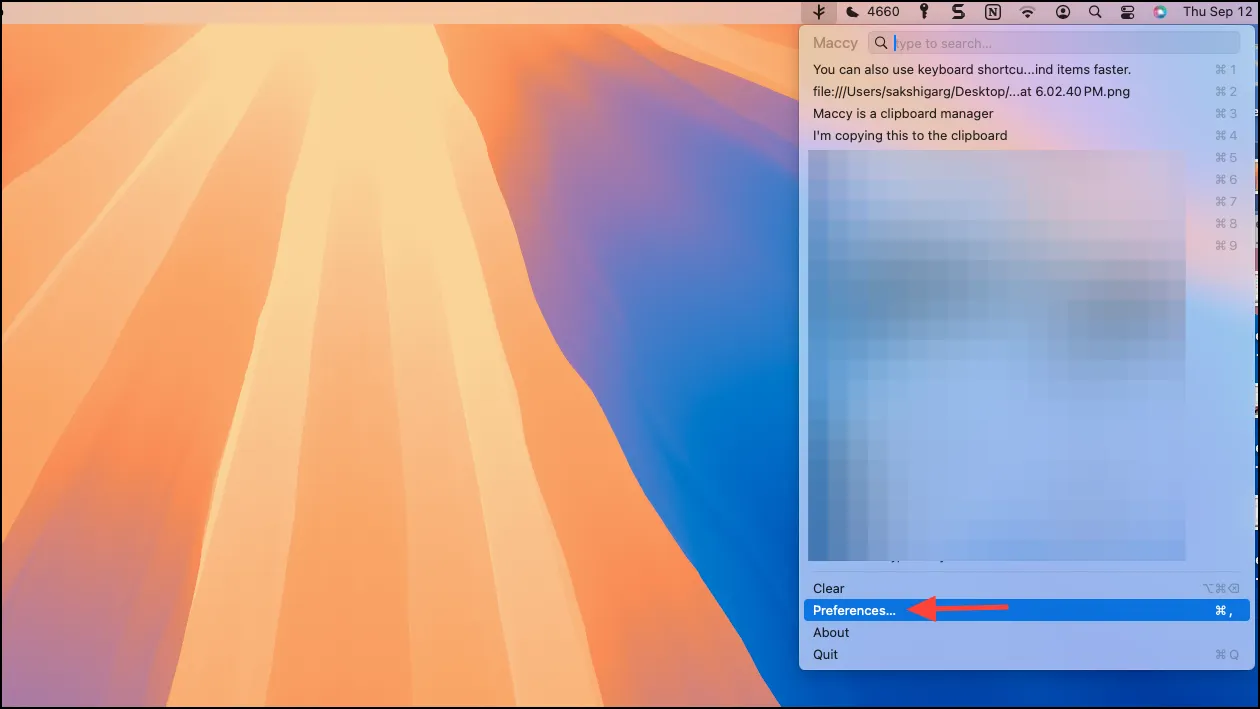
- 次に、「ログイン時に起動」オプションをオンにします。
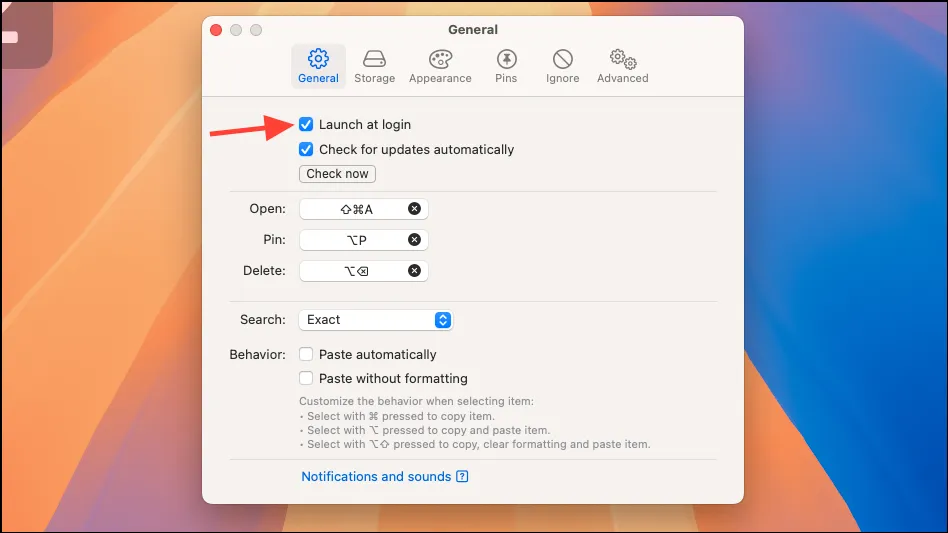
- 特定のアプリを除外するオプションもあり、これらのアプリからコピーしたデータが Maccy によってキャプチャされないようにすることができます。これは優れたオプションで、これを使用してパスワード マネージャーや機密情報を含むその他のアプリを除外できます。
- 環境設定ウィンドウから「無視」に切り替えます。アプリケーションタブが表示されていることを確認し、「+」アイコンをクリックします。
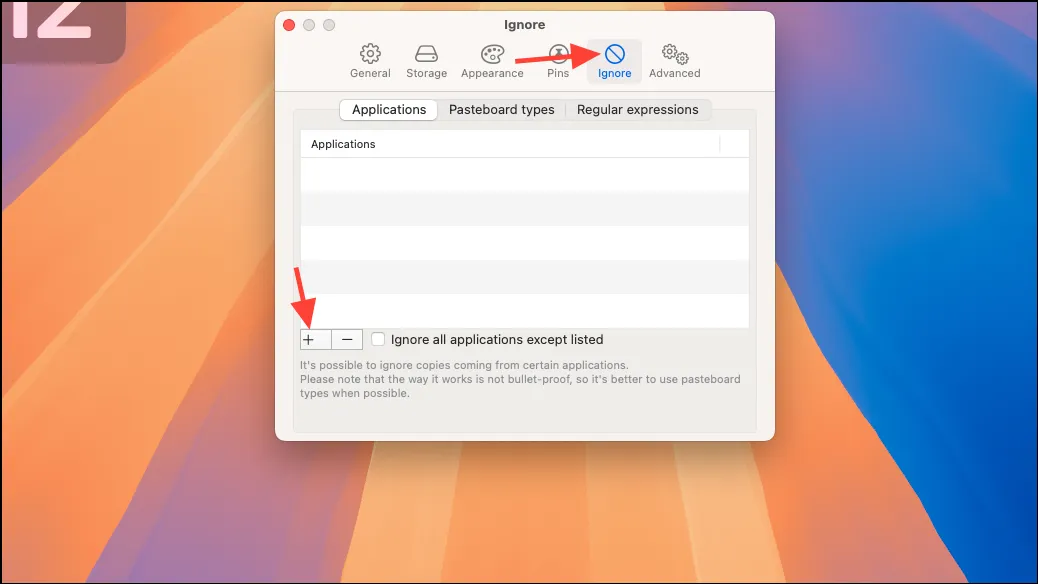
- 次に、Maccy に無視させたいアプリを追加します。
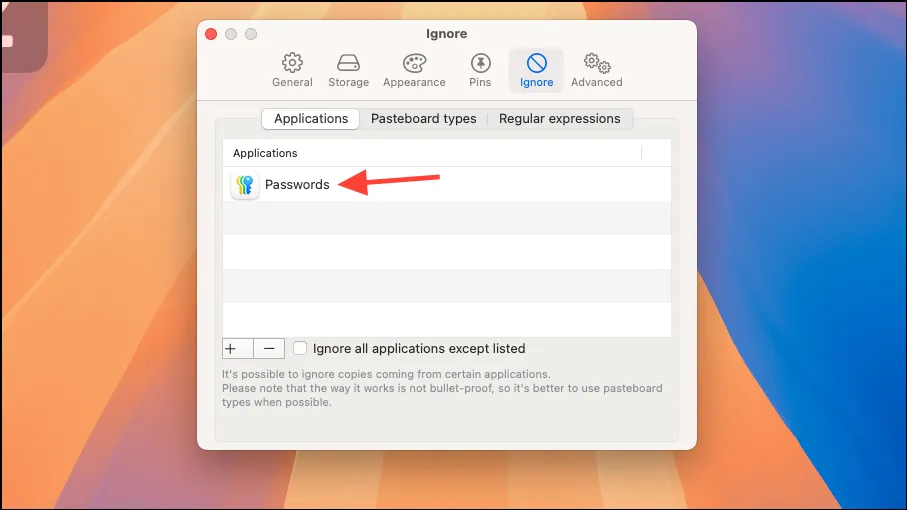
クリップボードの履歴は本当に救世主です。このガイドを書いている今も、何かを別のものにコピーしてしまいましたが、Maccy が助けてくれました。




コメントを残す ▼