Microsoft の Edge ブラウザは Google Chrome ほど人気がないかもしれませんが、同社は Edge に新機能を継続的に追加することでその差を縮めるために最善を尽くしています。注目に値する比較的新しい機能の 1 つは、Edge のスーパー ドラッグ アンド ドロップです。
スーパードラッグ アンド ドロップとは何ですか?ほとんどのブラウザでは、任意の Web ページからテキストまたはリンクをアドレス バーまたは検索バーにドラッグして、ページにアクセスしたり、リンクを新しいタブで開いたりできます。スーパードラッグ アンド ドロップを使用すると、これがさらに簡単になり、現在開いているページの任意の場所にテキストまたはリンクをドラッグ アンド ドロップして、新しいタブで開くことができます。
この機能を使用すると、情報を検索したり、Web ページをすばやく開いたりできるため、時間を節約し、Web ブラウジング体験をより快適にすることができます。この機能を有効にするのも非常に簡単で、次の方法で行うことができます。
スーパードラッグアンドドロップを有効にする
スーパードラッグアンドドロップ機能は直接表示されないため、有効にするにはブラウザの設定に移動する必要があります。
- Edge ブラウザを開き、
edge://flagsアドレス バーに入力してから「Enter」キーを押します。
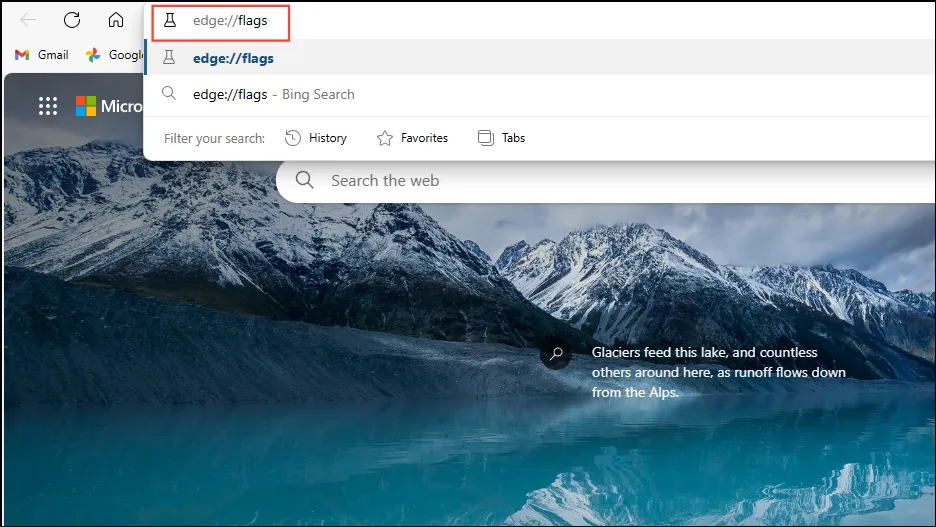
- これにより、Microsoft Edge の安定したビルドではまだ利用できない実験的な機能のリストを含むページが開きます。
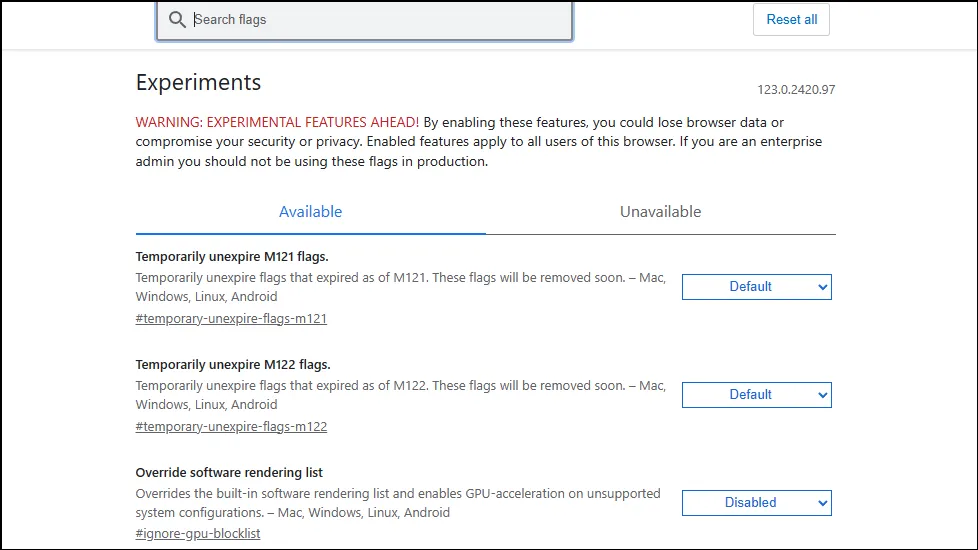
Super Drag and Drop機能を検索するには、上部の検索ボックスに入力します。
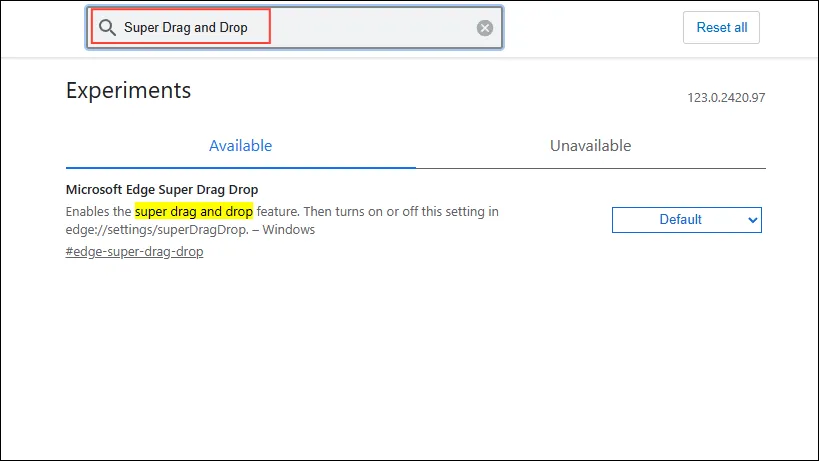
- 「利用可能」セクションに表示されたら、右側のドロップダウンボタンをクリックし、「有効」をクリックして選択します。
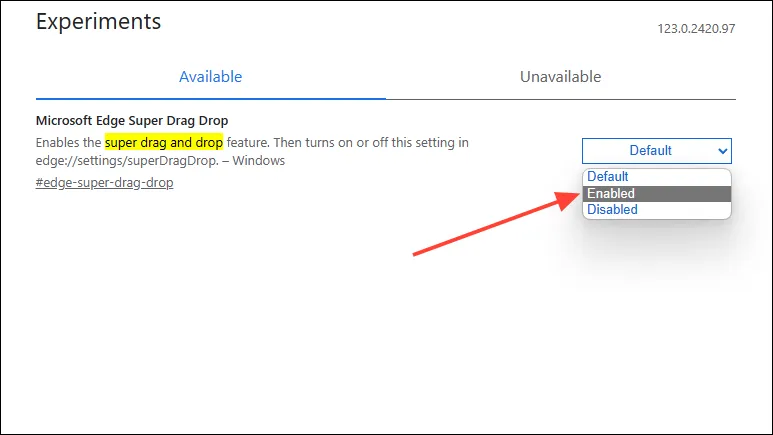
- この機能を有効にすると、使用する前に Edge からブラウザを再起動するように求められます。右下にある [再起動] ボタンをクリックします。
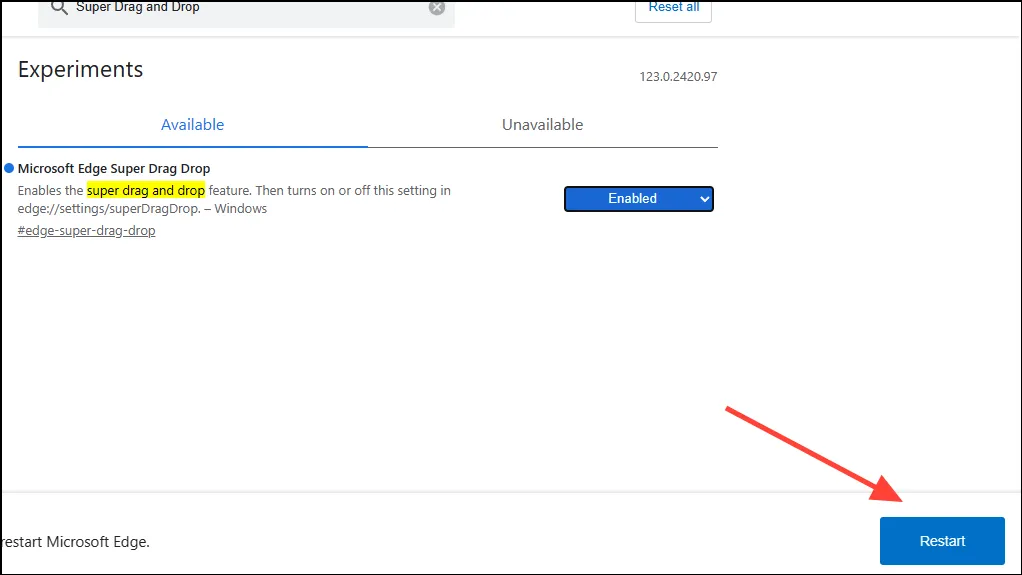
- ブラウザが再起動したら、
edge://settings/appearanceアドレスバーに入力して「Enter」キーを押します。
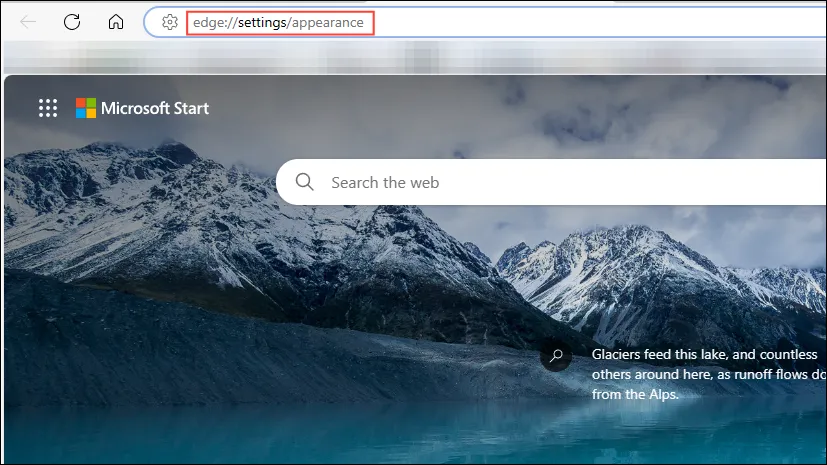
- 開いたページで、「ブラウザのカスタマイズ」セクションまで下にスクロールし、「スーパードラッグアンドドロップを有効にする」オプションの右側にあるボタンをクリックします。
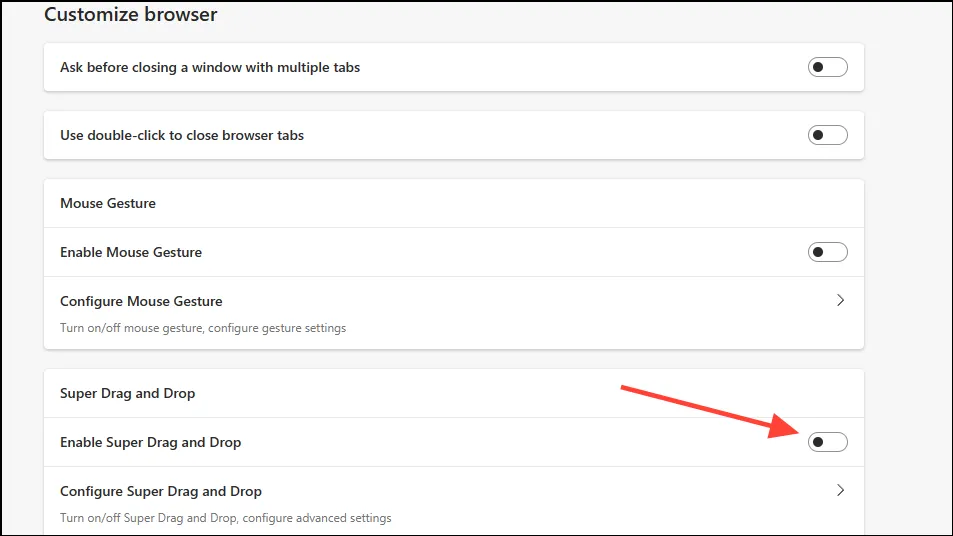
スーパードラッグアンドドロップの設定
Microsoft Edge で利用可能なスーパードラッグ アンド ドロップ機能を有効にしたので、これを構成する必要があります。
- 「スーパードラッグアンドドロップの設定」オプションの右側にある矢印をクリックします。
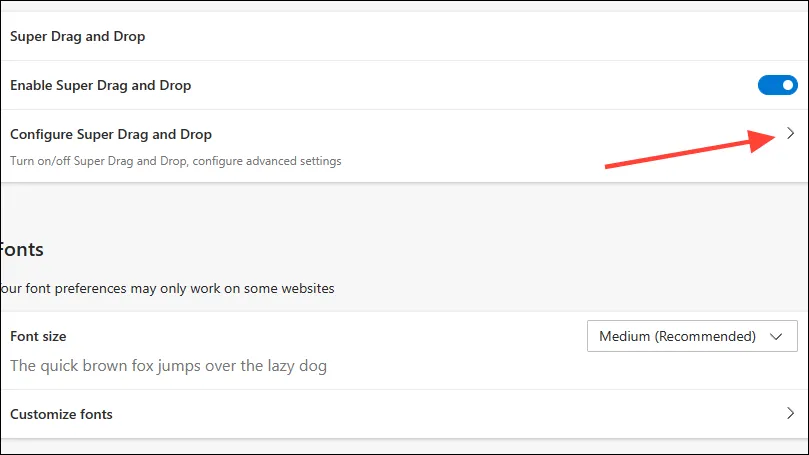
- ここには 2 つのオプションがあります。「開くモード」では、ドロップダウン ボタンをクリックしたときにリンクをバックグラウンド タブで開くかフォアグラウンド タブで開くかを選択できます。
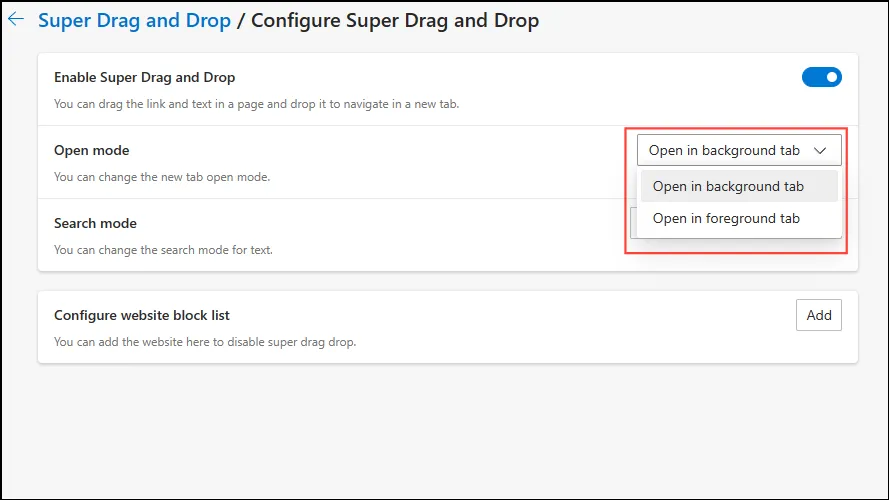
- 同様に、「検索モード」の右側にあるドロップダウン ボタンをクリックすると、Bing 検索を使用するか、他のデフォルトの検索エンジンを使用するかを選択できます。
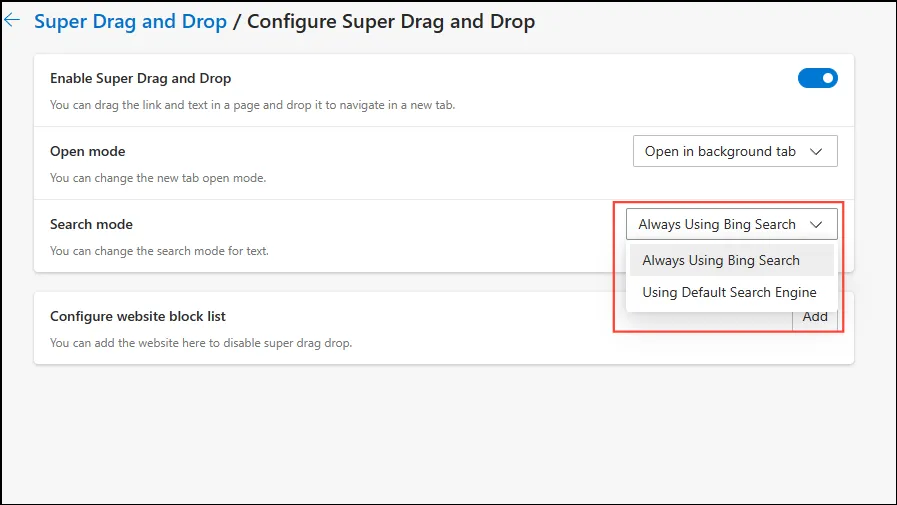
スーパードラッグアンドドロップ機能の使用
スーパードラッグアンドドロップ機能を必要に応じて設定したら、使用できるようになります。
- Web ページ上の任意のリンクを選択し、ドラッグしてから放します。アドレス バーにドラッグする必要はありません。
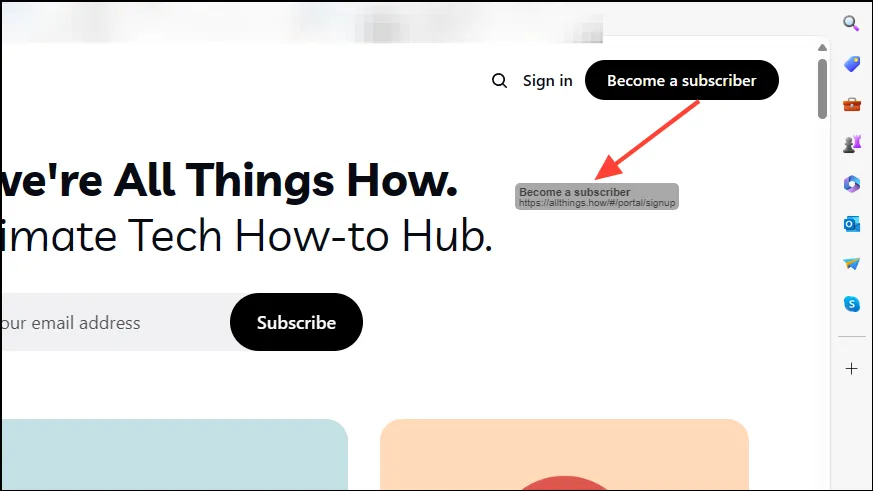
- Edge は自動的に新しいタブで開きます。
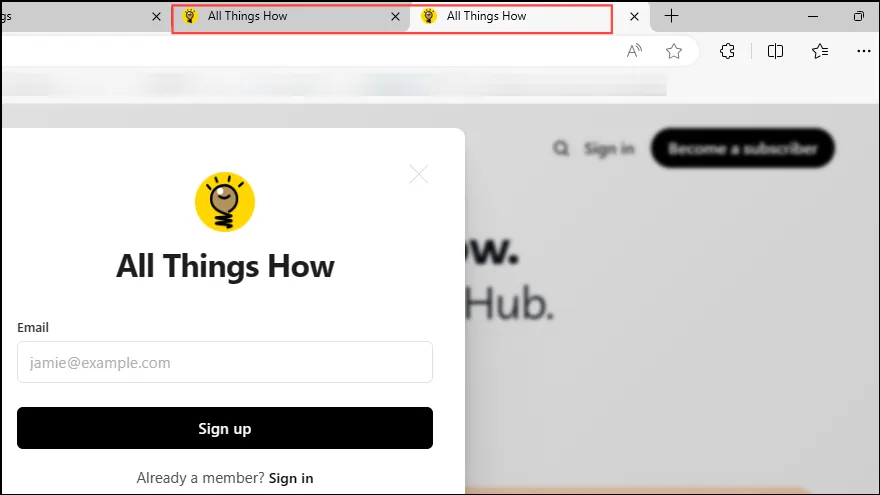
Edge ブラウザのスーパードラッグ アンド ドロップ機能は、リンクや Web ページをすばやく開きたいときに非常に便利です。タッチスクリーン デバイスを使用している場合に特に便利で、好みに応じてカスタマイズできます。
この機能を無効にするのも非常に簡単です。上で説明したようにフラグ ページを開き、「実験」ページから機能を無効にするだけです。テスト中にこの機能が十分に機能することがわかったので、Edge ブラウザーの将来の安定したビルドではデフォルトで有効になることを期待しています。




コメントを残す ▼