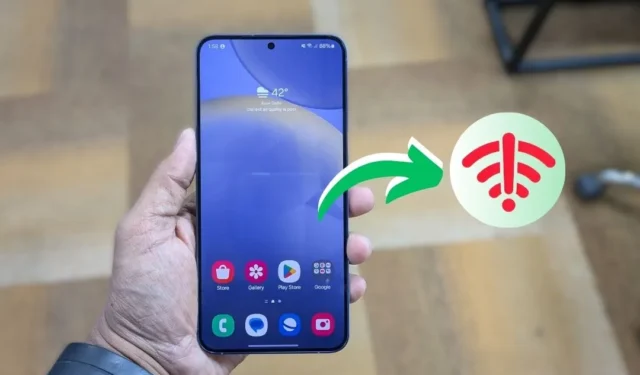
Android スマートフォンでお気に入りの番組をストリーミングする準備は万端ですが、なぜか Wi-Fi に接続しているにもかかわらずインターネットが機能しません。イライラしますよね? すぐにオンラインに戻るための実用的な解決策を詳しく見ていきましょう。
始める前に
インターネットの問題を解決するための技術的な解決策は複数ありますが、まずは基本的なトラブルシューティングの手順を見てみましょう。
- 機内モードのオン/オフを切り替えます。
- 携帯電話とWi-Fiルーターを再起動します。
- 別の Wi-Fi ネットワーク帯域 (2.4 GHz または 5 GHz) に切り替えます。
- 問題は Wi-Fi ではなくインターネットにある可能性があります。その場合は、ISP に問い合わせてさらにサポートを受けてください。
1.日付と時刻の設定を更新する
この方法は奇妙に思えるかもしれませんが、時間と日付の設定が不適切に行われると、Android スマートフォンで多くのインターネットの問題が発生する可能性があります。通常、Android デバイスはネットワーク オペレーターから日付と時刻を自動的に同期しますが、手動で設定すると、スマートフォンを再起動したり電源がオフのままになったりしたときに更新が妨げられる可能性があります。
自動日付と時刻を設定するには、「設定」>「一般管理」>「日付と時刻」に移動し、「自動日付と時刻」オプションを有効にします。


2. Wi-Fiネットワーク設定を調整する
Android スマートフォンで Wi-Fi 接続はできるがインターネットにアクセスできないという問題を解決できる設定がいくつかあります。以下のガイドに従ってください。
- [設定] > [接続] > [Wi-Fi]に移動し、接続した Wi-Fi ネットワークの横にある歯車アイコンをタップします。
- [詳細表示]をタップし、IP設定を[静的]に設定し、DNS 1を8.8.8.8に、DNS 2を8.8.4.4に変更します。
- プロキシが「なし」に設定され、従量制ネットワークが「従量制として扱う」に設定され、MAC アドレス タイプ設定が「電話 MAC」に設定されていることを確認します。その後、「保存」をタップします。


3. Wi-Fiネットワークを忘れて再接続する
Wi-Fi ネットワークに問題がある場合は、単に忘れて再接続するだけでインターネットの問題が解決する場合があります。ネットワークを忘れるとパスワードが削除されるため、Wi-Fi パスワードを必ず覚えておいてください。
これを行うには、Android の [設定] > [接続] > [Wi-Fi]に移動します。次に、接続されている Wi-Fi の横にある歯車アイコンをタップして、 [削除]を選択します。


その後、Wi-Fi ネットワークに再接続して、Android スマートフォンの Wi-Fi の問題が解決するかどうかを確認します。
4. ネットワーク設定をリセットする
誤った設定やソフトウェアの不具合により、Wi-Fi に接続しているにもかかわらずインターネットに接続できない場合があります。Android スマートフォンのネットワーク設定をリセットすると、デフォルト状態に復元され、インターネットの問題が解決する可能性があります。
「設定」>「一般管理」>「リセット」に進み、「Wi-Fi と Bluetooth の設定をリセット」をタップします。決定を確認するには、「設定をリセット」ボタンを押します。

5. モバイルデータへの自動切り替えを防ぐ
多くの Android スマートフォンには、Wi-Fi インターネット接続が遅いか不安定な場合にセルラー ネットワークに自動的に切り替わる機能があり、その結果、インターネット接続が遅くなったり、接続できなくなったりする可能性があります。このような場合は、この機能を無効にするか、セルラー データをオフにすることができます。
セルラーデータへの自動切り替えを無効にする方法は次のとおりです。
- Android スマートフォンで設定アプリを開き、 「接続」>「Wi-Fi」に移動します。
- 右上隅にある3 つのドットのアイコン (ケバブ メニュー)をタップし、 [インテリジェント Wi-Fi]を選択します。
- モバイルデータへの切り替えトグルを無効にします。


6. AndroidスマートフォンのWi-Fiアクセスを確認する
接続しようとしている Wi-Fi ルーターが、Android デバイスのインターネット アクセスをブロックしている可能性があります。これは、誰かがルーターの MAC アドレス フィルターを使用して誤ってまたは意図的にデバイスをブロックした場合に発生することがあります。デバイスを確認してブロックを解除するには、ルーターの管理ページにアクセスし 、ブロックされたデバイスを確認> デバイスのブロックを解除します。

7. 公衆Wi-Fiでの追加手順を確認する
自宅の Wi-Fi ネットワークに接続している場合は、この手順を省略できます。ただし、一部の Wi-Fi ネットワーク (特にオフィス、空港、コーヒー ショップなど) では、キャプティブ ポータルが使用されています。この場合は、Wi-Fi パスワードの入力後に、電子メールでのサインイン、広告の視聴、利用規約への同意などの追加手順を完了する必要があります。
キャプティブ ポータルを識別するには、サインイン通知を探します。通知が表示されない場合は、切断して再接続します。通知をタップして、指示に従います。たとえば、オフィスの Wi-Fi には、24 時間有効な公式のユーザー名とパスワードが必要です。下のスクリーンショットを参照してください。

8. Wi-Fiルーターをリセットする
Android の Wi-Fi 接続の問題を修正する次のステップは、ルーターをリセットすることです。ルーターの製造元によっては、メンテナンス ページまたは詳細オプションの下にリセット オプションがある場合があります。または、ルーターの背面にあるハードウェア リセット ボタンを押してハードリセットを行うこともできます。
ルーターをリセットすると、すべての設定と ISP IP アドレス構成が消去されることに注意してください。リセット後にルーターを再設定できるように、資格情報を書き留め、必要な情報を事前にバックアップしておいてください。
Wi-Fi は接続されていますが、インターネットは切断されています
上記のガイドが、Android スマートフォンのインターネット問題の解決に役立つことを願っています。他のすべてのデバイスでも問題が発生する場合は、ルーターに問題があることを意味します。製造元に連絡するか、新しいルーターを購入する必要があります。
一方、問題が Android スマートフォンに固有のものであり、上記の方法がどれも機能しない場合は、デバイスを工場出荷時の状態にリセットする必要がある可能性があります。


コメントを残す