
Microsoft は最近、新しい仲間である Windows 11 の新しいパッチ アップデートをリリースしました。ただし、多くのユーザーは、PC に Windows 10 がインストールされているにもかかわらず、まだこのアップデートを受け取っていません。
Microsoft は、 PC にWindows 10がインストールされているすべてのユーザーに Windows 11 アップデートを無料で提供すると約束しました。しかし、そこにはひねりもあります。TPM 2.0 チップ対応システムを使用しているユーザーだけがこのアップデートを入手できます。
ただし、このガイドには、アップデートを受け取っていない人のために特別な内容が用意されています。
このガイドでは、Windows 11 ISO 64 ビットを PC に無料でダウンロードする方法について説明します。古い PC で新しい OS を使用する予定がある場合は、最後まで必ずお読みください。
システム要件は何ですか?
| 仕様 | 要件 |
| CPU | 1GHz以上、2コア以上 |
| ラム | 4ギガバイト |
| ストレージ | 少なくとも64GB |
| TPPMについて | バージョン 2.0 |
| システムファームウェア | UEFI、セキュアブート対応 |
| グラフィックプロセッサ | DirectX 12 以降および WDDM 2.0 ドライバーと互換性あり |
| マイクロソフトアカウント | 必要 |
| 画面 | 高画質720p |
Windows 11 フル無料 ISO (64 ビット) をダウンロード
マイクロソフトが 2021 年 10 月にすべての Windows 10 ユーザーに Windows 11 を無料でリリースしたことは周知の事実です。このガイドを心待ちにしていたと思いますが、もう待つ必要はありません。以下のリンクを使用して、Windows 11 の無料ダウンロード ISO 64 ビット バージョンをダウンロードできます。
| Windows版 | Windows 11 ISO 英語 |
| サイズ | 5.1 GB (最もダウンロードされた) |
| サービスパック | 22H2 |
| バージョン | 64ビット |
| Windows版 | Windows 11 ISO ドイツ語 |
| サイズ | 5.1GB |
| サービスパック | 22H1 |
| バージョン | 64ビット |
| Windows版 | Windows 11 ISO フランス語 |
| サイズ | 5.1 |
| サービスパック | S22H1 |
| バージョン | 64ビット |
Windows 11 ISO ディスク イメージのダウンロード
すでに述べたように、Microsoft Windows 11 は同社の Web サイトで無料で提供されており、インサイダー プログラムに登録しなくてもダウンロードして使用できます。Windows 11 ISO ディスク イメージを取得するには、次の手順に従ってください。
- まず、Microsoft の公式 Web サイトにアクセスし、 「Windows 11 ディスク イメージ (ISO) のダウンロード」オプションが表示されるまで下にスクロールします。
- その後、このオプション内のドロップダウンボタンをタップし、Windows 11 (multi ISO)を選択します。
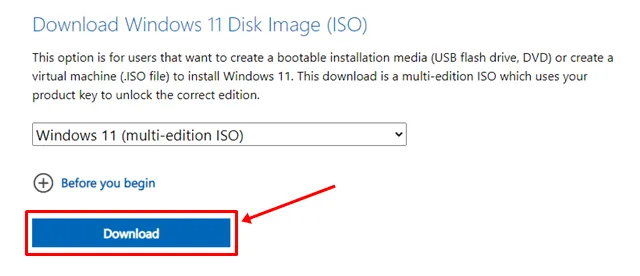
- これで完了です。次に、[ダウンロード] ボタンをクリックします。次に、Windows 11 をダウンロードする言語を選択し、[確認]ボタンをクリックします。
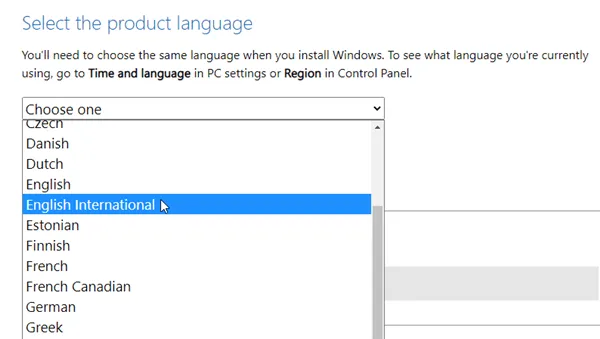
- すると、64 ビット バージョンをダウンロードするためのリンクが表示されます。それをクリックします。
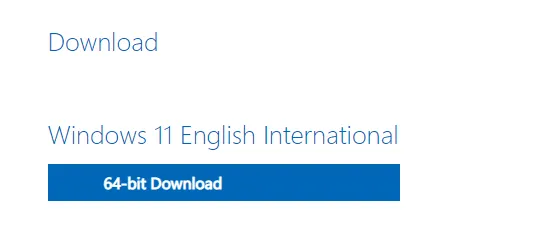
Insider プログラムを使用して Windows 11 ISO ファイルをダウンロードする
これまでインサイダー プログラムに登録したことがないけれど、参加したいという場合は、慌てる必要はありません。私たちがサポートします。以下の手順に従ってください。
- まず、このインサイダー プログラムに参加するには、公式 Web サイトにアクセスして登録してください。
- 登録プロセスが完了すると、利用規約ウィンドウがポップアップ表示されるので、同意を確認する必要があります。その後、Web サイトは「フライト開始」オプションにリダイレクトされます。
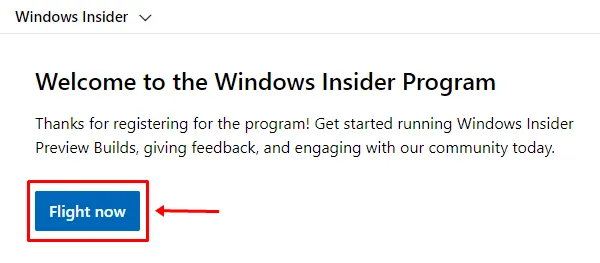
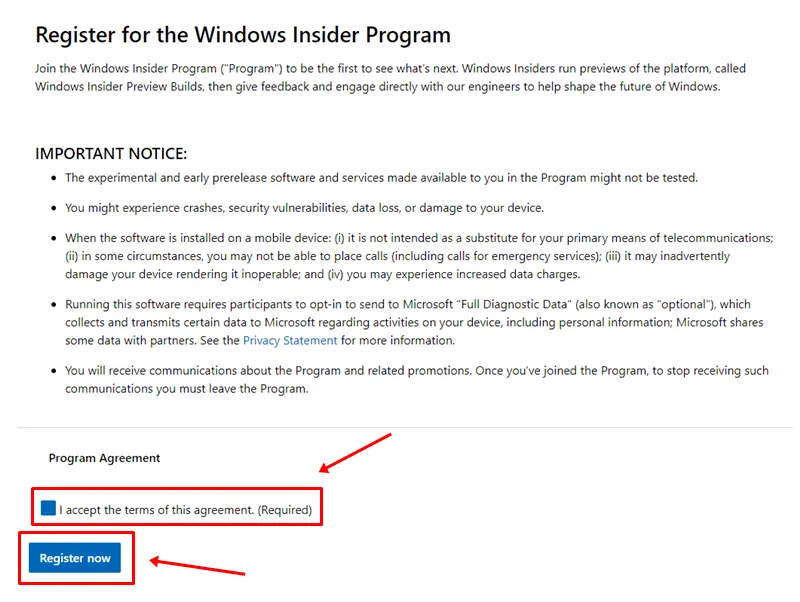
- 登録が完了すると、Windows 11 ISO ファイルを入手できます。入手するには、Insider Program Web サイトにマウスを移動します。
- 次に、最新の OS をダウンロードする言語を選択し、「確認」ボタンを押すだけです。


- これで完了です。ダウンロード リンクが表示されます。リンクは最初の 24 時間のみ有効であるため、できるだけ早く使用して ISO ファイルをダウンロードすることをお勧めします。その後は、再度登録する必要があります。
UUP Dump を使用して Windows 11 ISO ファイルをダウンロードする
UUP Dump は、パブリック リリース ビルド、プレビュー ビルド、カナリア チャネル ビルド、開発チャネル ビルド、ベータ チャネル ビルドなどの最新の Windows ビルドを簡単にダウンロードできるプラットフォームです。
Windows 11 のバージョンを選択し、指示に従うだけで、UUP Dump サイトの助けを借りて、希望する最新の Windows 11 iso を無料で入手できます。詳細については、以下の手順に従ってください。
- UUP Dump の公式 Web サイトにアクセスします。
- 次に、「ダウンロード」メニューに移動してクリックします。
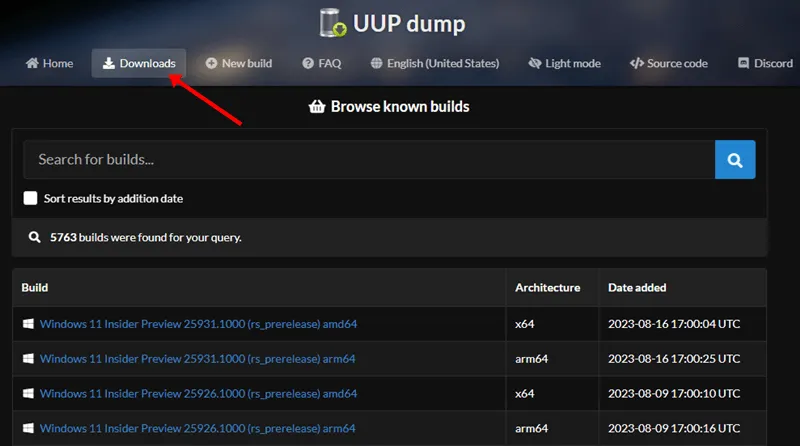
- 幅広い Windows 11 ビルドが表示されるので、必要に応じて選択してクリックします。
- 希望する言語を選択し、「次へ」ボタンをクリックします。
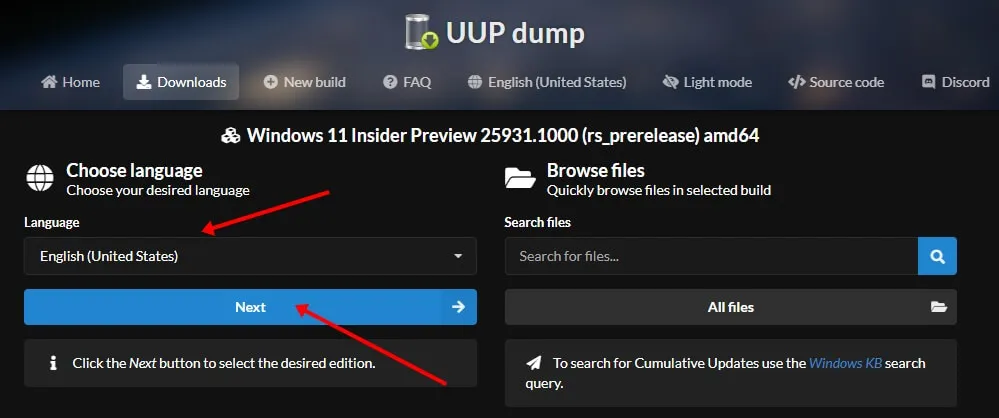
- ダウンロードしたい Windows 11 エディションにチェックを入れ、「次へ」ボタンをタップします。
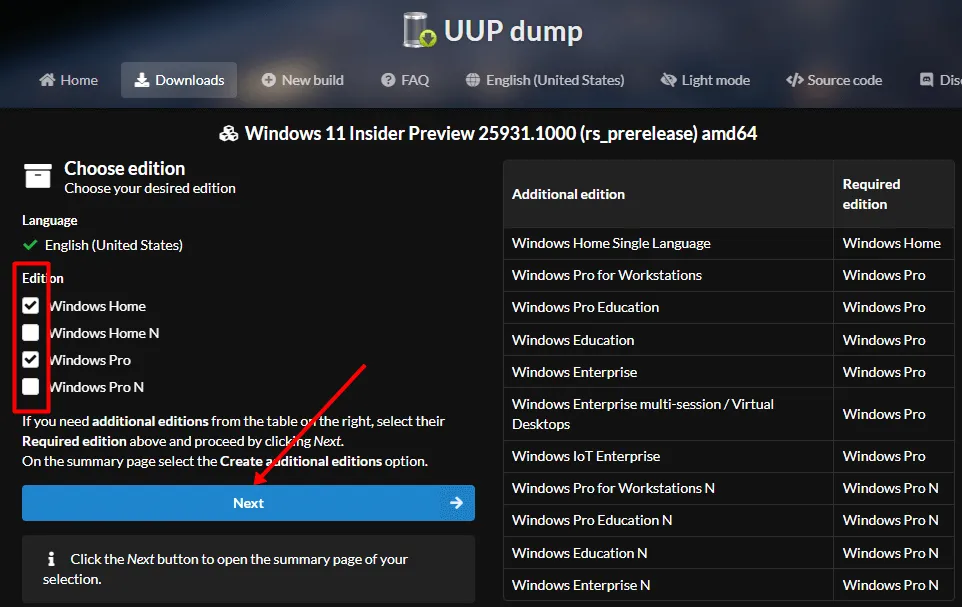
- ダウンロード方法リストから「ダウンロードして ISO に変換」オプションを選択します。すべての変換オプションのチェックを外し、 「ダウンロード パッケージの作成」をタップします。
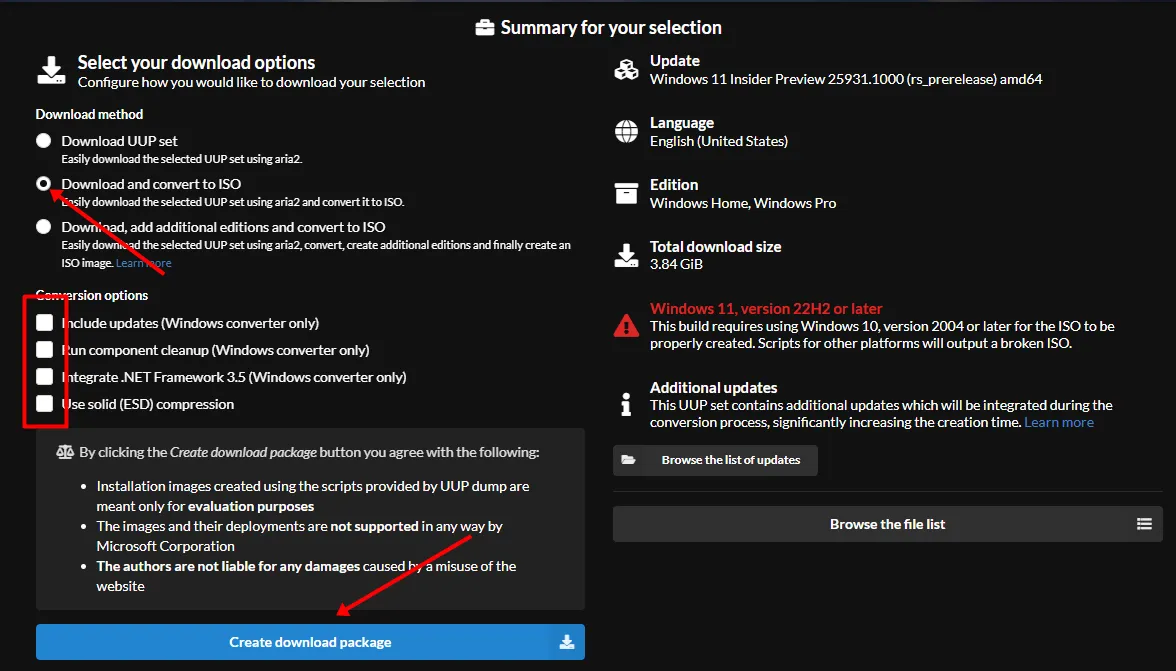
- Zip ファイルがコンピューターにダウンロードされたら、フォルダーに解凍し、管理者権限でuup_download_windowsパッケージを実行します。
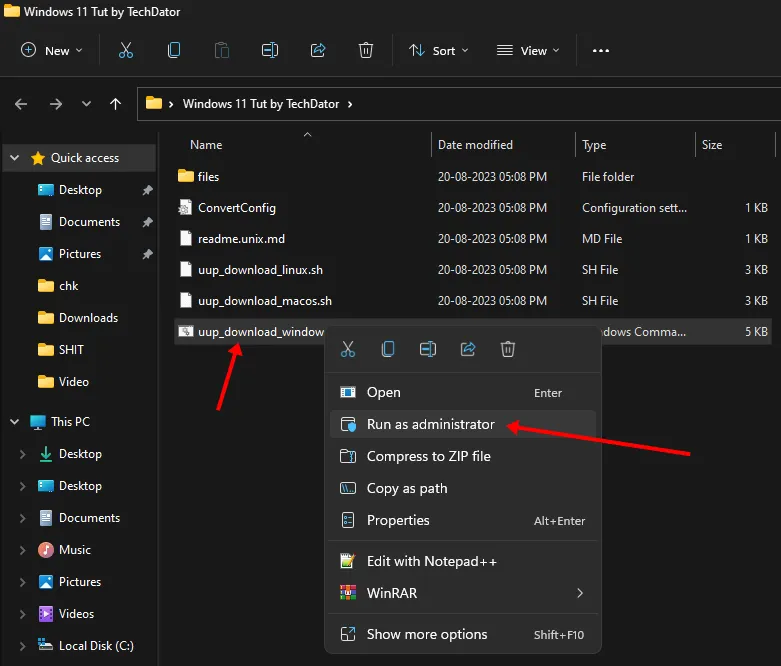
- Windows のコマンド プロンプトが開き、Microsoft のサーバーから Windows 11 ファイルを取得します。
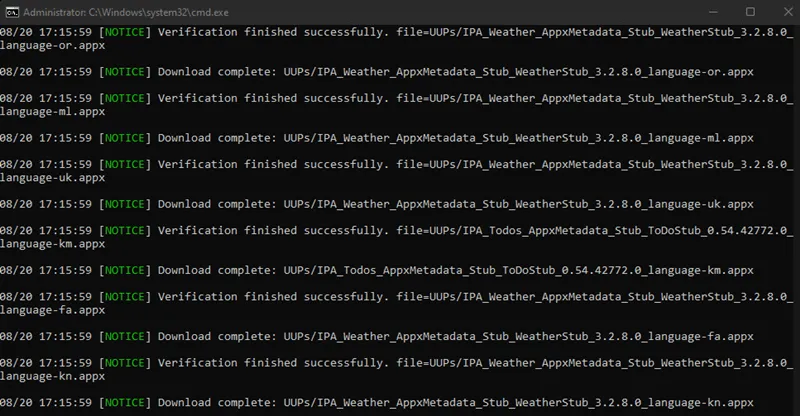
- Windows をダウンロードした後、コマンド プロンプト画面が青色に変わり、終了するには0 を押す必要があります。
- zip ファイルを解凍したフォルダーに移動します。Windows 11 はまったく同じフォルダーにダウンロードされます。
メディア作成ツールを使用して Windows 11 ISO をダウンロードする
メディア作成ツール (MCT) を使用すると、ユーザーは Microsoft のサーバーから Windows 11 の ISO ファイルを直接ダウンロードできます。利用可能な最新バージョンの Windows 11 を簡単にダウンロードできます。手順を確認しましょう。
- ここからメディア作成ツールをダウンロードして、コンピューターで実行できます。
- 次の画面で、「該当する通知とライセンス条項に同意する」をクリックします。
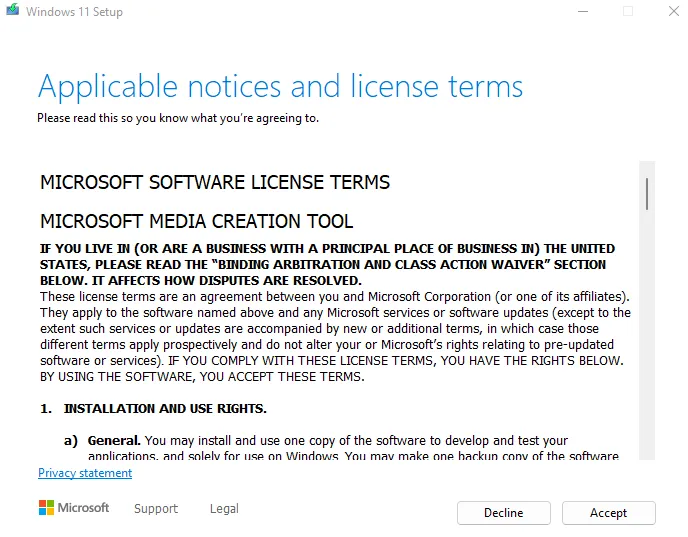
- ここで、PC の要件が分析され、Windows 11 のバージョンが提案されますが、「この PC に推奨されるオプションを使用する」のチェックを外し、OS の言語とエディションを選択することをお勧めします。[次へ]ボタンをクリックします。
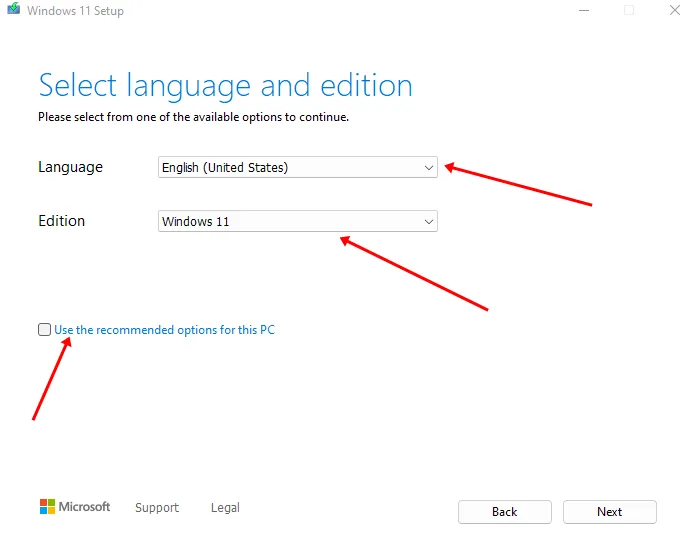
- ISO ファイルを選択し、「次へ」をクリックします。
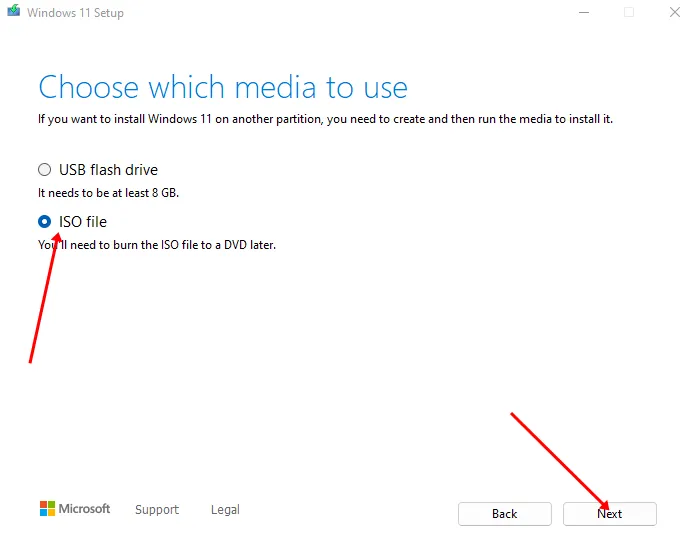
- ISO ファイルを保存する場所を選択します。[保存]ボタンをクリックします。
- インターネットの速度と所要時間に応じて、Windows 11 のダウンロードが開始されます。
- ダウンロードが完了したら、「完了」をクリックします。
起動可能な USB を使用して Windows 11 ISO ファイルをインストールするにはどうすればいいですか?
さて、これで最新バージョンの Windows ISO ファイルを入手しました。次はそれを PC にインストールします。しかし、どうやってインストールしますか? 心配しないでください! 私たちがお手伝いします。以下の手順を実行するだけです。
- 最初に行う作業は、USB ドライブを起動可能にすることです。そのためには、NTFSファイル形式を使用して USB ドライブをフォーマットすることをお勧めします。これにより、ペンドライブまたは USB ドライブが起動可能になります。
- 次に、ダウンロード フォルダーに移動してISO ファイルをダブルクリックするか、またはISO ファイルをアクセス可能な場所に抽出します。
- その後、抽出したファイルをコピーして、起動可能な USB ドライブに直接貼り付けます。
- 次に、システムを再起動し、ブート画面に入る前にF12ファンクション キー (製造元によって異なる場合があります) を押してブート オプションに入ります。
- 次に、USB フラッシュ ドライブを起動デバイスとして選択します。これで完了です。これで、画面の指示に従って、Windows の Insider Preview バージョンを PC にインストールできます。ただし、インストール中は英語を選択することを忘れないでください。
ハードウェアのパフォーマンスによっては、時間がかかる場合があります。完了したら、PC を再起動することを忘れないでください。その後は、新しい OS をお楽しみください。
よくある質問
Windows 11 をインストールするにはどうすればよいですか?
Windows 11 メディアをインストールまたは作成するには、3 つのオプションがあります。最適なオプションは、具体的な状況によって異なります。
Windows 10 から Windows 11 にアップグレードするにはどうすればよいですか?
Windows 10 からアップグレードする場合、Microsoft では、PC のアップグレードの準備ができたことを Windows Update から通知されるまで待つことを推奨しています。
Windows 11 のシステム要件は何ですか?
インストールする前に、PC ヘルス チェック アプリを使用して、デバイスが Windows 11 の最小システム要件を満たしていることを確認する必要があります。
Windows 11 の既知の問題に関する情報はどこで入手できますか?
デバイスに影響する可能性のある既知の問題については、Windows リリース情報のステータスを確認できます。
以上が、Windows 11 の ISO バージョンを無料で PC にダウンロードしてインストールする方法です。このガイドがお役に立てば幸いです。インストール中に何か問題が発生した場合は、コメント セクションでお知らせください。


コメントを残す