Windows 11 の再開機能のパワーを解き放つ
リモートワークやデバイスをまたいだ生活の増加に伴い、 Windows 11 の再開機能は生産性向上に欠かせないツールになりました。この革新的な機能により、スマートフォン、タブレット、ラップトップなど、デバイス間でシームレスに移行でき、タスクを見失うことはありません。スマートフォンで文書を読み、すぐに PC で作業を続けることができると想像してみてください。信じられない話だと思いませんか? ここでは、再開機能を有効にして活用し、ワークフローを最大化する方法についての完全なガイドを紹介します。

履歴書機能の前提条件を理解する
セットアップに進む前に、次の要件を満たしていることを確認してください。
- 個人の Microsoft アカウントを使用してOneDriveにサインインする必要があります。職場または学校のアカウントではアクセスできません。
- OneDrive にリンクされている同じ Microsoft アカウントを使用して Windows 11 PC にログインしていることを確認してください。
- デフォルトの Web ブラウザーには、OneDrive とのアクティブなセッションが必要です。
- この機能は、Word、Excel、PowerPoint、PDF、OneNote などのさまざまなアプリケーションをサポートします。
- モバイル デバイスから OneDrive ファイルにアクセスするときは、PCをロックする必要があります。
- 作業を中断したところから再開するには、5 分以内に PC のロックを解除する必要があることに注意してください。そうしないと、通知が表示されません。
再開機能を有効または無効にする手順
ワークフローのニーズに応じて再開機能を簡単に切り替える方法は次のとおりです。
- スタート メニューから設定アプリを起動します。
- 左側のサイドバーの「アプリ」に移動します。
- スクロールして「再開」を選択します。
- 「再開」の横にあるスイッチを切り替えて有効または無効にします。この機能を利用するアプリを指定できます。主な候補はOneDriveです。
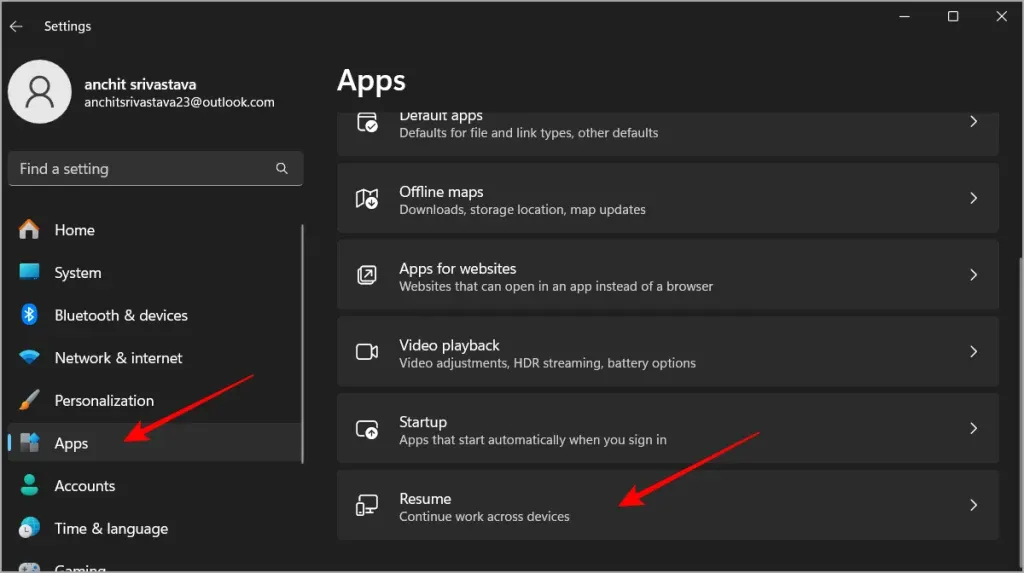
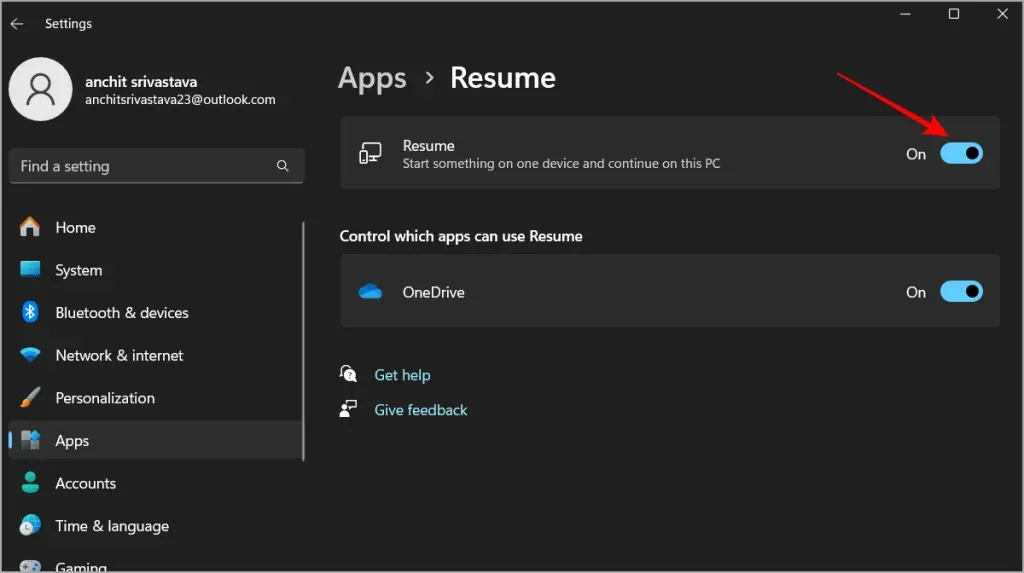
たとえば、スマートフォンで Word 文書を編集している場合、Windows PC にアクセスするとすぐに、同じ文書に誘導する通知が PC に表示されます。この通知をクリックすると、ファイルは Word または Office アプリケーションで起動されるのではなく、Web ブラウザーで直接開きます。編集内容はすべて OneDrive に直接保存されます。
履歴書機能を効果的に使う
有効にしたら、次の手順に従って、再開機能を最大限に活用してください。
- モバイル デバイスから開始: モバイル デバイスで Word や Excel などの互換性のあるアプリを使用してタスクを開始します。
- Windows PC への移行: 携帯電話のファイルにアクセスした後は画面をロックして、セッションのセキュリティを確保します。
- 5 分以内にロックを解除: 5 分以内に PC のロックを解除すると、アクティビティを再開するように求める通知が表示されます。
- 編集を続行: 通知をクリックすると、OneDrive からファイルが再度開かれ、中断したところから作業を再開できます。
この機能は、デバイス間の切り替えを簡単にし、生産性の向上に貢献する、まさに画期的な機能です。この機能の使用経験やヒントを、ぜひ X で共有してください。
追加の洞察
1. OneDrive がなくても再開機能を使用できますか?
いいえ、再開機能には、デバイス間のファイル管理と同期のために OneDrive が必要です。この機能を利用するには、ドキュメントが OneDrive に保存されていることを確認してください。
2. PC のロック解除を時間内に忘れた場合はどうなりますか?
モバイル デバイスでファイルにアクセスしてから 5 分以内に PC のロックを解除しないと、タスクを再開するための通知が表示されず、ファイルを再度手動で開く必要があります。
3. 履歴書機能で使用できるファイルの種類に制限はありますか?
履歴書機能は、Microsoft Word、Excel、PowerPoint、PDF、OneNote で作成されたドキュメントなど、さまざまなファイル タイプと互換性があります。ただし、機能が動作するには、それらが OneDrive に保存されていることを確認してください。




コメントを残す