
Xbox One は最も人気のあるコンソールの 1 つです。コンソールにゲームやアプリをインストールして使用できます。ただし、Xbox One へのゲームやアプリのインストールが予期せず失敗し、最近多くのユーザーに問題を引き起こしていると多くのユーザーから報告されています。
Xbox One のインストールが予期せず停止した場合、ストレージ不足、インターネット接続不良、ゲーム ファイルの破損、Xbox Live サーバーの問題、ハードウェアの問題、アカウントの問題など、さまざまな原因が考えられます。
Xbox One にアプリやゲームをインストールする際に問題が発生した場合は、私たちがお手伝いします。Xbox One のインストールが停止したエラーを修正するために実行できるトラブルシューティング手順をすべて見ていきましょう。
すでに説明したように、このエラーが発生する原因は複数考えられます。Xbox Oneのインストールが停止したエラーを修正するには、次の手順に従ってください。
1. Xbox Live ステータスを確認する
まず、Xbox Live ステータスページにアクセスし、そこにリストされているすべてのサービスが稼働しているかどうかを確認します。すべてのサービスの横に緑色のチェック マークが付いているかどうかを確認します。これは、サービスが正常に動作しており、問題がないことを示します。
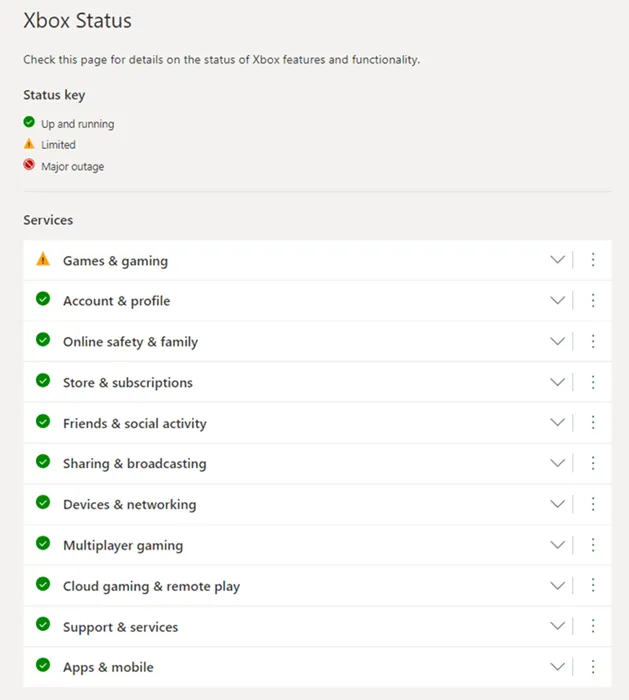
ここでどのサービスにも緑色のチェックマークが表示されない場合は、サーバーが停止している可能性があります。停止の修復には時間がかかる場合があります (数分かかる場合もあれば、数時間かかる場合もあります)。停止が修復され、すべてのサービスが実行されたら、インストール プロセスを再開できます。
2. インターネットを確認する
この問題は、ゲーム/アプリのインストール中にインターネット接続が中断された場合に発生する可能性があります。プロセス中にインターネットが切断されないようにしてください。インターネットの問題が発生した場合は、ルーターを再起動して、コンソールをルーターに再度接続してください。モバイル ホットスポットを使用している場合は、再起動してコンソールを再接続してください。
3. コンソールを再起動する
Xbox Live サーバーに問題がなく、インターネットが正常に動作している場合は、コンソールを再起動してみてください。
- コンソールにディスクが入っている場合は、取り外します。
- コンソールのホーム画面の左にスクロールしてガイドを開きます。
- ここで、[設定]を選択します。
- 次に、「コンソールの再起動」オプションを選択します。
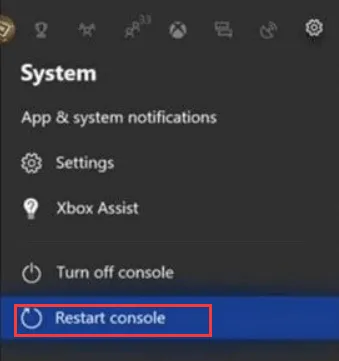
- 確認プロンプトで「はい」を選択して、コンソールの再起動を確認します。
4. ゲームディスクをクリーンにする
ゲームに問題がある場合は、インストールが停止することがあります。マイクロファイバークロスなどの清潔な布でゲームディスクを拭いてください。ディスクを損傷する恐れがあるため、アルコールや研磨液は使用しないでください。
代わりに、ゲーム ディスクを近くの店に持ち込んでクリーニングを依頼することもできます。通常、店にはディスクを損傷することなくクリーニングできる機械や設備があります。
5. ローカルに保存されたゲームをクリアする
Xbox One のインストールが停止した場合は、ローカルに保存されたゲームをクリアしてインストール プロセスを続行してみてください。以下の手順が役立つはずです。
- Xbox One にディスクがある場合は取り出します。
- 次に、コンソールのホーム画面の左側からガイドを開きます。
- ガイドで、[設定] > [すべての設定] > [システム] > [ストレージ デバイス]に進みます。
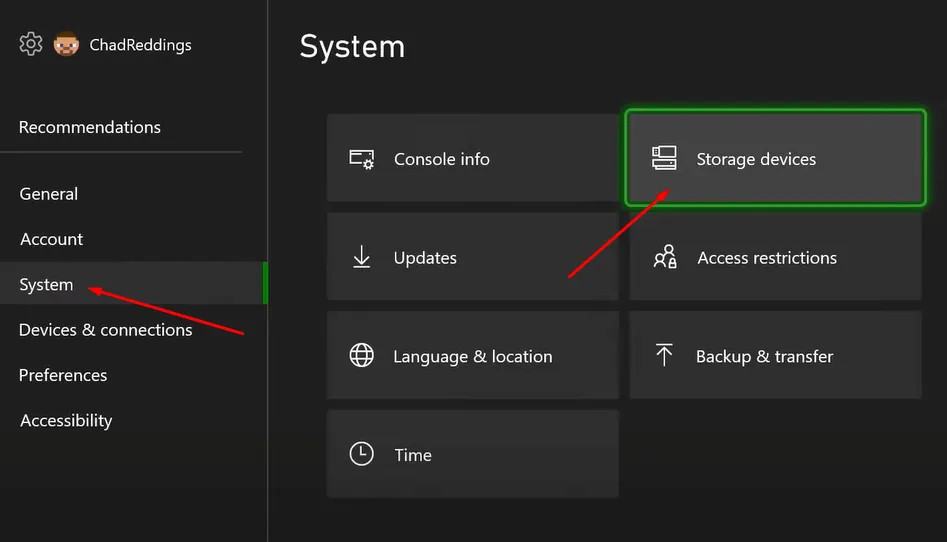
- その後、「ローカルに保存されたゲームをクリア」を選択し、「はい」を選択して、ローカルに保存されたゲームのクリアを確認します。
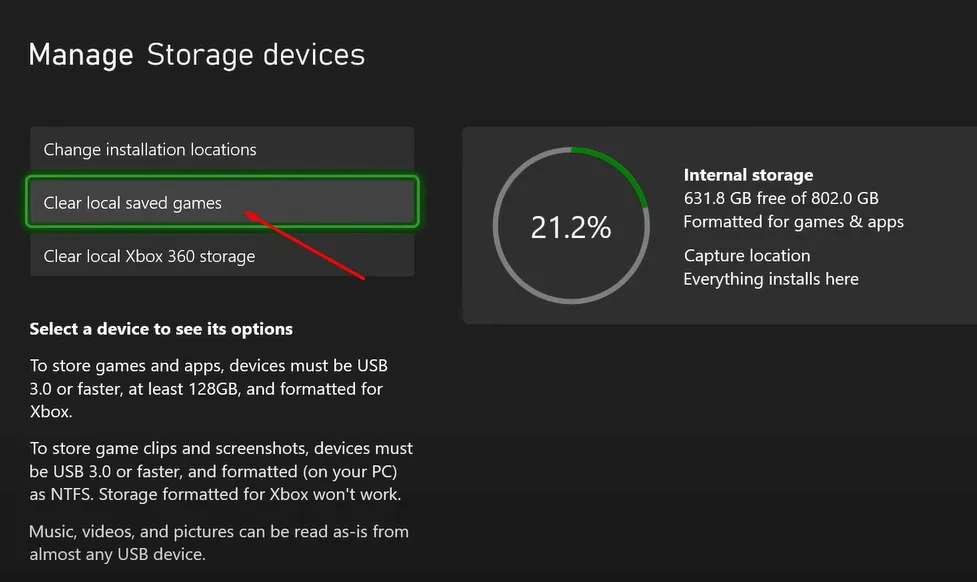
- 次に、コンソールを再起動し、再起動後にインストール プロセスを再度試してください。
6. ストレージを確認する
ゲームやアプリをインストールするには、コンソールのハードディスクに空き容量が必要です。コンソールに十分なストレージがあるかどうかを確認する必要があります。これを行うには、Xboxボタンを押して、[通知]を選択します。ストレージが不足している場合は、ストレージ不足の通知が表示されます。
Xbox One のストレージ容量が不足している場合は、コンソールからアプリとゲームをアンインストールしてください。十分な容量があるにもかかわらず、アプリのインストールに問題がある場合は、この記事の次の手順を試してください。
7. 正しいアカウントを使用する
間違ったアカウントを使用すると、Xbox One のインストールが停止するエラーが発生する可能性があります。たとえば、別のアカウントに関連付けられたゲームをダウンロードしようとすると、インストールの問題が発生する可能性があります。
Xbox にゲームやアプリをインストールするには、正しい Xbox アカウントを使用する必要があります。間違ったアカウントを使用している場合は、ログアウトして正しいアカウントにサインインしてください。
8. システムアップデートをインストールする
ファームウェアが古い場合、Xbox One のインストールが停止したというエラーが発生する可能性があります。システム アップデートを確認し、利用可能なアップデートをインストールしてみてください。手順は次のとおりです。
- Xbox One でガイドを開きます。
- ここで、「設定」>「すべての設定」>「システム」に進みます。
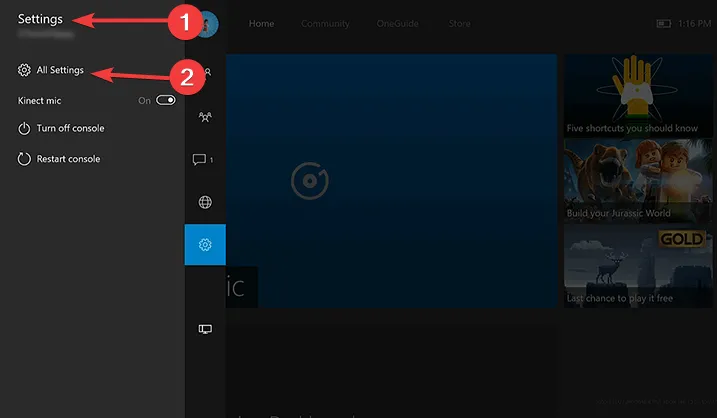
- 次に、「コンソール情報と更新」>「最新の更新ステータス」を選択します。
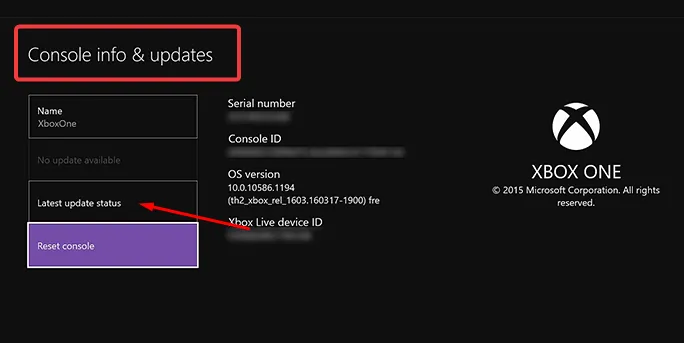
- 利用可能な更新プログラムがある場合は表示されるので、更新プログラムをインストールしてください。
9. インストール場所を内蔵ハードドライブに変更する
Xbox One のアプリ/ゲームのインストール場所を内蔵ハードドライブに変更することをお勧めします。しかし、なぜでしょうか? 多くのユーザーから、外付けハードドライブにゲーム/アプリをインストールする際にこの問題が発生したという報告があります。内蔵ハードドライブで同じ問題が発生するかどうかを確認してください。
10. 外付けハードドライブをフォーマットする
前の手順を試してゲームを内蔵ハードドライブにインストールできた場合は、外付けハードドライブに問題がある可能性があります。その場合は、外付けハードドライブをフォーマットすることができます。外付けハードドライブをリセットする方法は次のとおりです。
- Xbox のホーム画面の左側に移動してガイドに進みます。
- 次に、 「設定」に進み、「すべての設定」を選択します。
- 次に、 「システム」タブに移動し、「ストレージ」を選択します。
- ここで、外付けハードドライブを選択します。
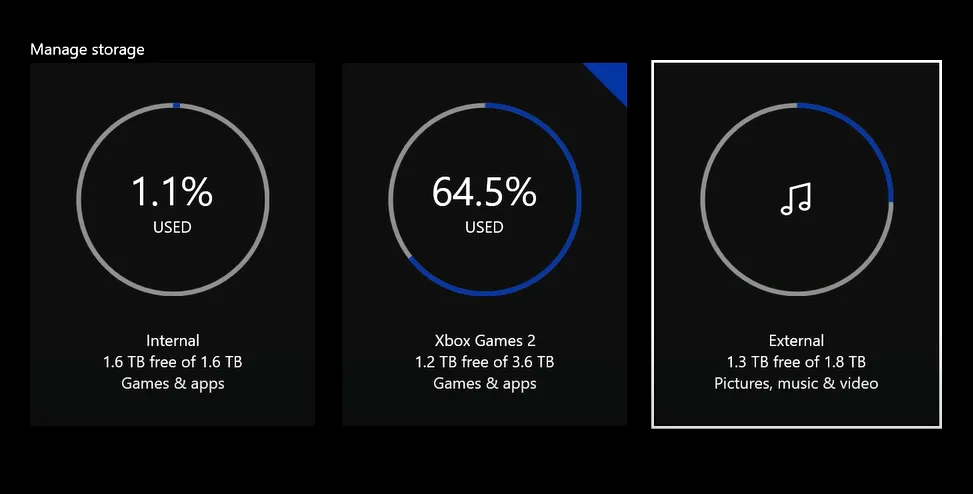
- フォーマットするには、「ゲームとアプリのフォーマット」を選択します。
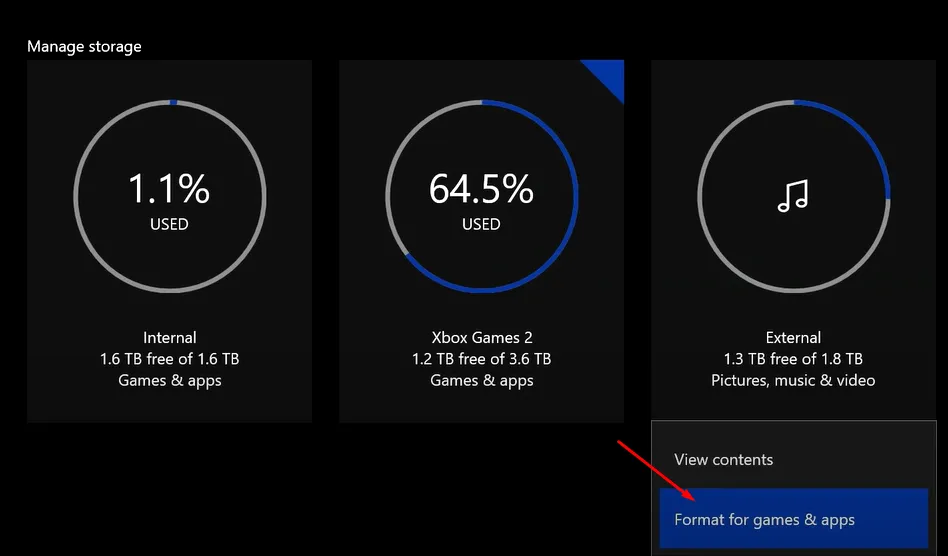
- 「ストレージデバイスのフォーマット」をクリックします。
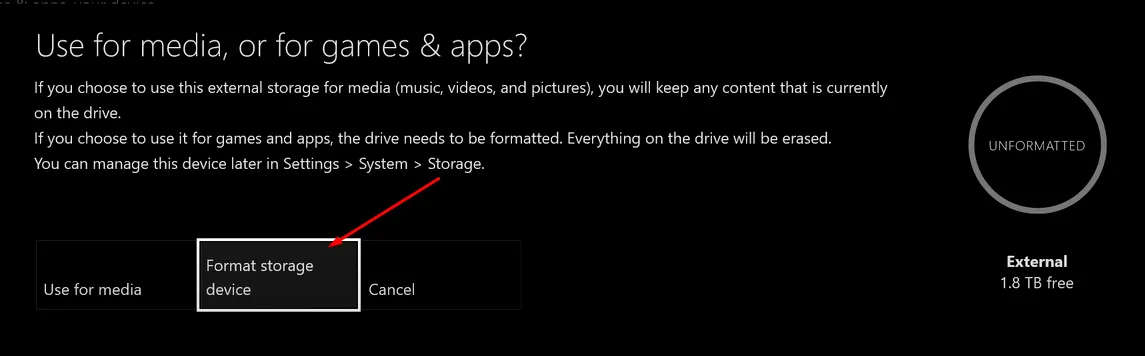
11. Xbox Oneをリセットする
上記の手順をすべて試しても問題が解決せず、インターネットやゲーム ディスクに問題がない場合は、Xbox One をリセットしてみてください。以下の手順が役立つはずです。
- ガイドから設定に進みます。
- 設定で、「すべての設定」を選択します。
- 次に、「システム」を選択し、「コンソール情報と更新」を選択します。
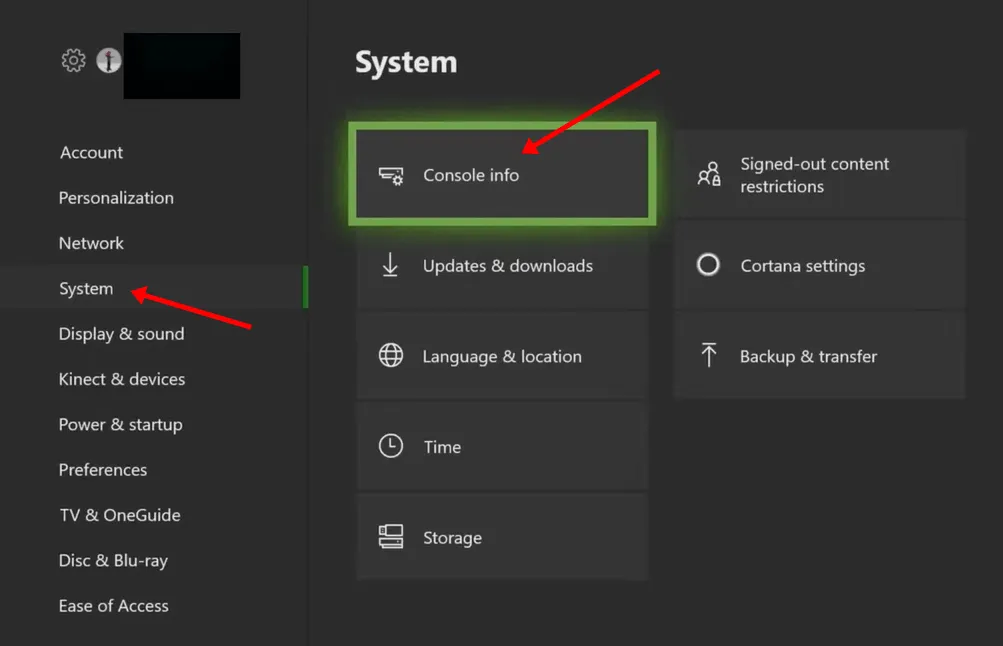
- ここで、[コンソールをリセット]を選択し、[すべてをリセットして削除] を選択します。
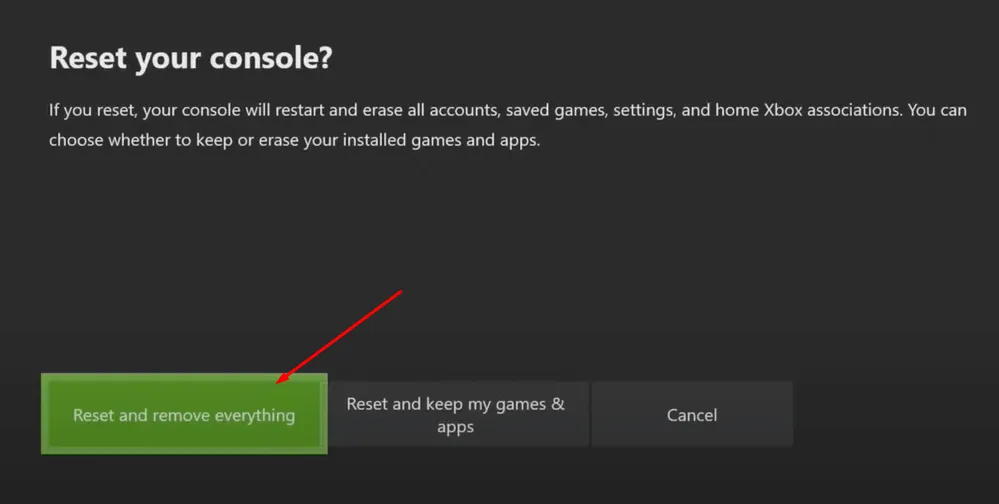
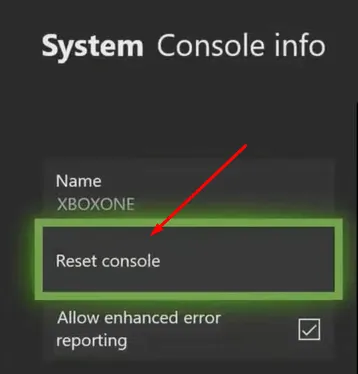
- その後、Xbox をセットアップし、問題なくゲームやアプリをインストールします。
結論
Xbox One のインストールが停止したというエラーで困っている場合は、上記のガイドが解決に役立つはずです。上記のガイドで問題が解決しない場合は、Xbox カスタマー サポートに問い合わせることをお勧めします。カスタマー サポート チームに問題を報告してください。解決を手伝ってくれるはずです。





コメントを残す