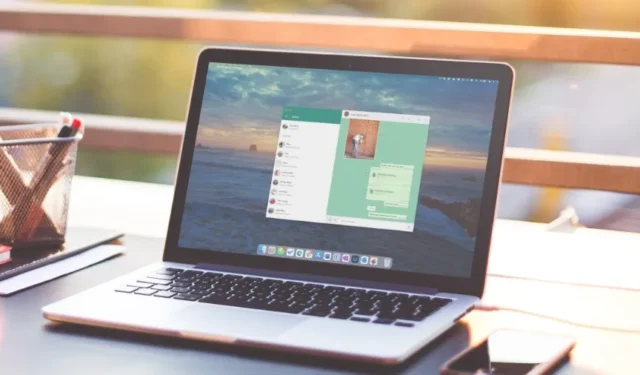
WhatsApp のデスクトップ アプリは、コンピューターから会話を続けるのに役立ちます。携帯電話から離れて休憩すると、WhatsApp デスクトップ アプリが友人や家族から送られてきた写真を読み込めないという、迷惑な体験に遭遇することがあります。デスクトップ アプリが画像をダウンロードできるようにするには、携帯電話を取り出して WhatsApp を少なくとも 1 回開く必要があるかもしれません。これが頻繁に発生する場合は、以下の解決策に従って、WhatsApp デスクトップ アプリが画像をダウンロードしない問題を解決できます。
1. ネットワーク接続を確認する
WhatsApp では最大 64 MB のビデオ (および 2 GB のファイル) を送受信できますが、大きなファイルを受信する場合があります。これらのファイルをスムーズにダウンロードするには、Windows PC または Mac を高速 Wi-Fi ネットワークに接続する必要があります。
メディア ファイルをダウンロードする前に、fast.comにアクセスしてインターネット接続をテストし、2 桁 (Mbps) のインターネット速度があることを確認してください。速度に満足できない場合は、Mac または Windows PC の Wi-Fi の不具合を修正するためのガイドを参照してください。
2. 古い画像をダウンロードできない
WhatsApp デスクトップから 1 か月前の画像や動画をダウンロードしようとしていますか? 「以前のメッセージを表示するには、携帯電話の WhatsApp を使用してください」というメッセージが表示される場合があります。残念ながら、デスクトップの WhatsApp で古いメッセージを表示またはダウンロードすることはできません。それらの写真を表示するには、携帯電話を使用する必要があります。

3. デバイスのストレージを確認する
Mac または Windows のストレージ容量が不足すると、画像やビデオのダウンロードで問題が発生する可能性があります。デバイスのストレージ容量をチェックして十分な容量を確保する方法は次のとおりです。
ウィンドウズ
1. Windows + Iキーボード ショートカットを押して、 Windows デスクトップで設定アプリを開きます。
2. 「システム」を選択し、「ストレージ」をタップします。

3.ストレージの詳細な内訳を確認します。ストレージ センサーを有効にして、不正なファイルを自動的に削除します。ごみ箱をクリアしてスペースを解放します。

マック
1.メニューバーの左上隅にあるAppleアイコンをクリックし、システム設定を開きます。

2. 「全般」までスクロールし、「ストレージ」をクリックします。

3. Mac のストレージを確認し、WhatsApp メディア ファイル用のスペースを解放するために必要な手順を実行します。

4. ストレージ権限を確認する (Mac)
WhatsApp から初めて写真やビデオをダウンロードするときに、アプリはそれらをダウンロード フォルダーに保存するための適切な権限を有効にするように求めます。権限を拒否した場合、WhatsApp は Mac にメディア ファイルを保存できません。
1.メニューバーの左上隅にあるAppleアイコンをクリックし、システム設定を開きます。

2. 「プライバシーとセキュリティ」までスクロールします。
3.ファイルとフォルダを選択します。

4. WhatsAppまでスクロールして展開し、ダウンロードフォルダーの切り替えを有効にします。

WhatsAppを再起動して、画像とビデオを再度ダウンロードしてみてください。
5. ダウンロードに保存を有効にする
ダウンロードした WhatsApp の写真やビデオが Finder やファイル エクスプローラー アプリに表示されませんか? すべての写真やビデオを手動で保存する代わりに、WhatsApp の設定を調整してメディアの自動保存を有効にします。
Mac用WhatsApp
1. MacでWhatsAppを起動し、左下隅から「設定」を選択します。
2. 「チャット」を選択し、 「ダウンロードに保存」の横にあるチェックボックスをクリックします。

Windows 用 WhatsApp
1. Windows で WhatsApp を起動します。左下隅にある「設定」をクリックします。
2.ストレージメニューに移動し、写真、オーディオ、ビデオ、ドキュメントの横にあるチェックマークを有効にします。

6. サインアウトして再度サインインする
アカウント認証エラーにより、WhatsApp デスクトップで画像がダウンロードされない場合もあります。これを解決するには、WhatsApp アカウントからサインアウトし、再度サインインします。その後、画像のダウンロードをお試しください。
Mac用WhatsApp
1. Windows で WhatsApp を開きます。左下隅にある「設定」をクリックします。
2. 「アカウント」を選択し、「ログアウト」をクリックします。

Windows 用 WhatsApp
1. Windows で WhatsApp を開きます。左下隅にある「設定」をクリックします。
2.左側のサイドバーの「一般」に移動し、 「ログアウト」を選択します。

携帯電話で WhatsApp を起動し、「リンクされたデバイス」メニューを開いて、QR コードをスキャンしてデスクトップに設定します。
7. WhatsAppを更新する
WhatsApp は、新機能の追加やバグの修正のために、頻繁にアプリのアップデートをリリースしています。Windows または Mac 上の古い WhatsApp では、メディアのダウンロード時にエラーが発生する可能性があります。Microsoft Store または Mac App Store から最新バージョンの WhatsApp をインストールして、新しいバージョンで再度試すことができます。
8. WhatsAppを再インストールする
どのトリックも機能しない場合は、問題を抱えたままでいることを検討するかもしれません。ただし、試していないかもしれない最後の方法が 1 つあります。それは、WhatsApp を再インストールすることです。Mac と Windows で WhatsApp を削除して再インストールする方法は次のとおりです。
マック
1. Mac で Finder を開き、サイドバーから「アプリケーション」を選択します。
2. WhatsAppを右クリックし、「ゴミ箱に移動」をクリックします。

ウィンドウズ
1. Windows アイコンを押してスタートメニューを開き、WhatsApp を検索します。
2.右クリックして「アンインストール」を選択します。

Windows または Mac 用の WhatsApp を入手し、WhatsApp モバイル アプリを使用して QR コードをスキャンして設定します。
9. WhatsApp Webを使用する
WhatsApp はウェブ上でも利用できます。以下のリンクにアクセスして、ウェブ ブラウザーで WhatsApp を使用し、アカウントを設定できます。会話を同期したら、写真やビデオを問題なくダウンロードできます。
デスクトップでWhatsAppチャットを管理する
WhatsApp のリンクされたデバイス機能のおかげで、ウェブやデスクトップでサービスを利用するのに携帯電話でアクティブなインターネット接続は必要ありません。ただし、これらの機能はすべて、アプリがメディアのダウンロードなどの基本的なタスクを実行できない場合にのみ役立ちます。携帯電話に手を伸ばす前に、上記のトリックを使用して問題をすばやく解決してください。


コメントを残す