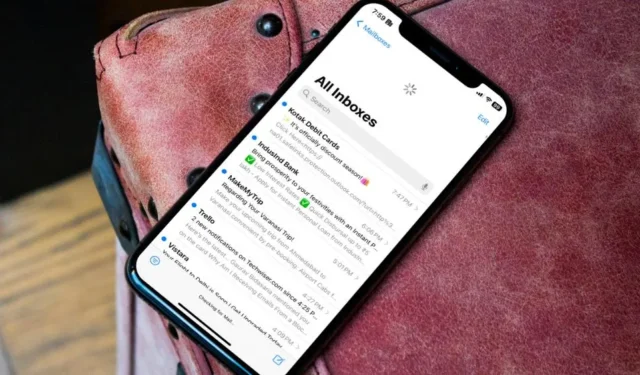
iPhone의 기본 메일 앱은 Gmail, Outlook, iCloud, Yahoo 및 Microsoft 365 계정과 원활하게 작동하지만 많은 사람들이 Gmail 계정을 통합하는 데 문제가 있습니다. Gmail이 iPhone에서 작동하지 않거나 Mail 앱에서 Gmail 메시지를 받거나 보낼 때 오류가 발생하는 경우 주요 문제 해결 방법을 확인하여 문제를 해결하세요.
1. Gmail 계정 제거 및 추가
최근 Google 계정 비밀번호를 변경하셨나요? Mail에서 Gmail 계정 세부정보를 자동으로 업데이트할지 묻는 메시지가 표시되지 않으면 iPhone에서 해당 세부정보를 제거했다가 다시 추가하세요. 당신이해야 할 일은 다음과 같습니다.
1. iPhone에서 설정을 열고 메일.
2. 계정을 선택하고 Gmail.
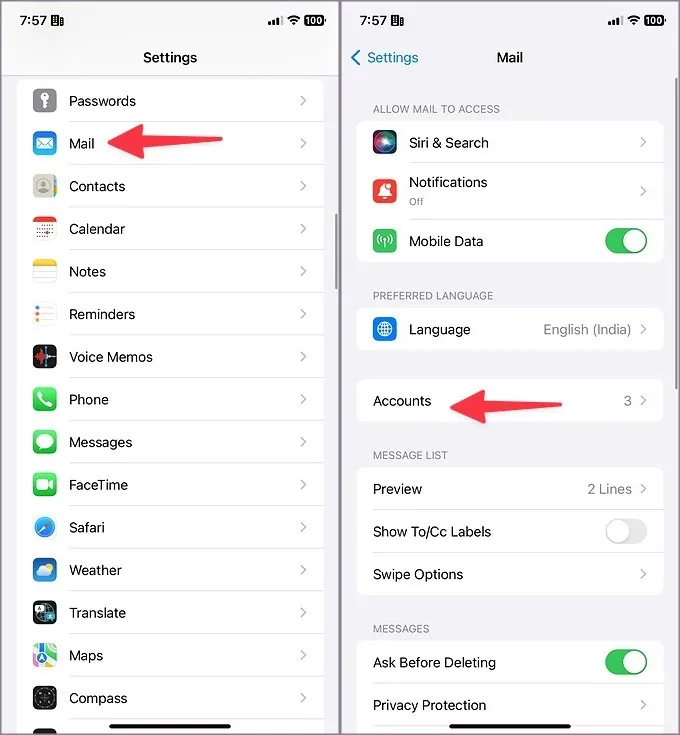
3. 계정 삭제를 선택하고 결정을 확인하세요.

4. 계정으로 돌아가서 추가를 탭하세요. 계정.
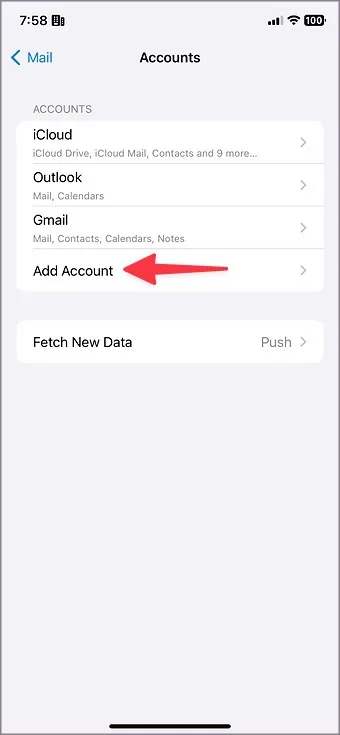
Google을 선택하고 업데이트된 계정 세부정보로 로그인하세요.
2. 네트워크 연결 확인
iPhone에 네트워크 연결 문제가 있는 경우 Gmail 메시지 수신 및 전송에 문제가 발생할 수 있습니다. 제어 센터에서 일시적으로 비행기 모드를 활성화하고 잠시 후 비활성화할 수 있습니다.
iPhone이 인터넷 연결 없이 Wi-Fi에 연결된 경우 문제 해결 가이드를 확인하여 문제를 해결하세요.
3. Gmail 동기화 설정 확인
Gmail이 30분 또는 1시간마다 새 데이터를 가져오도록 설정한 경우 이메일 수신이 지연될 수 있습니다. 새 데이터를 자동으로 가져와서 다시 시도해야 합니다.
1. 설정을 열고 메일으로 스크롤합니다.
2. 계정을 탭하고 새 데이터 가져오기를 선택합니다. .
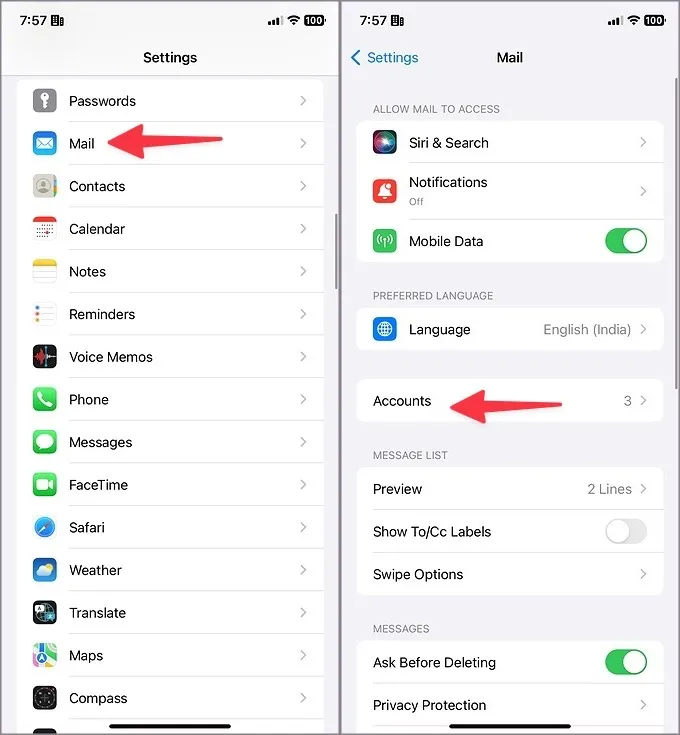
3. 아래 자동으로 가져오기.
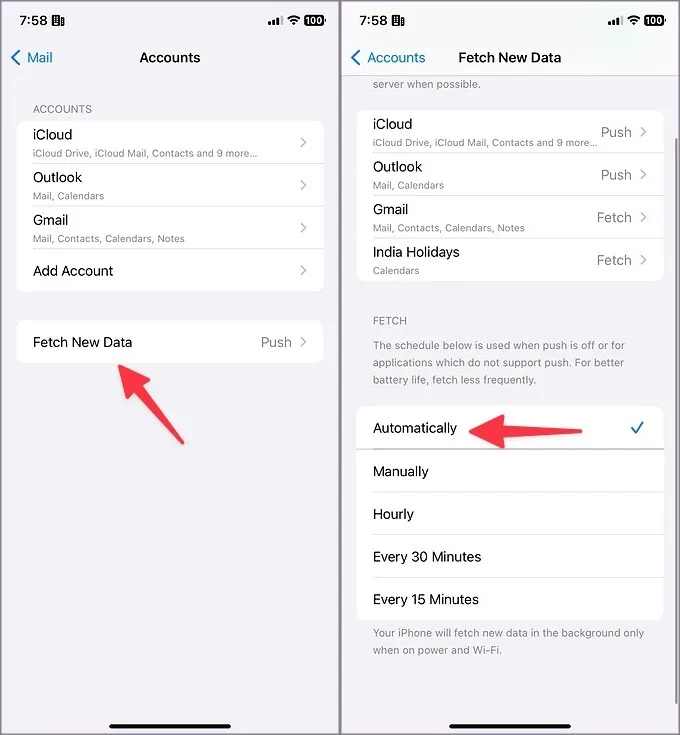
iPhone 메일 앱에서 Gmail이 여전히 작동하지 않는 경우 계속해서 읽어보세요.
4. Gmail 저장 공간 확인
Gmail 저장용량은 Google 드라이브 파일, Google 포토 미디어, Gmail 메시지로 나누어집니다. Google은 모든 표준 계정에 15GB의 무료 공간을 제공합니다. 계정의 15GB 할당량을 초과한 경우 이메일을 받거나 보낼 수 없습니다.
1. iPhone에 Google 드라이브 앱을 다운로드하세요. 귀하의 계정 세부정보로 로그인하세요.
2. 오른쪽 상단에 있는 햄버거 메뉴를 탭하고 Workspace 저장용량을 확인하세요.
3. 드라이브 공간이 부족한 경우 드라이브 공간을 눌러 자세한 내역을 확인하세요. . 공간 정리를 탭하여 웹페이지를 열고 추천 항목을 살펴볼 수 있습니다.
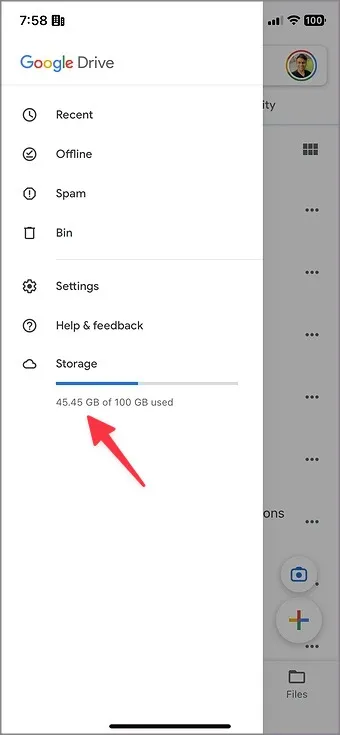
Google One 요금제 중 하나를 구매하여 계정 공간을 확장할 수도 있습니다. 가격은 100GB당 월 1.99달러부터 시작됩니다.
5. Gmail 서버 확인
Gmail 서버가 다운되면 메일 앱을 통해 이메일을 받거나 보낼 때 결함이 발생합니다. DownDetector로 가서 Gmail을 검색하여 문제를 확인할 수 있습니다. 높은 가동 중단 그래프와 이에 대해 불평하는 사용자 의견을 볼 수 있습니다.
Google이 서버 측 문제를 해결할 때까지 기다렸다가 잠시 후에 다시 시도해야 합니다.
6. Gmail 비활성화 및 활성화
Gmail 계정의 이메일을 비활성화하고 잠시 후에 활성화할 수 있습니다. Gmail 메시지를 활성화하는 편리한 방법입니다. 변경하려면 아래 단계를 따르세요.
1. 설정으로 이동하여 메일으로 스크롤하세요. 계정을 선택하세요.
2. Gmail을 탭하세요. 메일 토글을 비활성화합니다. 잠시 후 활성화하세요.
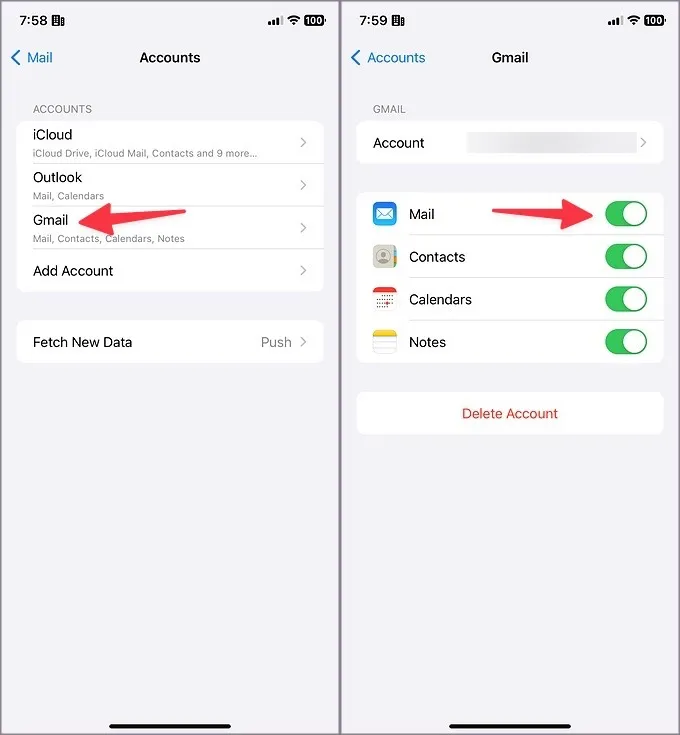
메일 앱을 강제 종료했다가 다시 엽니다. Gmail 메시지가 보이기 시작합니다.
7. 메일 앱을 다시 설치하세요
iPhone 메일 앱에서 Gmail과 관련된 문제가 계속 발생합니까? 메일 앱을 다시 설치하고 다시 시도해야 합니다.
1. 메일 앱을 길게 탭하고 앱 제거를 선택하세요.
2. 앱 삭제를 탭하세요.
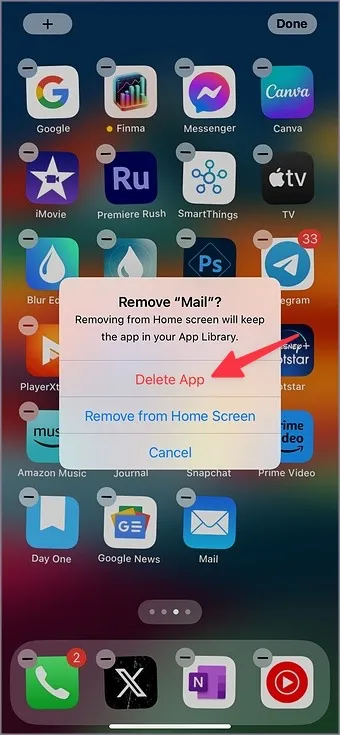
App Store로 이동하여 메일 앱을 다운로드하세요.
8. 메일을 기본값으로 설정
메일 앱에서 이메일 링크를 여는 데 문제가 발생하는 경우 이를 기본값으로 설정하세요.
1. iPhone 설정을 열고 타사 이메일 앱으로 이동하세요.
2. 기본 메일 앱을 탭합니다.

3. 다음 메뉴에서 메일을 선택하세요.
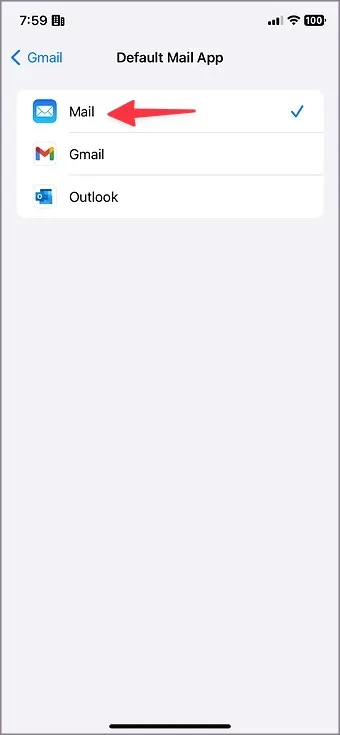
9. 수동으로 이메일 가져오기
이 트릭은 우리에게 매력처럼 작용했습니다. Gmail이 iPhone에서 작동을 멈췄을 때 우리는 메일 앱에서 새 이메일을 수동으로 가져왔습니다.
메일 앱을 실행하고 Gmail 받은 편지함을 열 수 있습니다. 받은 편지함을 새로 고치려면 위에서 아래로 스와이프하세요.

10. iOS 업데이트
Apple은 시스템 빌드로 메일 앱을 업데이트합니다. 설정으로 이동하여 일반 메뉴를 열 수 있습니다. 소프트웨어 업데이트를 탭하고 휴대폰에 최신 iOS 업데이트를 설치하세요.
11. 메일 대안을 사용해 보세요
iPhone 메일 앱에서 Gmail이 여전히 작동하지 않는 경우 Outlook 또는 Spark Mail과 같은 타사 앱을 사용하세요. Google은 iPhone에도 기본 Gmail 앱을 제공합니다. Android 휴대폰을 사용하는 경우 Gmail을 사용하여 집에서 편안하게 지내실 수 있습니다.
iPhone에서 Gmail 관리하기
Apple은 iOS를 반복할 때마다 기본 메일 앱을 꾸준히 개선해 왔지만 Gmail의 결함으로 인해 맛이 나빠질 수 있습니다. 타사 대안을 위해 메일 앱을 버리기 전에 아래 단계를 수행하여 iPhone의 Apple 이메일 앱과 원활한 Gmail 통합을 활성화하세요.




답글 남기기