Nintendo Switch는 사용하기 편리하도록 설계되어 바로 게임 플레이에 뛰어들 수 있습니다. 그러나 설정 메뉴를 탐색하면 게임 경험이 크게 향상될 수 있습니다. Nintendo Switch 경험을 새로운 차원으로 끌어올리는 데 중요한 설정 조정 사항은 다음과 같습니다.
1 스위치 개인 정보 설정 조정
프로필에 액세스하여 온라인 상태를 보고 친구 요청을 보낼 수 있는 사람을 선택하세요. 홈 화면의 왼쪽 상단 모서리에 있는 사용자 아이콘을 선택한 다음 사용자 설정 > 친구 설정 으로 이동합니다 .
이 섹션에서는 기존 코드를 해지하는 동시에 친구 코드를 재발급하고, 사용자 지정 알림 환경설정을 할 수 있습니다.
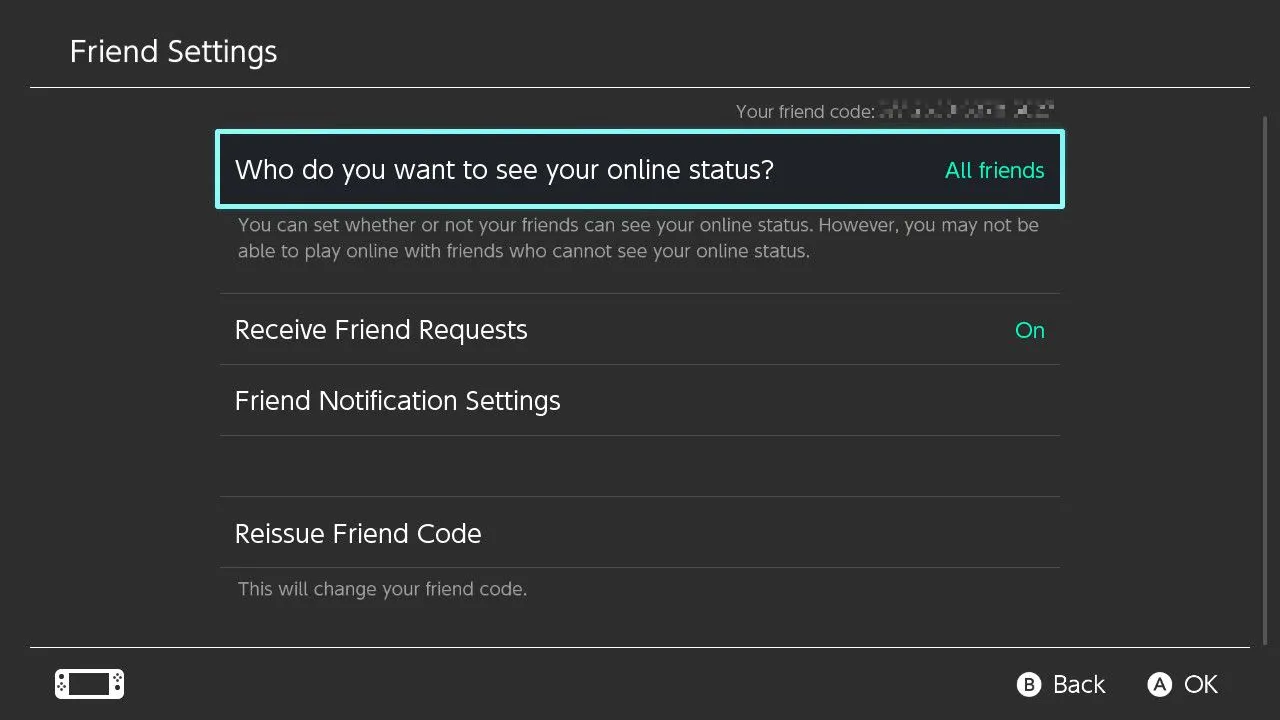
2. 플레이 활동 가시성 제어
게임 활동을 누가 볼지 제어할 수 있는 권한이 있거나 이 정보를 완전히 삭제할 수 있습니다. 홈 화면에서 사용자 아이콘을 선택하여 시작하세요.
사용자 설정 > 재생 활동 설정 에서 가시성을 관리하거나 전체 재생 활동 스트림을 한 번에 지울 수 있습니다 .
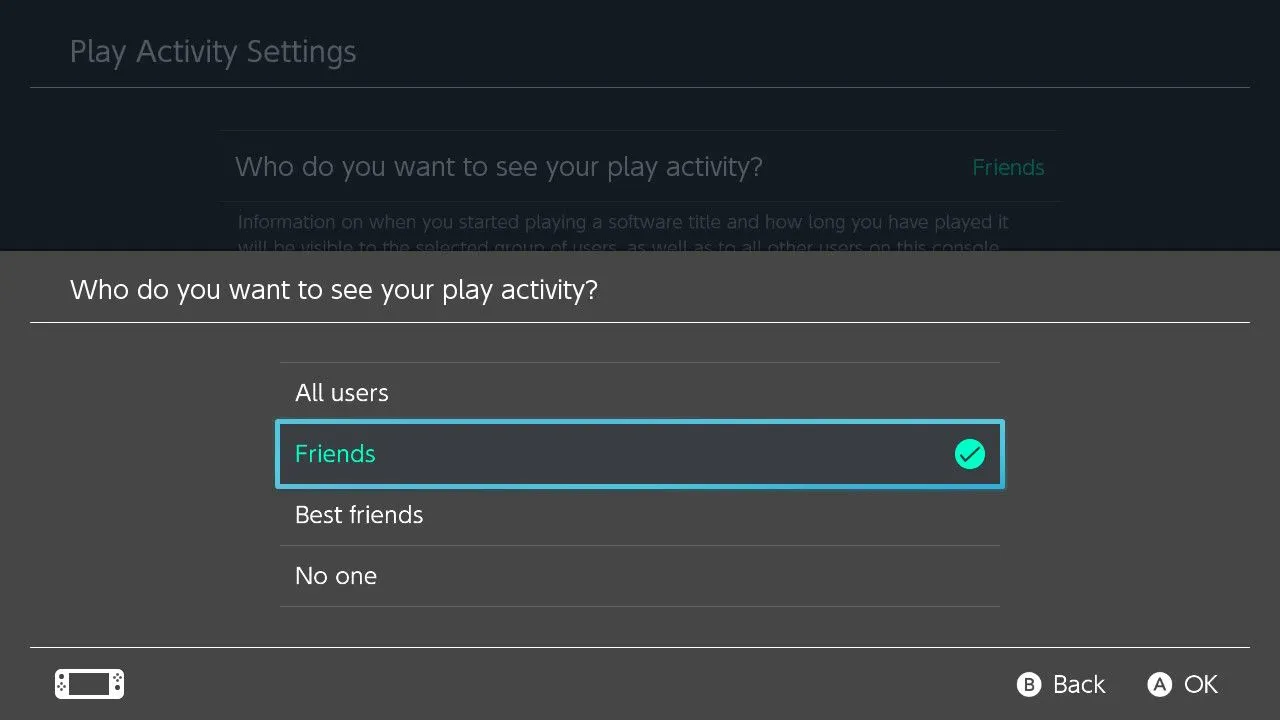
3 TV 모드에서 RGB 범위 최적화
RGB 범위 설정은 TV에 색상이 표시되는 방식을 결정합니다. 전체 RGB 스펙트럼(0-255)과 제한된 범위(15-235) 사이를 전환할 수 있습니다. 최상의 시각적 결과를 위해 이러한 설정을 실험해 보세요.
조정하려면 시스템 설정 > TV 출력 > RGB 범위 로 이동 하여 “전체”를 선택합니다. 최적의 결과를 얻으려면 “HDMI Deep Color”와 같은 TV 설정을 살펴보세요.
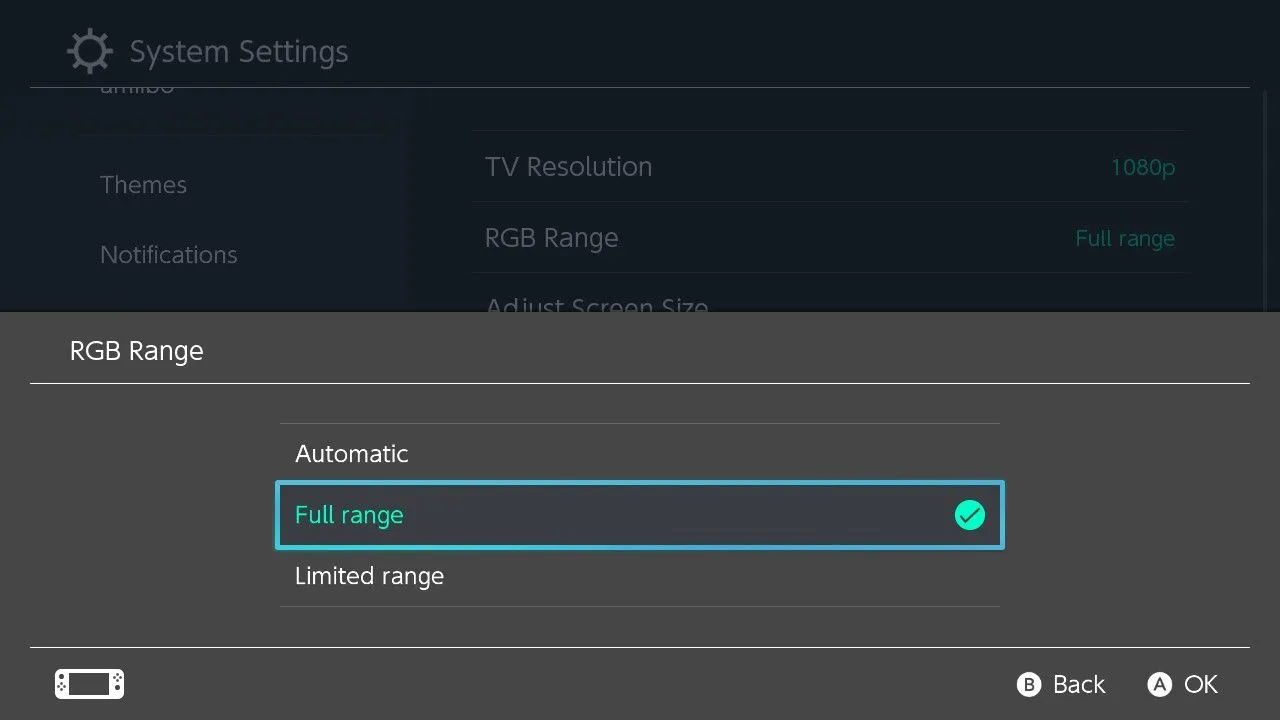
전체 RGB 범위를 사용하면 시각적 품질을 향상시킬 수 있습니다. 색상이 희미해 보이면 제한 또는 자동 설정으로 되돌리는 것이 디스플레이에 더 적합할 수 있습니다.
4 화면 번인 완화
화면 번인은 특히 OLED 화면에서 정적 이미지가 디스플레이에 영구적으로 각인될 때 발생합니다. 화면 어둡게 하는 기능을 활성화하면 이 문제를 방지하는 데 도움이 됩니다.
시스템 설정 > TV 출력 > 화면 번인 감소에서 이 기능을 활성화합니다 . 스위치는 5분간 사용하지 않으면 화면을 어둡게 합니다. 이는 OLED가 아닌 디스플레이에도 유용한 기능입니다.
5 TV 전원 상태 일치
설정을 간소화하려면 Switch에서 TV 전원을 제어할 수 있도록 설정하세요. System Settings > TV Output > Match TV Power State 로 이동하여 설정하세요 .
이 기능을 사용하려면 TV에서 HDMI-CEC를 활성화해야 하며, 이를 통해 장치 간의 원활한 연결이 가능합니다.
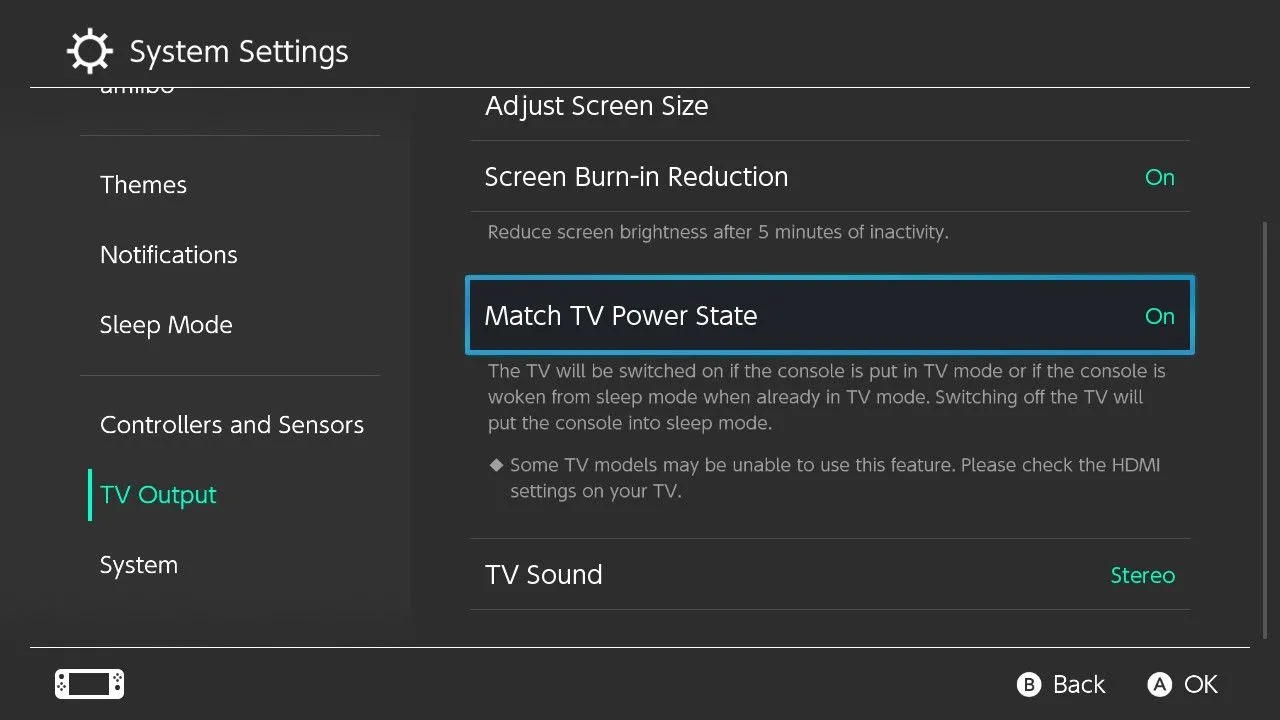
6 사용자 아이콘 표시 순서 변경
사용성을 개선하는 것은 사용자 아이콘을 재배치하는 것만큼 간단할 수 있습니다. 기본 사용자인 경우 게임 플레이 중에 더 빠르게 액세스할 수 있도록 프로필이 먼저 표시되도록 하세요.
시스템 설정 > 사용자 > 순서 변경 에서 아이콘을 재정렬 하면 몇 번의 버튼만 눌러서 게임을 시작할 수 있습니다.
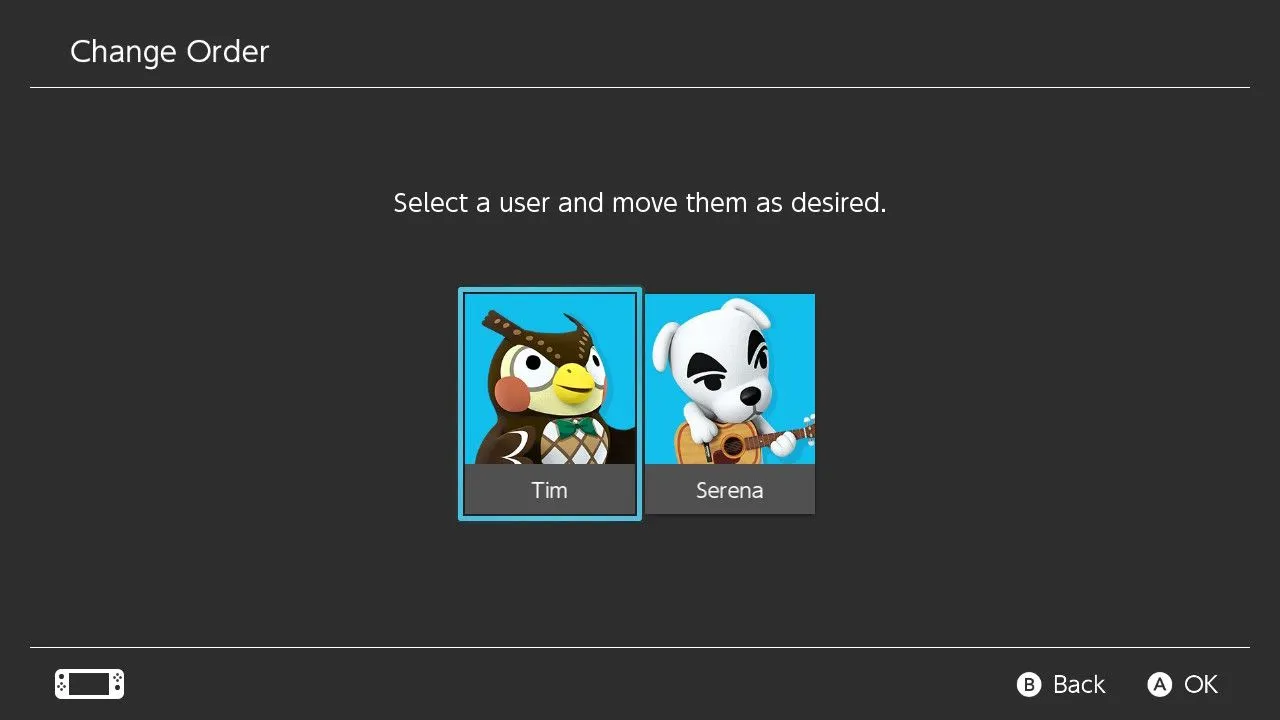
7 다크 테마로 전환
저녁 게임을 즐기는 사람이라면 밝은 기본 테마에서 어두운 테마로 전환하면 눈의 피로를 줄이는 데 도움이 됩니다. 시스템 설정 > 테마 로 이동하여 조정합니다.
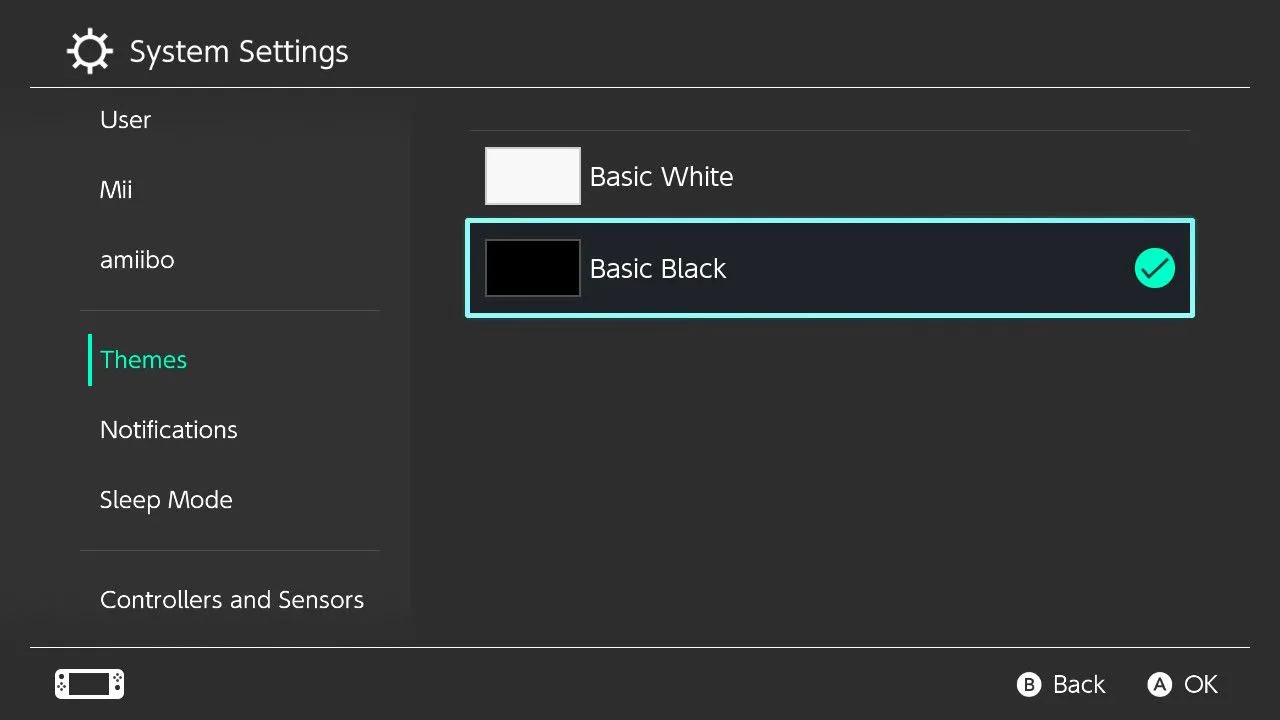
8 배터리 백분율 활성화
기본 배터리 표시는 모호합니다. 정확한 배터리 백분율을 보면 게임 세션을 더 잘 계획하는 데 도움이 될 수 있습니다. 활성화하려면 시스템 설정 > 시스템 > 콘솔 배터리(%) 로 이동 하여 설정을 켭니다.
이 백분율은 홈 화면과 빠른 메뉴에 표시되어 콘솔의 남은 충전량을 더욱 투명하게 보여줍니다.
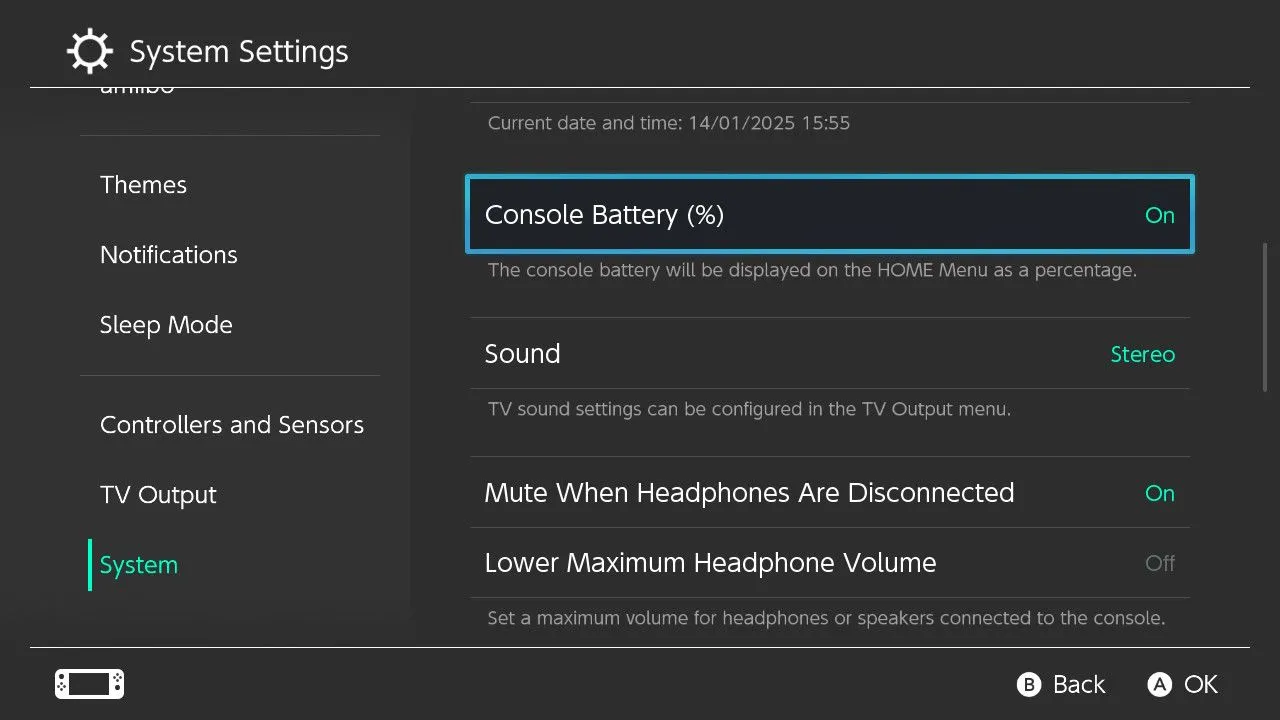
9 컨트롤러 버튼 매핑 변경
맞춤형 게임 경험을 위해 시스템 설정 > 컨트롤러 및 센서 > 버튼 매핑 변경 으로 이동하여 필요에 따라 컨트롤러 버튼 레이아웃을 조정하세요 .
버튼 재배치를 위해 Joy-Con을 콘솔에서 분리해야 합니다. 선호하는 레이아웃을 저장하고 사전 설정으로 로드하여 편의성을 높이세요.
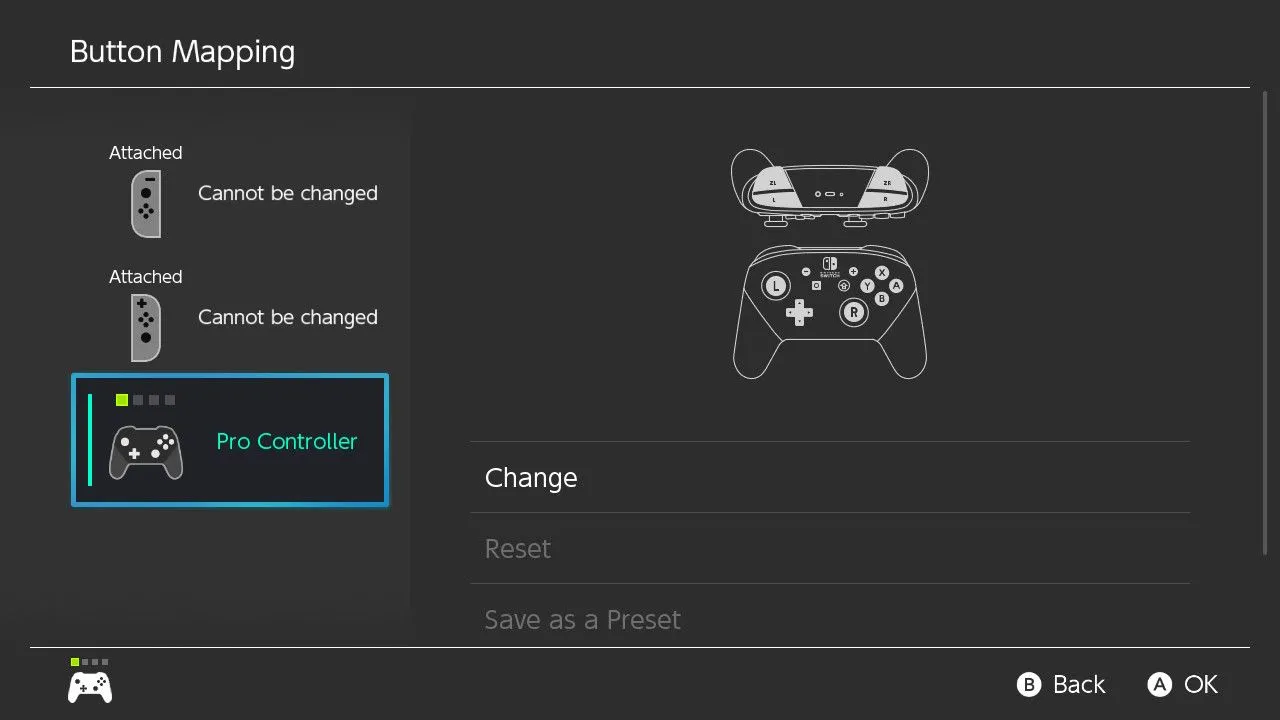
10 컨트롤 스틱 및 모션 센서 교정
조이스틱 드리프트를 해결하려면 시스템 설정 > 컨트롤러 및 센서 > 조종 스틱 보정 으로 이동하여 보정 도구를 활용하세요 .
드리프트 문제가 있는 스틱은 수명을 연장하기 위해 재보정을 시도하세요. 보정 이상의 문제는 Nintendo의 수리 서비스를 이용하는 것을 고려하세요.
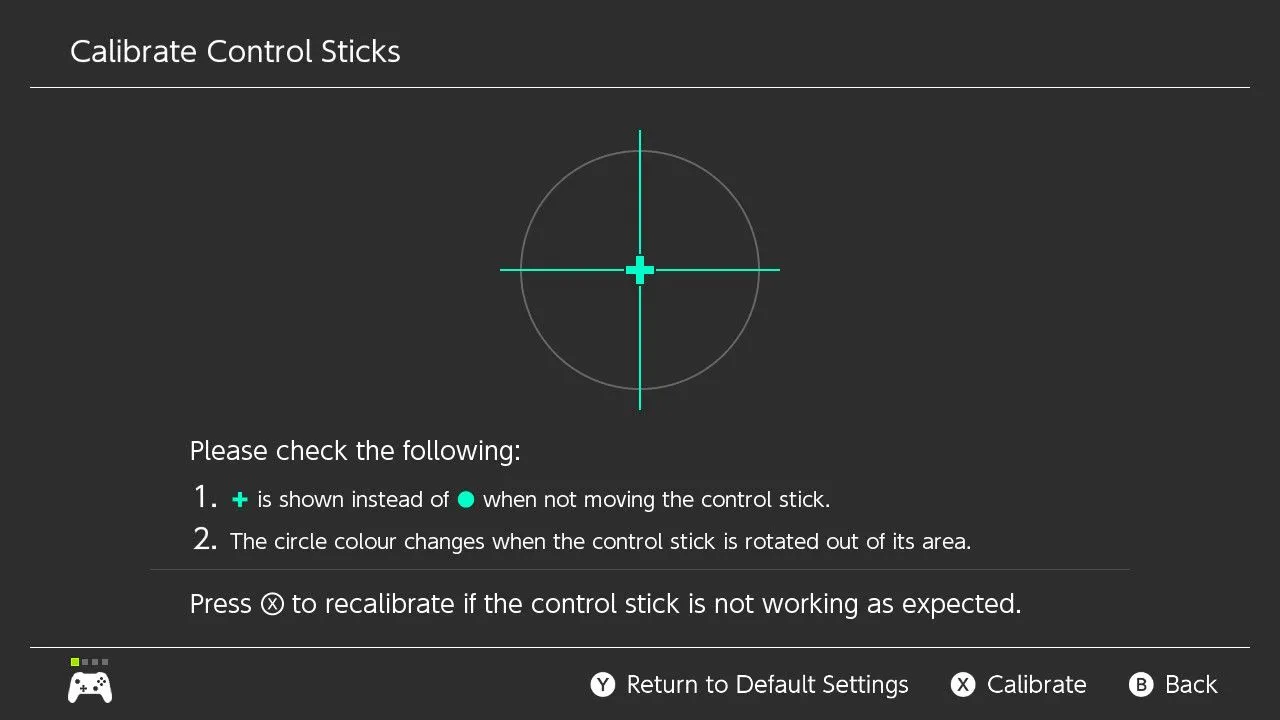
11 스타일러스 사용을 위한 터치스크린 최적화
스타일러스 사용자라면 터치스크린 최적화가 필수입니다. 시스템 설정 > 컨트롤러 및 센서 > 터치스크린 감도 로 이동하여 “스타일러스”를 선택하여 감도 설정을 조정합니다.
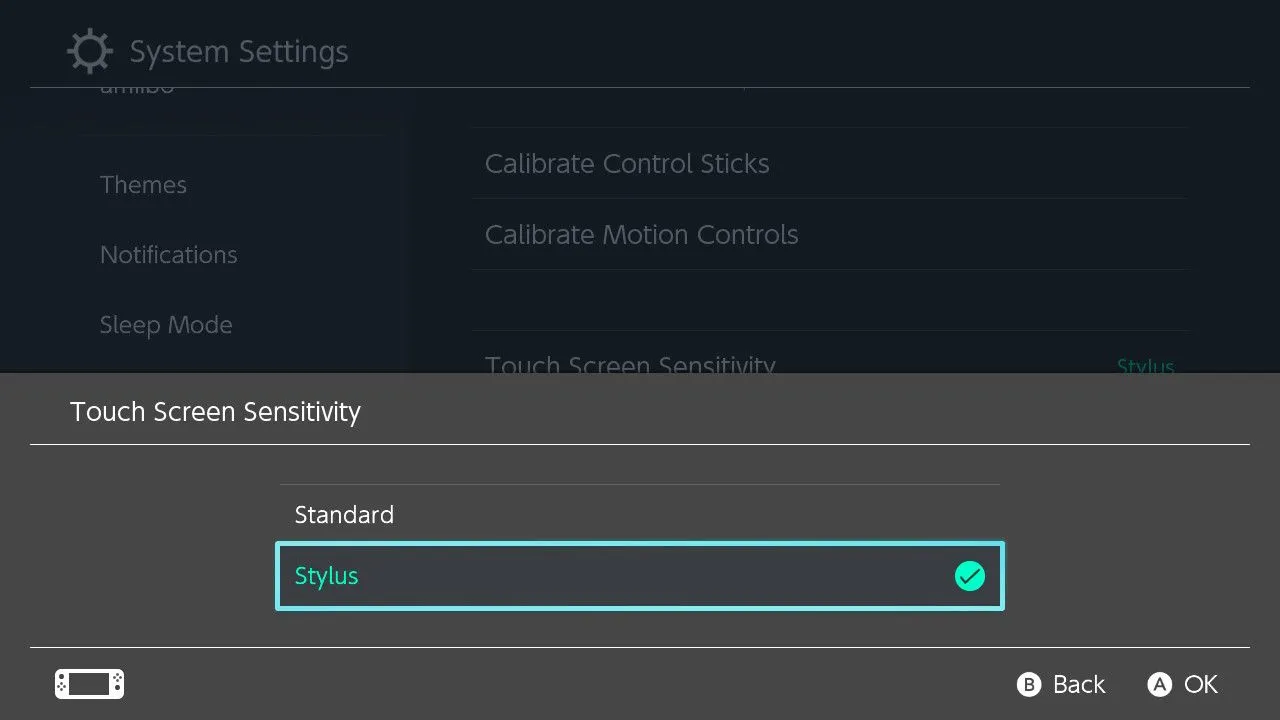
12 MTU 값 변경
온라인 게임 플레이 중에 지연이 발생합니까? 최대 전송 단위(MTU) 값을 조정하면 성능이 향상될 수 있습니다. 기본 MTU는 1400이며, 이를 늘리면 지연을 완화할 수 있습니다. Netgear 가이드를 통해 설정에 맞는 효과적인 MTU 크기를 알아보세요 .
최적의 MTU를 테스트하려면 터미널에서 ping 명령을 사용합니다(Mac/Linux 사용자의 경우). 적절한 값을 설정한 후 시스템 설정 > 인터넷 > 인터넷 설정 으로 이동하여 MTU 설정을 적절히 조정합니다.
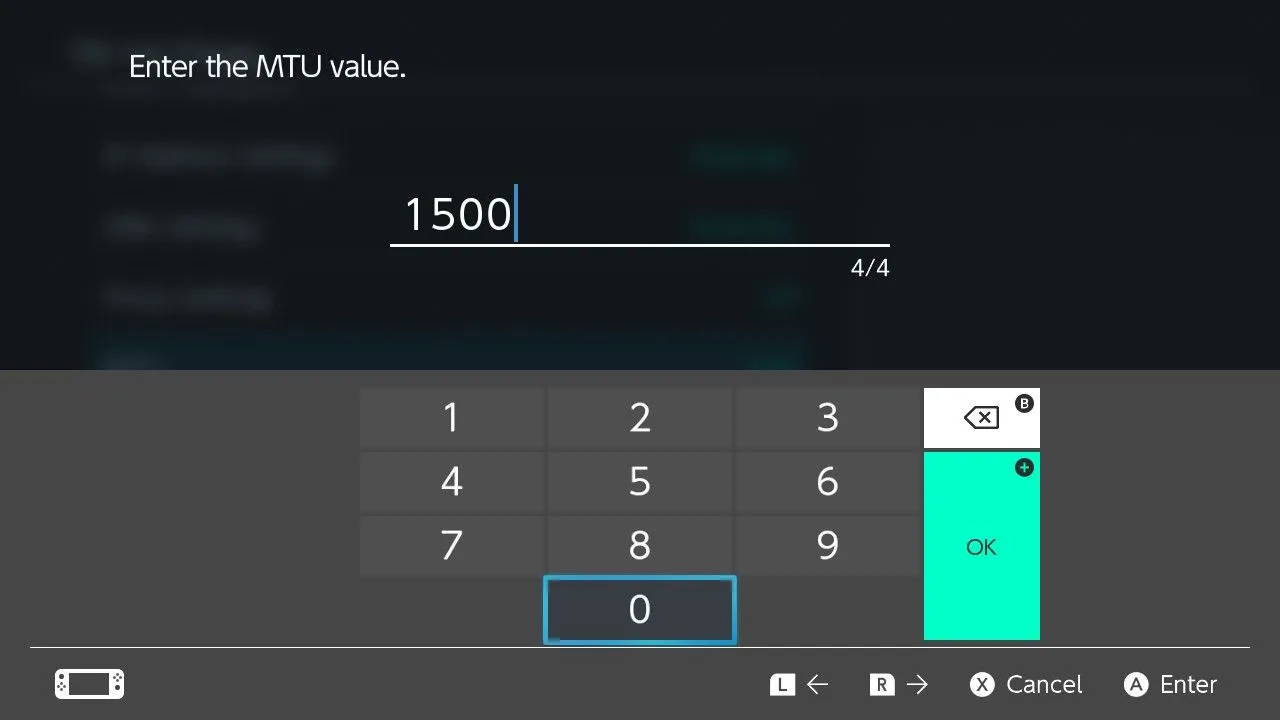
Nintendo Switch 팁을 더 자세히 알아볼 준비가 되셨나요? 콘솔에 전원을 공급하거나 Pro Controller 문제를 해결하기 위한 솔루션을 확인하세요.
자주 묻는 질문
1. Nintendo Switch 사용자 아이콘을 어떻게 변경합니까?
시스템 설정 > 사용자 로 이동하여 사용자 프로필을 선택하면 사용자 아이콘을 변경할 수 있습니다 . 거기에서 사용 가능한 옵션에서 다른 아이콘을 선택할 수 있습니다.
2. MTU 값을 변경하는 데 위험이 있습니까?
MTU 값을 조정하면 온라인 게임 성능에 상당한 영향을 미칠 수 있습니다. 그러나 잘못된 값은 연결 문제로 이어질 수 있습니다. 값을 점진적으로 테스트하고 문제가 발생하면 기본값으로 돌아가는 것이 가장 좋습니다.
3. RGB 범위 설정을 변경하면 게임 플레이에 영향을 미칩니까?
RGB 범위 설정을 변경하면 주로 TV의 시각적 출력에 영향을 미칩니다. 게임 플레이에 직접적인 영향을 미치지는 않지만 향상된 비주얼은 게임 경험을 풍부하게 할 수 있습니다.




답글 남기기