애플은 길게 누르기 뒤에 고급 기능을 숨기는 습관이 있었습니다. 예를 들어 Safari 브라우저에서 탭 버튼을 길게 누르면 모든 탭을 한 번에 닫는 옵션이 표시됩니다. 많은 Safari 버튼에는 이와 같은 추가 기능이 있습니다. 숨겨진 사파리 팁 설정을 확인해 볼까요?
1. 손쉬운 배경 제거
이미지를 길게 누르고 제목 복사 를 선택하세요 . 그러면 배경이 제거된 이미지의 피사체가 즉시 복사됩니다. 방해 없이 밈, 프로필 사진을 만들거나 흥미로운 영상을 공유하는 데 적합합니다.
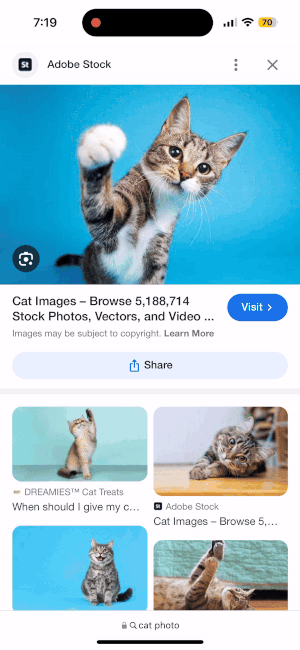
2. 모든 탭을 한 번에 닫기
탭 버튼(두 개의 겹치는 사각형이 있는 버튼)을 누르고 있으면 한 번의 탭으로 모든 탭을 닫을 수 있는 옵션이 나타납니다. 탭이 너무 많이 열려 있고 새로 시작하고 싶을 때 유용합니다.
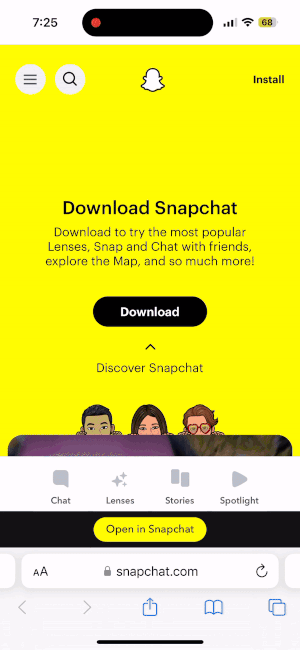
3. 탭 간 빠르게 전환
URL 표시줄을 왼쪽과 오른쪽으로 밀어서 탭 사이를 빠르게 전환할 수 있으며, 마지막 탭에 있는 경우 왼쪽으로 밀어 넣으면 대신 새 탭이 열립니다.
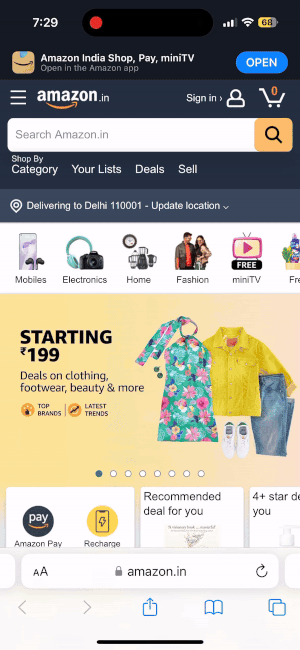
4. 정상으로 점프
웹사이트 상단으로 즉시 이동하려면 화면 상단을 탭하기만 하면 웹페이지의 시작 부분으로 즉시 돌아갈 수 있습니다.
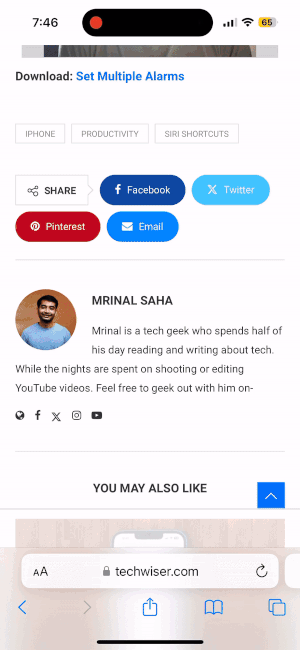
5. 리더 모드 사용자 정의
URL의 AA 버튼을 길게 누르면 사이트를 독자 친화적으로 만들 수 있습니다 . 웹사이트에서 모든 광고와 사이드바를 제거하고 AA를 다시 누르면 최적의 읽기 편안함을 위해 글꼴 크기, 서체 및 배경색을 조정합니다.
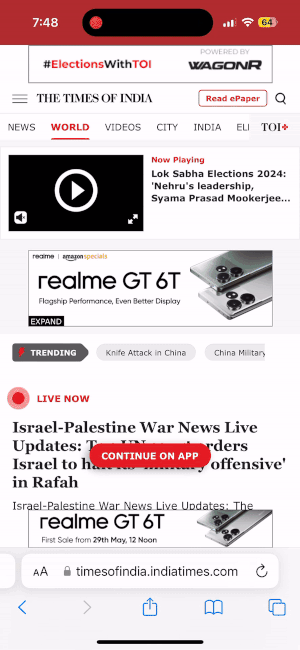
6. 페이지에서 텍스트 찾기
웹페이지에서 특정 항목을 찾으려면 URL 표시줄에 문구를 입력하고 맨 아래로 스크롤한 다음 찾기 를 선택하면 됩니다 . 이는 컴퓨터에서 Ctrl+F (또는 Cmd+F) 를 사용하는 것과 마찬가지로 페이지에 있는 문구의 모든 인스턴스를 강조 표시합니다 .
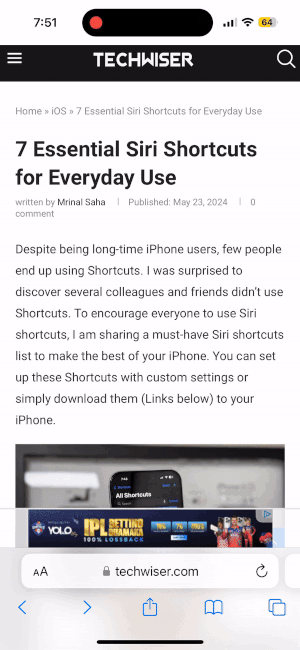
7. 전체 페이지 스크린샷
페이지의 스크린샷을 찍는 경우 썸네일 미리보기를 탭하고 전체 페이지 를 선택하세요 . 이렇게 하면 화면에 보이는 것뿐만 아니라 전체 웹페이지의 스크린샷이 찍힙니다.
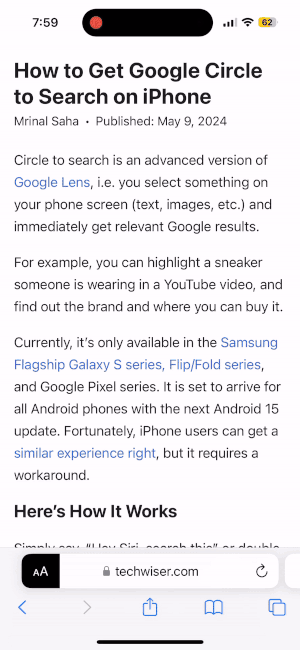
8. 특정 탭 닫기
이미 읽은 뉴스 기사와 같이 동일한 카테고리의 여러 탭을 빠르게 닫고 싶으십니까? 간단히 URL을 위로 스와이프하고 상단으로 스크롤한 후 이 검색창을 사용하여 ‘뉴스’와 같이 닫고 싶은 사이트를 필터링하세요. 취소 버튼을 길게 누르면 필터링된 탭만 닫고 나머지 탭은 그대로 유지됩니다.
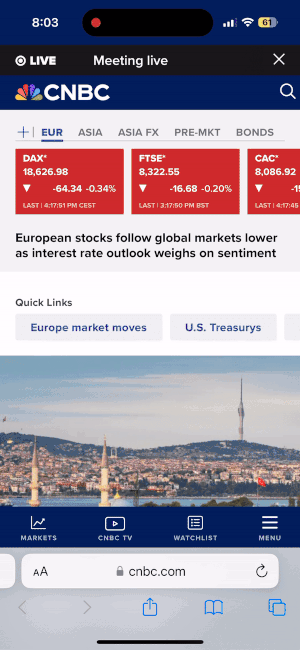
9. 탭 그룹
탭이 어수선해져서 원하는 것을 찾기가 어렵습니다. URL 표시줄을 위로 스와이프한 다음 오른쪽으로 스와이프하여 액세스합니다. 직장 또는 뉴스와 같은 이름으로 그룹을 만들고 해당 URL을 길게 누른 다음 탭 그룹으로 이동을 선택하여 탭을 추가하세요 . 이를 통해 작업을 개인 탐색과 분리하고, 프로젝트를 구성하고, 이동 사이트를 편리하게 그룹화할 수 있습니다. 또한 그룹 내에서 열린 새 탭은 자동으로 그룹에 합류합니다.
10. 사용자 정의 배경
새 탭을 열고 맨 아래로 스크롤한 후 편집을 누르고 배경 이미지를 켜면 사용자 정의 배경을 설정할 수 있습니다. 탭 버튼을 길게 누르면 모든 탭을 닫을 수 있습니다 .
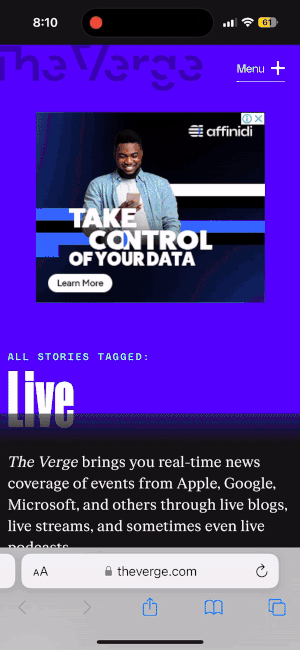
11. 탭바 숨기기
가로 모드에서는 주소 표시줄의 aA 버튼을 탭하고 도구 모음 숨기기 를 선택하세요 . 이는 콘텐츠를 보기 위한 화면 공간을 최대화하며, 이는 특히 기사를 읽는 데 도움이 됩니다.
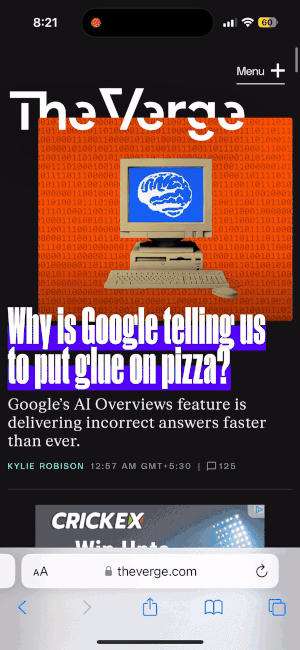
12. 장치 간 탭 드래그 앤 드롭
Safari가 열려 있는 여러 Apple 장치가 있는 경우 한 장치에서 탭을 끌어서 iOS/iPadOS 15 이상을 실행하는 다른 장치에 놓을 수 있습니다. 이 원활한 전송은 다른 화면에서 탐색을 계속하는 데 적합합니다.




답글 남기기 ▼