지금까지 USB 케이블을 사용하여 Android 휴대폰과 PC 간에 파일을 전송했다면 이제는 케이블과 작별할 때입니다. 이 글에서는 안드로이드 휴대폰에서 PC로 무선으로 파일을 전송하는 5가지 방법을 보여드리겠습니다. 시작하자.
자세한 분석을 시작하기 전에 도구의 파일 전송 속도 성능에 대한 간략한 개요를 살펴보겠습니다.
| 행동 양식 | 사진 및 비디오(476MB) | 우편번호 및 문서(4.65GB) |
|---|---|---|
| 현지송금 | 50초 | 8분 42초 |
| 솔리드 익스플로러(FTP) 🏆 | 38초 | 4분 40초 |
| 빠른 공유 | 1분 17초 | 11:15분 |
| 토페쉐어 | 3:02분 | 34:08분 |
1. 로컬샌드
사용 사례: 동일한 Wi-Fi 네트워크를 사용하여 서로 다른 OS 장치 간에 파일을 공유하려는 경우.
이것은 휴대폰과 컴퓨터 간에 파일을 전송하는 데 제가 가장 좋아하는 앱입니다. 동료 중 한 명이 저에게 이 제품을 소개했을 때 저는 이 제품의 성능과 사용 편의성에 놀랐습니다. 가장 좋은 점은 LocalSend가 광고 없이 완전히 무료이며 Android, iPhone, Windows, Mac 또는 Linux 등 모든 장치에서 작동한다는 것입니다.
Android 휴대폰과 Windows PC가 동일한 Wi-Fi 네트워크에 연결되어 있는지 확인해야 합니다. 그런 다음 휴대폰에서 파일을 선택하고 공유 버튼을 누른 다음 LocalSend 옵션을 선택 하고 파일을 공유하려는 컴퓨터를 선택하세요.
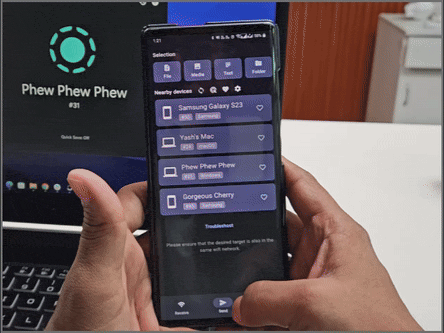
이 앱은 매우 효율적이어서 여기 TechWiser에서는 모든 장치에 이 앱을 설치해 두었고, 파일 전송을 위해 자주 사용하는 방법입니다. 유일한 불편한 점은 파일을 공유하려면 동일한 Wi-Fi 네트워크에 있어야 한다는 것입니다.
LocalSend 다운로드( Android | Windows )
2. 솔리드 익스플로러(FTP 사용)
사용 사례: 휴대폰에서 PC로 대용량 파일을 빠르게 전송해야 할 때.
한번은 휴대폰과 노트북 간에 여러 파일을 전송해야 했지만 한 가지 문제가 있었습니다. 바로 시간이었습니다. 일반적으로 위의 방법을 사용하여 파일을 전송하지만 대용량 파일을 공유하면 시간이 많이 걸릴 수 있습니다. 그때 Solid Explorer 앱이 구출되었습니다.
Solid Explorer는 처음에는 표준 파일 관리 앱으로 나타날 수 있습니다. 하지만 이 가이드에 언급된 다른 방법보다 훨씬 빠르게 많은 수의 파일을 전송할 수 있는 FTP(파일 전송 프로토콜)라는 기능을 제공합니다.
충분한 잡담; 프로세스를 바로 살펴보겠습니다.
1. Play 스토어에서 앱을 다운로드한 다음 앱을 열고 햄버거 메뉴(막대 3개 아이콘)를 탭합니다 .
다운로드: 솔리드 익스플로러
2. FTP 서버를 선택 하고 시작 버튼 을 누릅니다 .
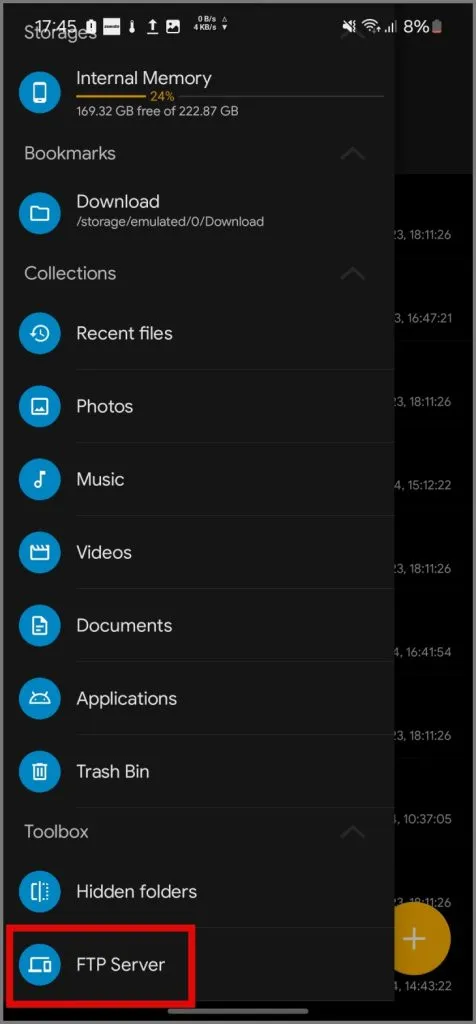
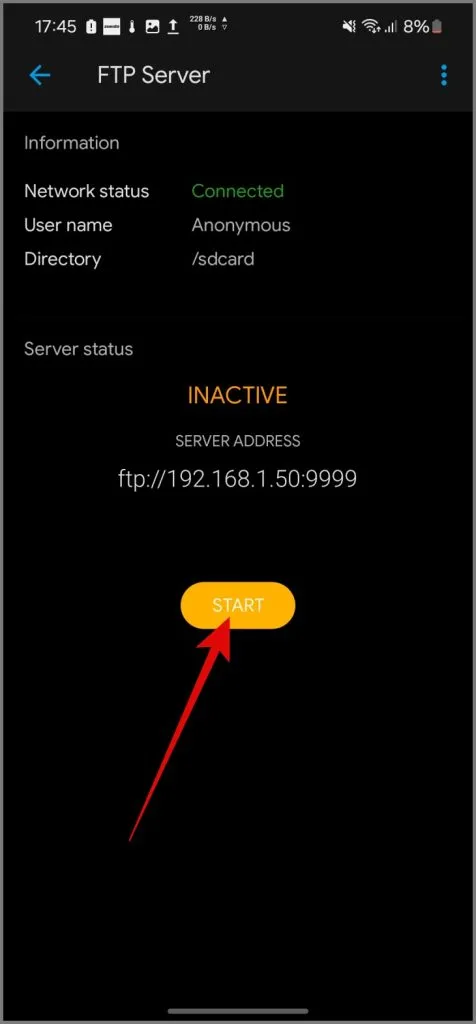
3. Windows 장치에서 파일 탐색기를 열고 파일 탐색기의 주소 표시줄에 FTP/서버 주소를 입력한 다음 Enter 키를 누릅니다.
다음과 같이 표시됩니다: ftp://192.168.xx.xxx:xx99 .
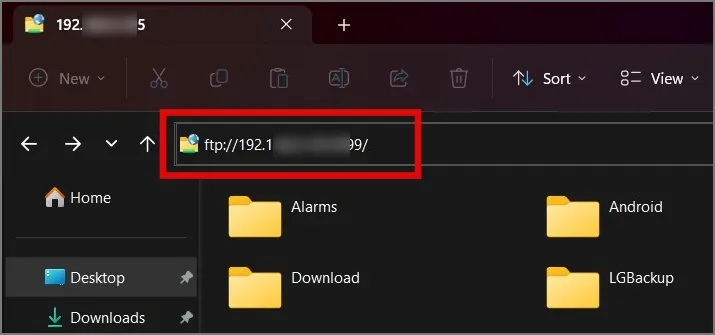
Windows 시스템에서 모든 Android 파일에 액세스할 수 있습니다. 이를 통해 장치 간에 파일을 원활하고 매우 빠르게 전송할 수 있습니다.
사용 사례: 셀룰러 네트워크 또는 Wi-Fi를 사용하여 Android와 PC 간에 파일을 전송하는 기능.
이전 앱의 가장 큰 단점은 기기 간에 파일을 전송하려면 동일한 Wi-Fi 네트워크에 연결해야 한다는 것이었습니다. 이 문제를 해결하기 위해 Quick Share를 소개하겠습니다. Android 휴대폰에는 이미 사전 설치되어 있으므로 Windows 컴퓨터에 추가하기만 하면 됩니다.
다운로드: Windows에서 빠른 공유
그 이후에는 순조로운 항해가 이어집니다. Android 모바일에서 전송하려는 파일을 선택하고 공유 아이콘을 탭한 후 빠른 공유를 선택하세요 .

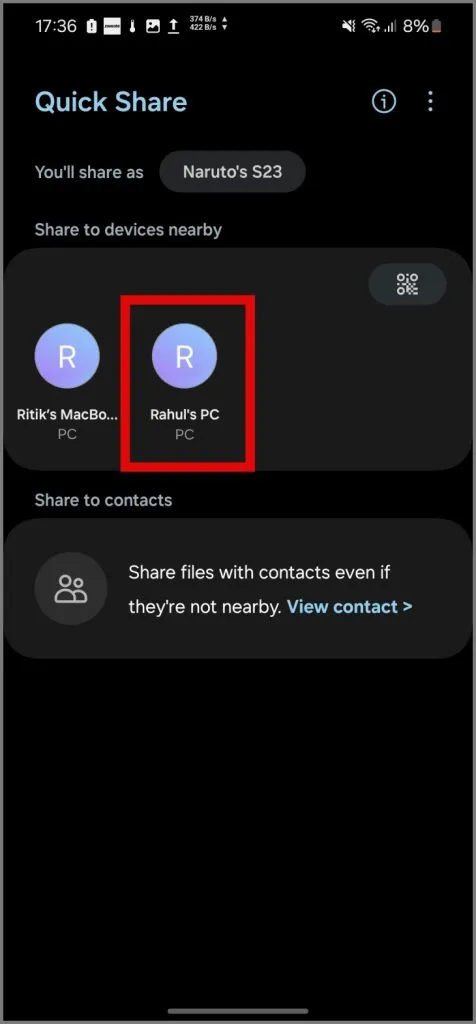
Quick Share가 PC를 감지하면 탭하세요 . 그런 다음 PC에서 전송 요청을 수락하면 파일 전송 프로세스가 시작됩니다.
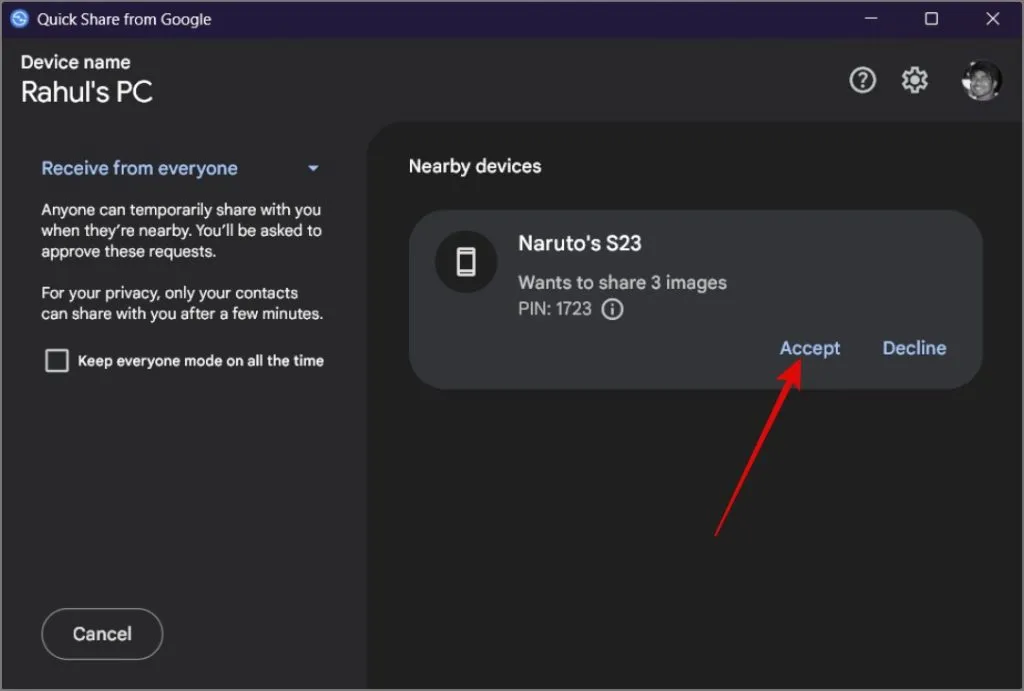
때때로 Quick Share가 전송 중에 약간 느리거나 중단될 수 있다는 것을 알았습니다. 장점은 Wi-Fi에만 국한되지 않는다는 것입니다. 그것 없이도 파일을 전송할 수도 있습니다.
사용 사례: 휴대폰에 있는 파일을 사무실 컴퓨터나 친구 PC 등 멀리 있는 PC로 전송하고 싶을 때.
지금까지 기기가 근처에 있을 때 파일을 전송하는 방법에 대해 논의했습니다. 하지만 멀리 사는 친구에게 파일을 보내야 한다면 어떻게 해야 할까요? ToffeShare 웹 앱이 바로 여기에 있습니다.
ToffeShare는 대용량 파일을 장거리로 전송하기 위한 새로운 접근 방식을 제공합니다. 데이터를 서버에 저장하는 일반적인 파일 호스팅 서비스와 달리 ToffeShare는 P2P(Peer-to-Peer) 방식을 사용합니다. 즉, 파일이 귀하의 장치와 친구의 장치 간에 직접 이동하므로 더 빠르고 비공개적으로 전송할 수 있습니다.
작동 방식은 다음과 같습니다.
1. Play Store에서 ToffeShare 앱을 다운로드하고 공유하려는 파일을 추가하면 고유한 링크가 생성됩니다 .
다운로드: ToffeShare
2. 그런 다음 친구와 링크를 공유하세요. 브라우저에서 링크를 열면 두 장치 간에 직접 연결이 설정되고 파일 전송이 시작됩니다.
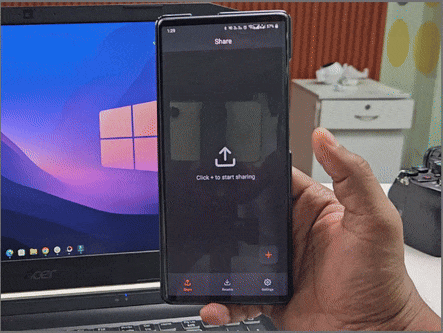
파일 전송 속도는 귀하와 귀하의 친구의 인터넷이 데이터를 업로드할 수 있는 속도에 따라 달라집니다.
안드로이드에서 PC로 파일 전송
Windows와 Android는 서로 다른 두 운영 체제이기 때문에 iPhone과 Mac에서 볼 수 있는 동일한 원활한 파일 전송 시스템을 기대할 수 없습니다. 그러나 우리는 위의 솔루션이 Android 휴대폰에서 PC로 파일을 쉽게 공유할 수 있을 만큼 충분하다고 생각합니다.




답글 남기기 ▼