빠른 링크
Windows에는 산만함을 최소화하고 워크플로를 개선하는 데 목적을 둔 강력한 기본 제공 및 타사 기능이 포함되어 있다는 사실을 알고 계십니까? 종종 간과되는 이러한 도구는 정리 정돈을 유지하고 생산성을 높이는 데 필수적입니다.
원격 근무로의 전환을 되돌아보며, 저는 그 경험을 줄타기 위에서 균형을 잡는 것에 비유했습니다. 한쪽에는 마감일이 있고 다른 한쪽에는 눈사태 같은 알림이 있습니다. 저는 진정으로 차이를 만들어내는 몇 가지 생산성 기술을 발견할 때까지 집중력을 유지하는 데 어려움을 겪었습니다.
주의 산만을 위한 집중 지원
많은 사용자가 생산성이 타격을 받을 때까지 Focus Assist를 간과합니다. Slack이나 Teams와 같은 채팅 앱의 끊임없는 방해는 집중력을 흐트러뜨릴 수 있습니다. 캘리포니아 대학교 어바인의 글로리아 마크 의 통찰력에 따르면, 산만함 이후 집중력을 회복하는 데 평균 23분이 걸리므로 Focus Assist를 구현하는 것이 매우 귀중합니다.
이 기능을 사용하면 원치 않는 알림을 일시적으로 음소거하여 코딩, 프로젝트 계획 또는 디자인 제작 등 작업에 집중할 수 있습니다. 중요한 메시지를 놓치는 것이 걱정되시나요? 그럴 필요 없습니다! 특정 연락처나 애플리케이션에서 알림을 허용하도록 Focus Assist를 사용자 지정할 수 있습니다. 자동 규칙 섹션을 자세히 살펴보면 워크플로에 따라 설정을 조정할 수 있습니다. 방해받지 않는 작업을 위해 오전을 우선시하고 그 후에 회의 시간을 할당할 수 있습니다. 생산성의 차이가 상당할 것입니다.
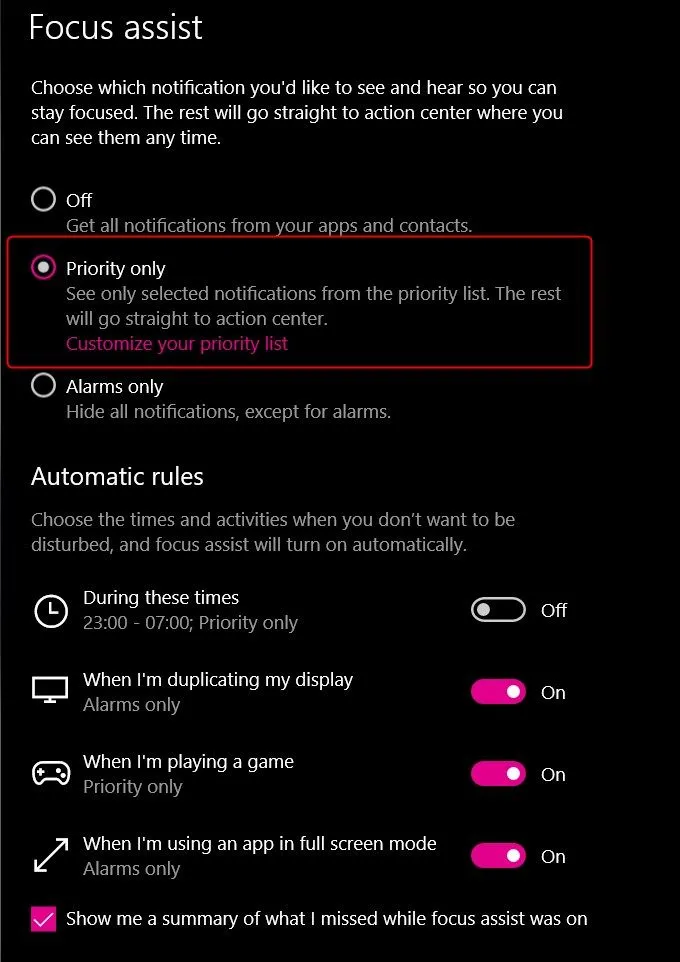
클립보드 기록 기능 켜기
텍스트나 코드 조각을 조작하면 클립보드를 덮어쓸 때 정보가 손실되는 답답한 순간이 생길 수 있습니다. Win+V를 누르면 클립보드 기록이 열리고 마지막으로 복사한 항목뿐만 아니라 최근 클립보드 항목 목록도 표시됩니다. 활성화되지 않은 경우 메시지가 표시되면 “켜기”를 클릭하기만 하면 됩니다.
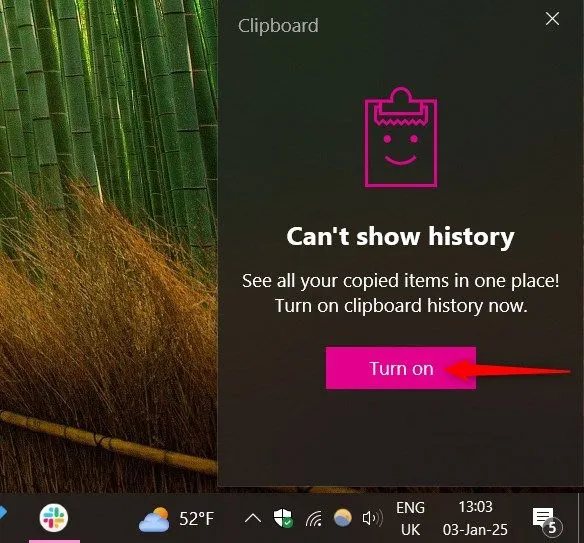
이 편리한 도구는 스니펫을 위한 소형 라이브러리처럼 작동합니다. URL이나 반복되는 텍스트를 앞뒤로 다시 붙여넣을 필요가 없습니다. 이 기능을 활용하기 시작하면, 이 기능 없이 어떻게 지냈는지 의아해할 것입니다!
Windows 작업 스케줄러
부팅 시 여러 프로그램이 동시에 실행되어 컴퓨터가 느리게 시작된다면 Windows 작업 스케줄러가 당신의 친구입니다. 이 유틸리티는 트리거와 동작이라는 두 가지 핵심 기능으로 작동합니다. 어떤 이벤트가 특정 프로그램을 시작하도록 하는지 지정하여 더 깔끔한 시작 환경을 구현할 수 있습니다. 예를 들어, 비밀번호 관리자나 Teams 앱은 다른 앱을 지연시키는 동안 즉시 시작되도록 우선 순위를 지정합니다.
이 작은 조정으로 부팅 시간이 빨라질 뿐만 아니라 시작 시 시각적 방해 요소가 줄어듭니다. 자동 종료도 쉽게 예약할 수 있습니다!
더 빠르고 더 나은 파일 검색
Windows Search가 괜찮은 일을 하지만, 기본적인 것 이상의 것을 검색하는 경우 Everything이라는 앱을 살펴보세요. 파일의 초고속 인덱스를 생성하여 부분 입력에 따라 즉시 검색 결과를 제공합니다. 찾고 있는 파일 이름의 일부만 입력하면 필요한 것을 쉽게 찾을 수 있습니다.
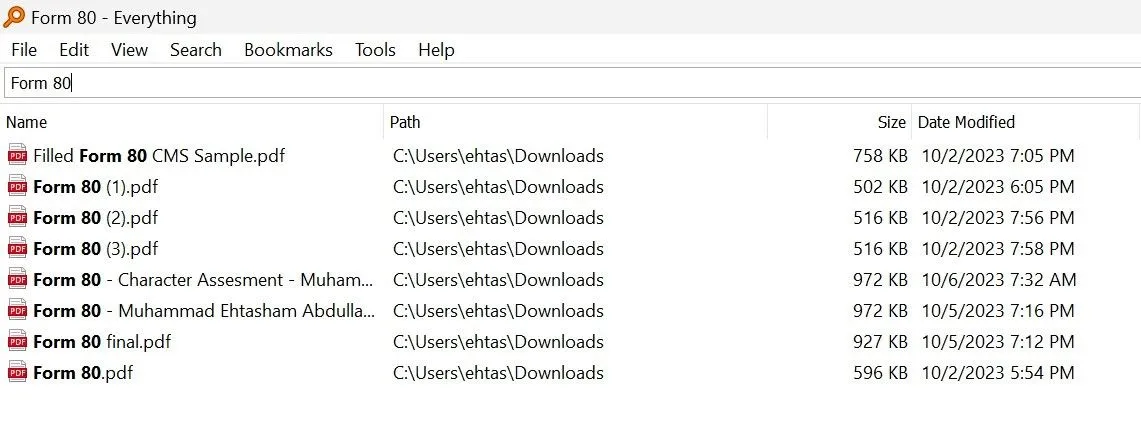
문서 컬렉션이 방대하다면 Everything을 사용하면 끝없이 폴더를 검색하는 수고를 덜 수 있어 기본 검색 기능보다 훨씬 우수한 옵션입니다.
단축키를 잊지 마세요
Windows에 키보드 단축키가 많다는 걸 알고 계셨나요? 각각은 컨텍스트 전환을 크게 최소화하여 작업 부하를 간소화할 수 있습니다. 예를 들어, Win+D를 눌러 즉시 데스크톱을 표시하거나 Win+L을 눌러 컴퓨터를 잠그고 무단 액세스로부터 보호합니다.
실수로 브라우저 탭을 닫았나요? Ctrl+Shift+T를 눌러 복원하세요. Alt+Tab을 사용하여 앱을 손쉽게 순환하고 Win+Left Arrow 또는 Win+Right Arrow로 창을 나란히 스냅해 보세요. 여러 창 사이를 전환하는 번거로움 없이 문서를 비교하거나 멀티태스킹하는 것을 시각화하세요!
명확성을 위한 Microsoft To Do
Microsoft To Do를 사용하면 손쉽게 작업을 정리할 수 있습니다. 여러 기기에서 손쉽게 동기화되는 디지털 노트북처럼 작동하여 빠른 생각이나 정교한 프로젝트 작업을 적어둘 수 있습니다. 부드러운 미리 알림은 방해가 되지 않으면서도 책임을 추적하여 흩어진 작업의 혼란에 압도당하지 않도록 합니다.
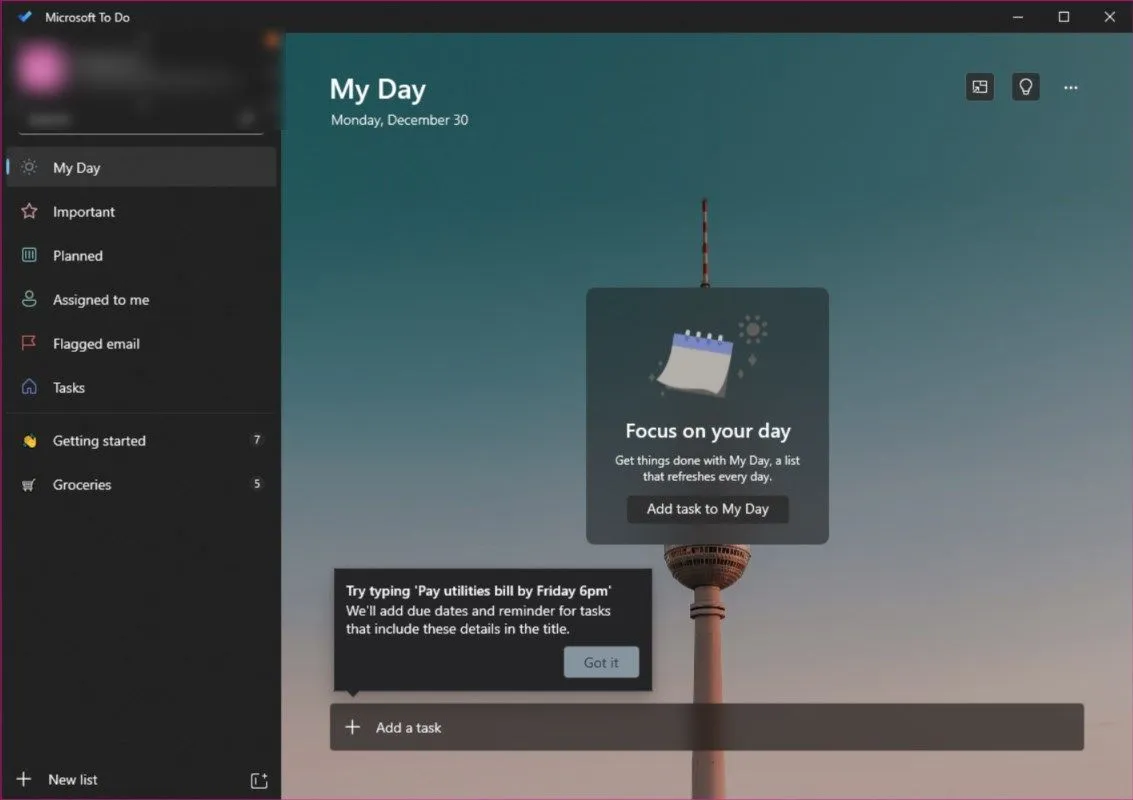
여유로운 공간을 위한 가상 데스크톱
화면 공간이 줄어들면 가상 데스크톱을 설정하여 다양한 작업 도메인을 영리하게 분리하는 것을 고려하세요. Win+Tab을 누르면 열려 있는 모든 창을 빠르게 보고 필요에 따라 새 데스크톱을 만들 수 있습니다. 이를 통해 Photoshop과 같은 크리에이티브 소프트웨어에 특화된 데스크톱을 하나 만들고, 커뮤니케이션 도구나 스프레드시트에 전용으로 사용할 수 있습니다.
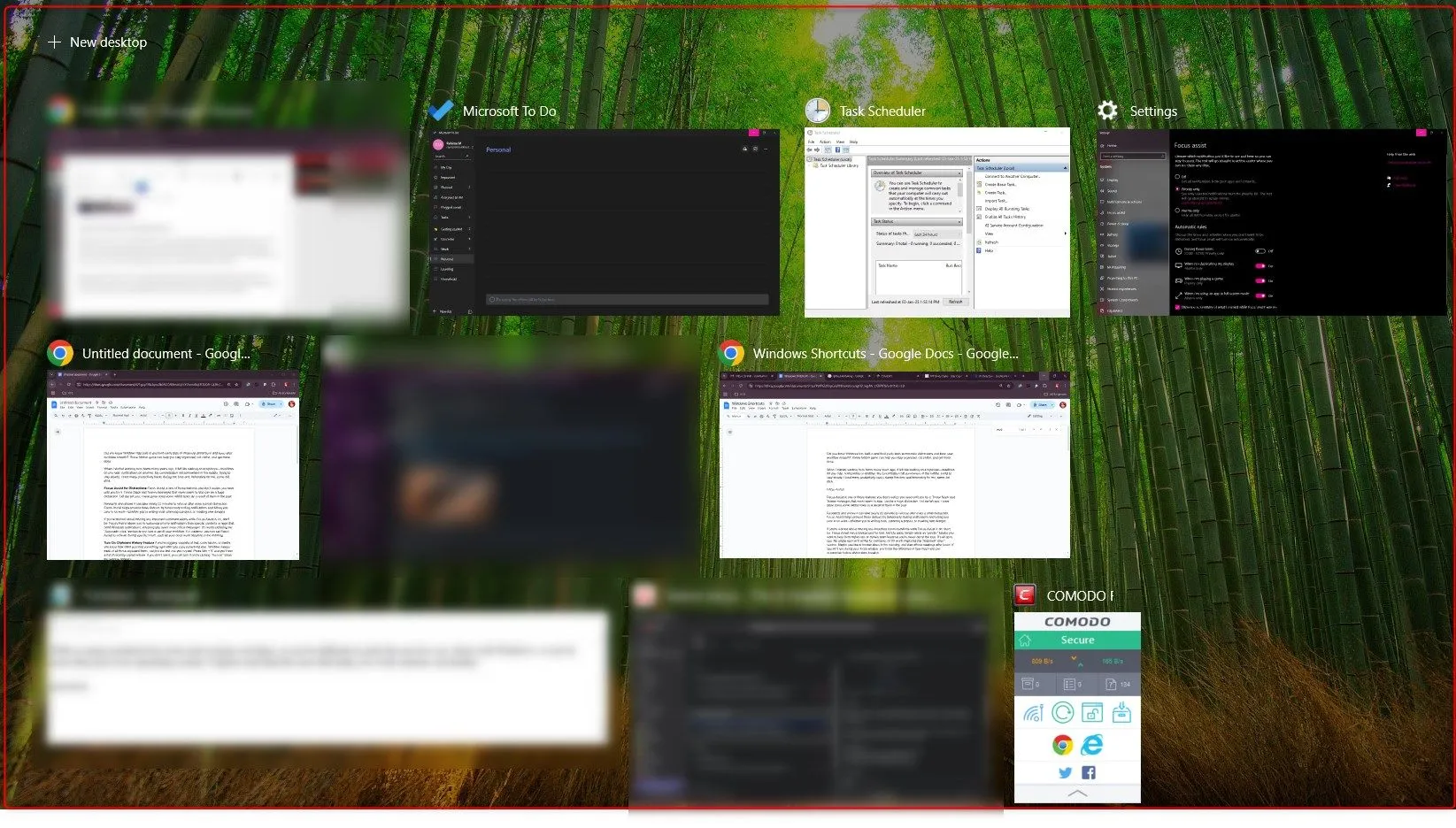
전용 공간 내에서 작업을 구획화하면 정신적 혼란을 줄이고 더 원활한 워크플로를 촉진할 수 있습니다. 혼란스러운 화면을 걸러내거나 실수로 중요한 애플리케이션을 닫는 대신, 서로 다른 프로젝트 간에 원활하게 전환하여 집중력을 높이고 피로를 줄일 수 있습니다.
생산성 기술과 소프트웨어의 바다에서 Windows 경험을 최적화하기 위한 올바른 도구를 선택하는 것은 매우 중요합니다. 이러한 기본 제공 기능을 활용하면 작업 공간을 효율성의 강자로 바꿀 수 있습니다.
추가 통찰력
1. 내 워크플로에 맞게 Focus Assist를 사용자 지정하려면 어떻게 해야 합니까?
특정 연락처나 앱의 알림은 허용하고 다른 알림은 차단하여 Focus Assist를 사용자 지정할 수 있습니다. 자동 규칙 섹션에 액세스하여 방해 없이 집중하고 싶은 시간을 개인 설정하여 지정된 시간 동안 중요한 커뮤니케이션이 전달되도록 할 수 있습니다.
2. 클립보드 기록은 모든 Windows 버전에서 사용할 수 있나요?
클립보드 기록은 Windows 10 이상 버전에서 사용할 수 있습니다. 이 생산성 향상 도구를 활용하려면 활성화되어 있는지 확인하세요.
3. Windows 작업 스케줄러를 사용하는 동안 피해야 할 일반적인 실수는 무엇입니까?
일반적인 실수는 설정한 트리거와 동작을 확인하지 않는 것입니다. 예상치 못한 동작(예: 불편한 시간에 애플리케이션 시작)을 피하기 위해 의도와 일치하는지 항상 두 번 확인하세요.




답글 남기기