Google Chrome을 사용하면서 문제를 겪는 일은 꽤 흔한 일이며, 현재 사용 중이라면 이미 그러한 문제를 직접 겪었을 수도 있습니다.
자주 발생하는 문제 중 하나는 Google Chrome에서 키보드가 제대로 작동하지 않는 것입니다. 많은 사용자가 탐색하는 동안 키보드가 간헐적으로 응답하지 않는다고 보고했습니다.
이 문제는 Chrome의 오래된 버전, 브라우저 확장 프로그램과의 충돌, 맬웨어 감염 또는 기기의 하드웨어 가속을 포함한 다양한 원인으로 인해 발생할 수 있습니다.
Chrome 외에도 Firefox 및 Edge와 같은 브라우저에서 유사한 키보드 문제가 발견되었습니다. 이 문서는 Google Chrome에서 키보드가 작동하지 않는 문제를 해결하는 데 도움이 되는 것을 목표로 합니다.
Google Chrome에서 키보드가 작동하지 않는 문제를 해결하는 방법
Google Chrome의 키보드 문제를 해결하는 데 사용할 수 있는 다양한 문제 해결 방법이 있으며, 다음 섹션에서 이에 대해 살펴보겠습니다.
1. 바이러스 및 맬웨어 검사 수행
컴퓨터의 맬웨어나 바이러스 감염이 이 키보드 문제의 원인일 수 있습니다. 타사 바이러스 백신 소프트웨어를 활용하거나 Windows Security를 사용하여 검사할 수 있습니다.
Windows Security는 Windows PC의 기본 보안 수단으로 사용되는 기본 제공 바이러스 백신 프로그램입니다. 바이러스 관련 문제를 식별하고 해결하는 효과적인 도구입니다. Windows Security로 검사를 시작하려면 다음 단계를 따르세요.
- Windows 키를 누른 다음 Windows 보안을 검색 하여 클릭해서 엽니다.
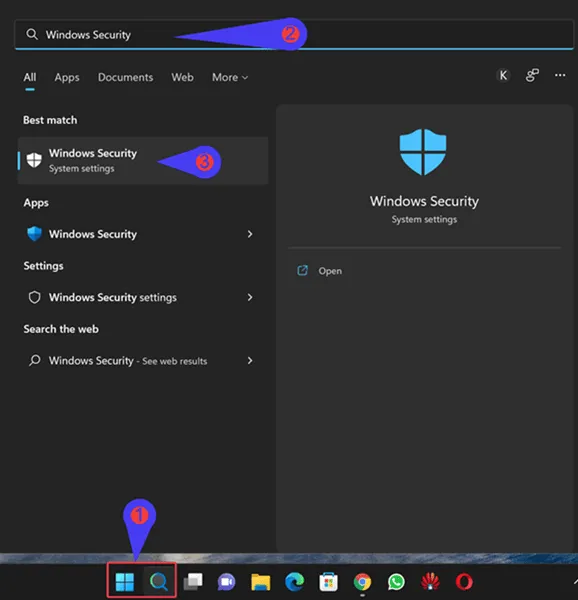
- 바이러스 및 위협 방지를 선택한 다음 검사 옵션을 클릭합니다.
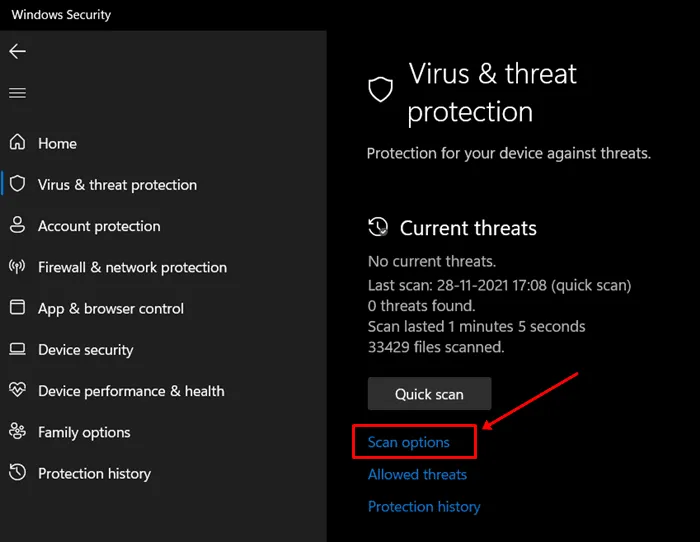
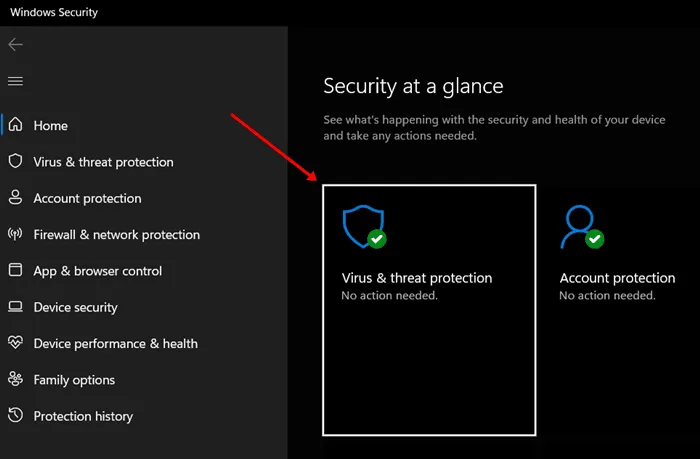
- 다음으로, 전체 검사를 선택 하고 지금 검사를 클릭하세요 .

- 검사가 완료될 때까지 기다린 후 PC를 재부팅하여 문제가 해결되었는지 확인하세요.
2. 브라우저 확장 프로그램 비활성화
문제가 있는 브라우저 확장 프로그램도 이 키보드 문제에 기여할 수 있습니다. 특정 확장 프로그램을 설치한 후 이 문제를 발견한 경우 다음 단계를 따르세요.
- 오른쪽 상단에 있는 메뉴 아이콘을 클릭한 다음, 기타 도구를 선택하고 , 이어서 확장 프로그램을 선택하세요.
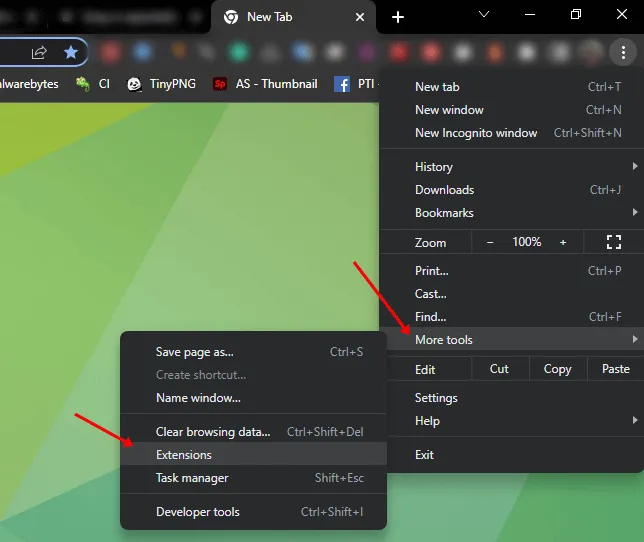
- 문제를 일으킬 수 있다고 의심되는 확장 프로그램의 토글을 비활성화합니다. 확실하지 않으면 하나씩 살펴봐야 할 수도 있습니다.
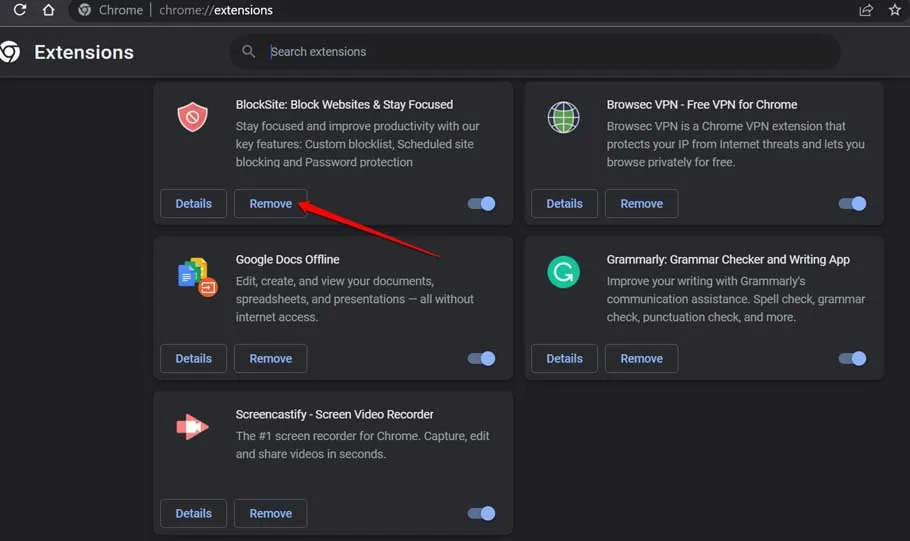
- 변경 후 Chrome에서 키보드가 제대로 작동하는지 확인하세요.
3. 캐시 및 쿠키 지우기
브라우저의 캐시된 데이터로 인해 Google Chrome에서 키보드 문제가 발생할 수도 있습니다. 이를 해결하려면 다음 단계에 따라 브라우저의 캐시와 쿠키를 지울 수 있습니다.
- Chrome의 오른쪽 상단에 있는 세 개의 점을 클릭하고 ‘ 도구 더보기’ 로 가서 ‘인터넷 사용 기록 지우기’를 선택하세요 .
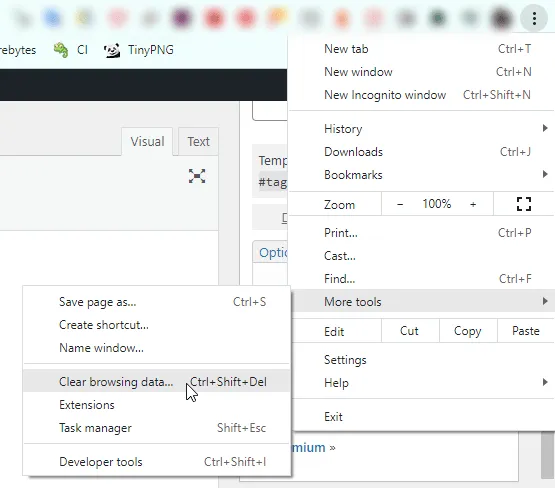
- 기본 탭에서 쿠키 및 기타 사이트 데이터 와 캐시된 이미지 및 파일에 대한 확인란을 선택합니다 .
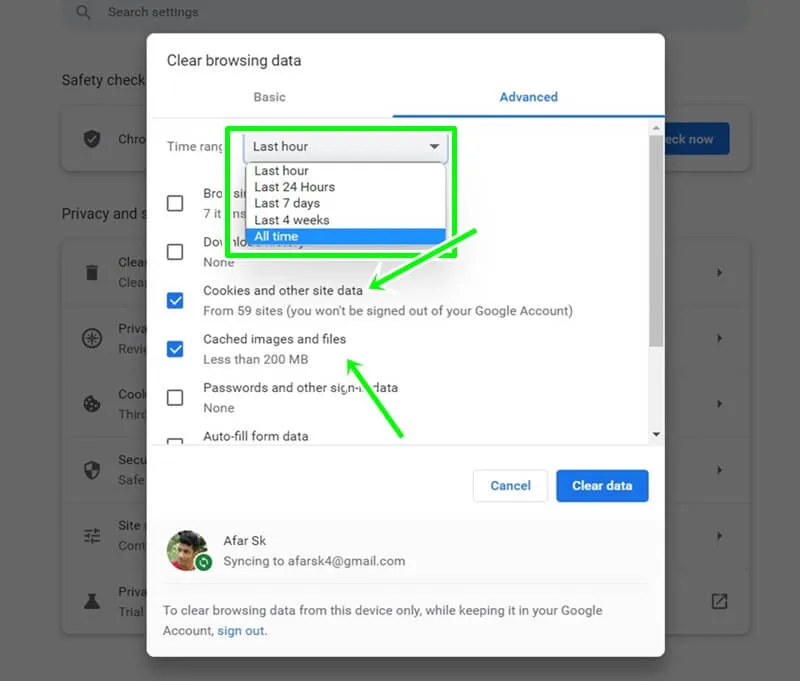
- 시간 범위 드롭다운에서 ‘ 전체 시간’을 선택합니다 .
- 마지막으로, 데이터 지우기 를 클릭하여 프로세스를 완료합니다.
- 문제가 지속되는지 확인하려면 Chrome을 다시 시작하세요.
4. 구글 크롬 업데이트
키보드 문제의 또 다른 가능한 이유는 오래된 버전의 Google Chrome을 사용하는 것입니다. 브라우저를 업데이트하면 문제가 해결될 수 있습니다. 다음 단계에 따라 업데이트하세요.
- Chrome을 열고 오른쪽 상단 모서리에 있는 메뉴 아이콘을 클릭한 다음, 도움말을 선택 하고 Google Chrome 정보를 선택하세요.
- 이 시점에서 Chrome은 자동으로 업데이트를 확인합니다.
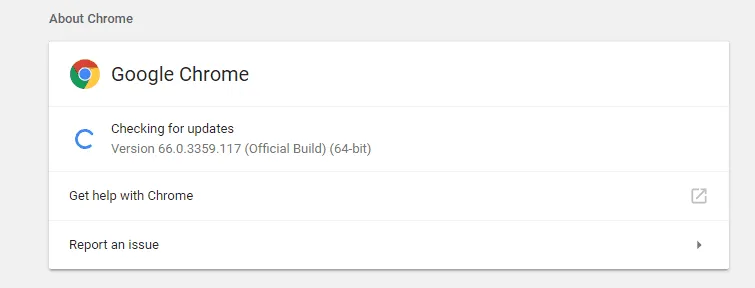
- 업데이트가 있으면 다운로드하여 설치하세요.
- 업데이트 과정을 완료하려면 Chrome을 다시 시작해야 합니다.
5. 타사 바이러스 백신 소프트웨어 제거
때때로 타사 바이러스 백신 프로그램이 키보드 작동을 포함하여 시스템 기능을 방해할 수 있습니다. 이것이 사실인지 확인하려면 바이러스 백신 소프트웨어를 제거해 보세요.
- 시작 메뉴를 열고 제어판을 검색한 후 클릭해서 엽니다.
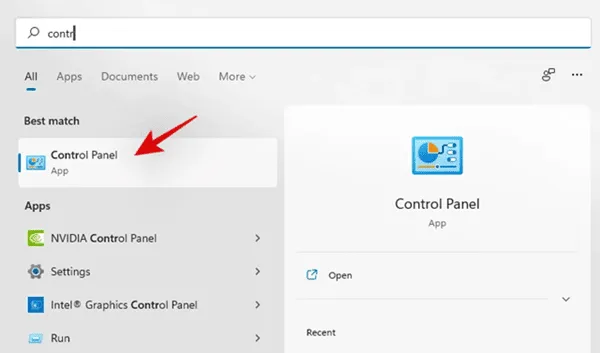
- 프로그램 섹션에서 프로그램 제거를 선택합니다 .
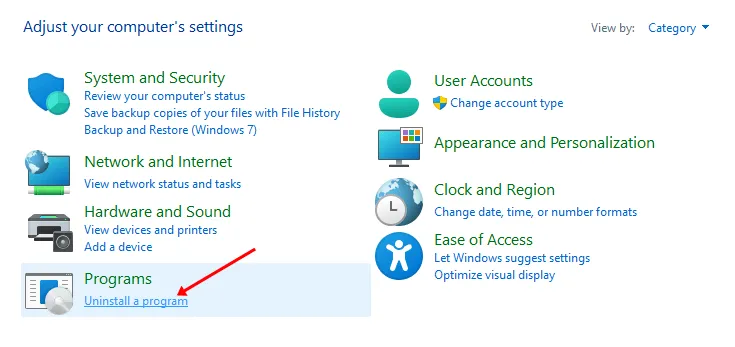
- 프로그램 목록에서 바이러스 백신 소프트웨어를 마우스 오른쪽 버튼으로 클릭하고 제거를 선택합니다.

- 화면의 지시에 따라 제거 과정을 완료하세요.
- 바이러스 백신을 제거한 후 컴퓨터를 다시 시작하세요.
6. 구글 크롬 설정 재설정
키보드 문제가 지속되면 Chrome을 재설정하는 것을 고려하세요. 이 작업을 수행하면 모든 설정이 복원되어 키보드 오작동이 해결될 수 있습니다. Chrome을 재설정하는 방법은 다음과 같습니다.
- Google Chrome 창에서 오른쪽 상단 모서리에 있는 세 개의 점을 클릭하고 설정을 선택하세요.
- 왼쪽 사이드바에서 고급 섹션을 클릭해 확장한 다음 재설정 및 정리를 선택합니다.
- 오른쪽에서 설정을 기본값으로 복원을 선택합니다 .
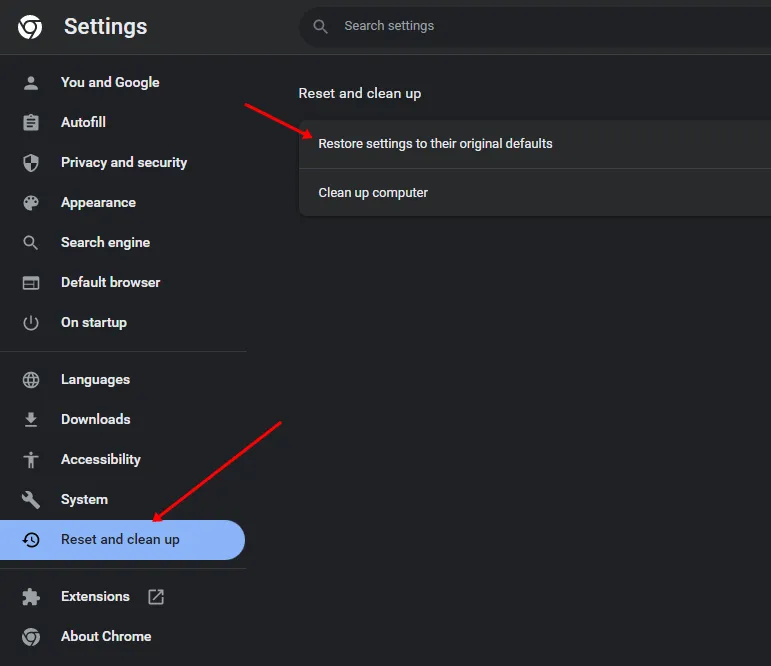
- 설정 재설정 버튼을 클릭하여 재설정을 확인하세요 .
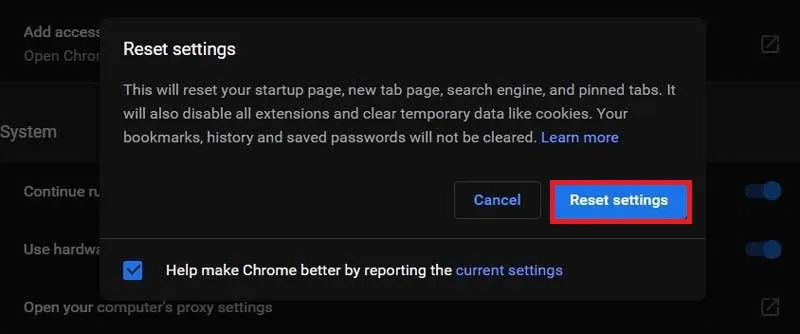
- 그 후에 키보드가 제대로 작동하는지 확인하세요.
7. 구글 크롬 재설치
위의 해결 방법으로도 Chrome의 키보드 문제가 해결되지 않으면 브라우저 자체를 다시 설치해야 할 수 있습니다.
이 상황은 종종 손상된 설치 파일에서 발생하며, 재설치를 통해서만 해결할 수 있습니다. Chrome을 재설치하는 방법은 다음과 같습니다.
- Windows 키를 누르고 제어판 을 검색합니다 .
- 프로그램 제거 옵션을 클릭합니다 .
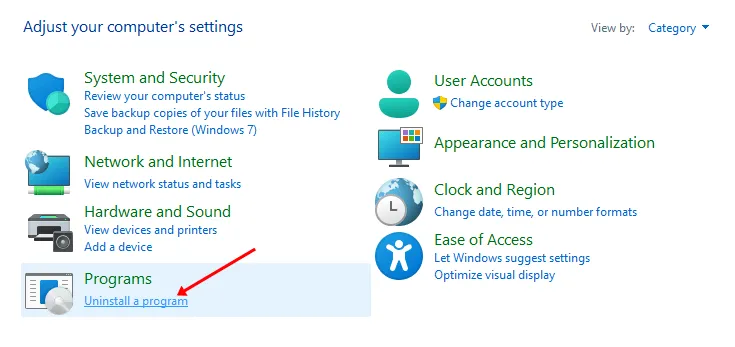
- 애플리케이션 목록에서 Google Chrome을 선택 하고 마우스 오른쪽 버튼을 클릭한 후 제거를 선택합니다.
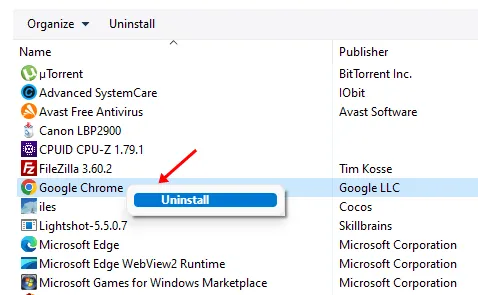
- 지시에 따라 Chrome을 완전히 제거하세요.
- 다음으로, 이 링크를 클릭하여 공식 Chrome 웹사이트에 접속하여 최신 버전을 다운로드하세요.
- Windows + E 키보드 단축키를 사용하여 파일 탐색기를 엽니다 .
- Chrome을 다운로드한 디렉토리로 이동하여 설치 파일을 두 번 클릭합니다.
- Google Chrome 설치를 진행하고 설정 과정을 완료하세요.
결론
Google Chrome에서 키보드가 작동하지 않는 문제가 발생하면 특히 중요한 작업을 할 때 매우 실망스러울 수 있습니다. Chrome에서 키보드에 문제가 있는 경우 앞서 언급한 단계에 따라 문제를 해결하고 해결할 수 있습니다.
이 오작동은 일반적으로 일시적인 버그로 인해 발생하며, Chrome을 최신 버전으로 업데이트하면 해결될 수 있습니다. 그러나 업데이트해도 문제가 해결되지 않으면 위에 나열된 다른 문제 해결 방법을 통해 키보드 기능을 복원할 수 있습니다.




답글 남기기 ▼