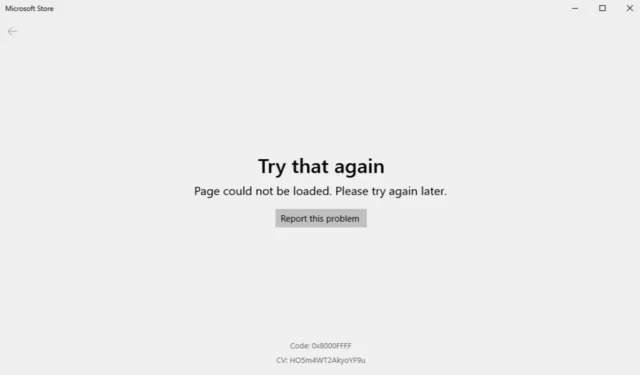
Microsoft Store는 Windows 사용자를 위한 선도적인 앱 마켓플레이스로, 다양한 애플리케이션, 게임 및 영화에 대한 액세스를 제공합니다. 현재 사용자는 45,000개 이상의 게임과 10,000개의 앱을 다운로드할 수 있습니다.
인기에도 불구하고, 많은 Windows 사용자는 Microsoft Store를 사용할 때 다양한 오류를 겪습니다. 비슷한 문제가 발생했다면 걱정하지 마세요! 일반적인 원인과 해당 솔루션 목록을 모아서 도와드리겠습니다.
Microsoft Store 로딩과 관련된 일반적인 문제
Microsoft Store에서 어려움을 겪었다면 문제에 기여하는 주요 및 보조 요인을 모두 평가하는 것이 중요합니다. 아래는 Microsoft Store 페이지가 로드되지 않을 수 있는 잠재적 이유를 모아 놓은 것입니다.
- Microsoft 계정에 문제가 있습니다.
- 인터넷 연결이 불안정합니다.
- 프록시나 VPN과 같은 라우팅된 인터넷 연결을 활용합니다.
- Microsoft Store 캐시가 손상되었습니다.
Windows 10/11에서 Microsoft Store 로딩 문제 해결
Microsoft Store 페이지가 로드되지 않는 데에는 여러 가지 요인이 있을 수 있지만, 이 문제를 해결하기 위한 수많은 솔루션이 있습니다. 다음은 기기에서 시도할 수 있는 간단한 몇 가지 방법입니다.
1. 인터넷 연결 속도 확인
첫 번째 단계는 인터넷 속도를 평가하는 것입니다. 느리고 신뢰할 수 없는 연결은 종종 Microsoft Store에서 로딩 문제로 이어질 수 있습니다.
광범위한 문제 해결에 착수하기 전에 인터넷 속도를 확인하는 것이 가장 좋습니다. Ookla의 Speedtest를 사용하는 것이 좋습니다 .
인터넷 연결이 충분한데도 문제가 지속되면 다음 해결책으로 넘어가세요. 연결 속도가 느린 경우 인터넷 서비스 제공업체에 도움을 요청하세요.
2. 인터넷 연결 재설정
또 다른 효과적인 방법은 인터넷 연결을 재설정하는 것입니다. 많은 사용자가 이 접근 방식을 사용하여 문제를 성공적으로 해결했습니다. 방법은 다음과 같습니다.
- Windows를 누르고 명령 프롬프트를 검색한 후 관리자 권한으로 실행을 선택합니다 .
- 다음 명령을 하나씩 입력하고 각 명령을 입력한 후 Enter 키를 누르세요 .
ipconfig /flushdns
ipconfig /registerdns
ipconfig /release
ipconfig /renew
netsh winsock reset 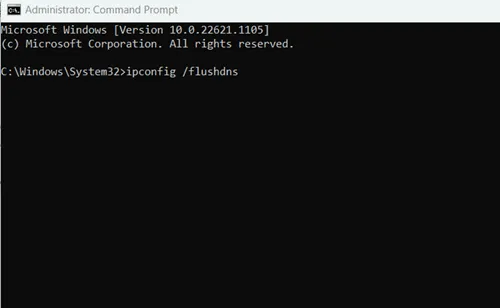 모든 명령을 입력한 후에는 장치를 다시 시작 하세요.
모든 명령을 입력한 후에는 장치를 다시 시작 하세요.
3. Microsoft Store 문제 해결사 활용
Windows는 때때로 문제가 있지만, 도전을 헤쳐나가는 데 도움이 되는 도구를 제공합니다. Microsoft Store의 문제를 해결하려면 기본 제공 문제 해결사를 활용합시다.
- Windows > 설정 > 문제 해결을 누릅니다 .
- 다른 문제 해결사를 선택하세요 .
- Windows Store 앱 아래의 실행 버튼을 클릭합니다 . 그러면 상황을 분석하고 이를 해결하기 위한 단계를 제공합니다.
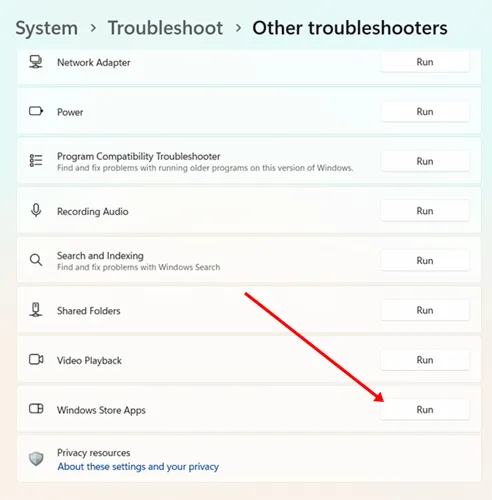
4. 정확한 날짜와 시간 설정
이상하게도, 잘못된 날짜 및 시간 설정은 Microsoft Store의 기능을 방해할 수 있습니다. 이를 완화하려면 자동 날짜 및 시간 조정에 대한 설정을 구성하세요.
- Windows > 설정 > 시간 및 언어를 누릅니다 .
- 날짜 및 시간을 선택하세요 .
- 자동으로 시간 설정 토글을 활성화합니다 .
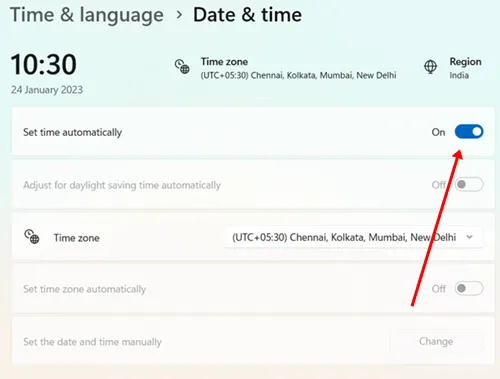
5. 프록시 연결 비활성화
프록시는 유용한 목적을 제공할 수 있지만 Microsoft Store에서 로딩 문제의 원인이 될 수도 있습니다. 따라서 프록시 설정을 비활성화하는 것이 유익할 수 있습니다.
- Windows > 설정 > 네트워크 및 인터넷을 누릅니다 .
- 프록시를 선택하세요 .
- 프록시 서버 사용 옵션을 끕니다 .
6. Microsoft Store 복구
응용 프로그램을 복구하면 수많은 시스템 관련 문제를 해결할 수 있습니다. Microsoft Store에 문제가 있는 경우 복구 옵션을 사용해 보세요.
- Windows > 설정 > 앱을 누릅니다 .
- 설치된 앱 섹션을 찾아 선택합니다 .
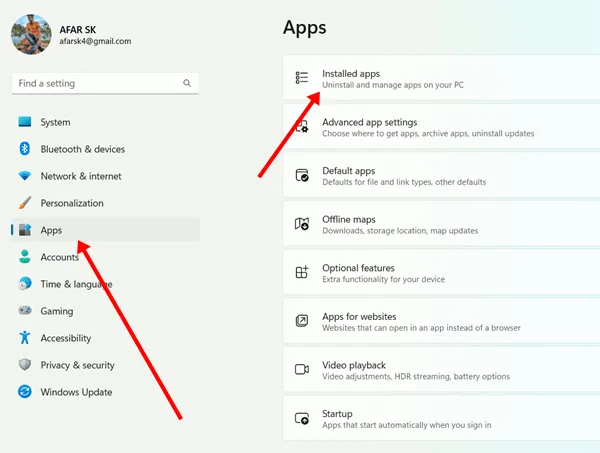
- Microsoft Store를 찾아서 세 개의 점을 클릭 하고 고급 옵션을 선택하세요 .
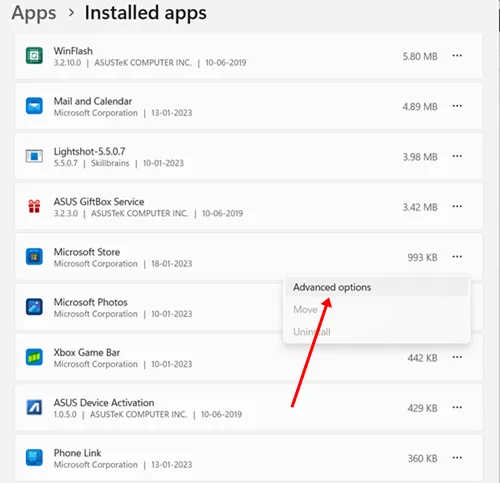
- 복구 버튼을 클릭하세요 . 복구 프로세스 후에 앱을 재설정 하도록 선택할 수도 있습니다 .
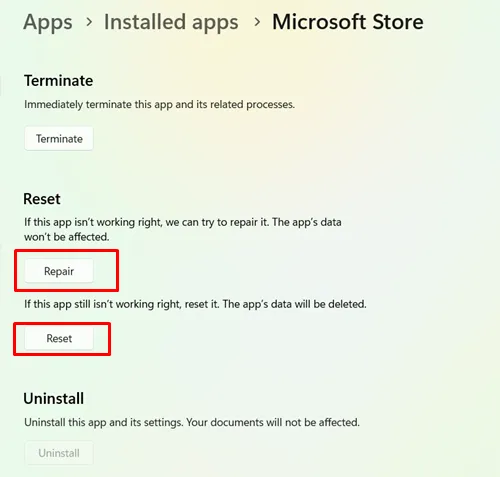
7. Microsoft 계정에서 로그아웃하고 다시 로그인합니다.
이전에 언급했듯이 Microsoft 계정의 문제는 오류를 유발할 수 있습니다. 시스템이 인증 문제를 감지하면 Microsoft Store가 제대로 작동하지 않을 수 있습니다.
이를 수정하려면 Microsoft Store에서 계정에서 로그아웃하고 잠시 후 올바른 자격 증명으로 다시 로그인하세요. 이 방법은 다양한 계정 관련 문제를 해결하는 데 도움이 될 수 있습니다.
8. TLS 1.2 활성화
TLS(전송 계층 보안)는 인터넷과 상호 작용하는 동안 개인 데이터를 보호합니다. 다양한 포럼의 토론에 따르면 TLS 1.2를 활성화하면 Microsoft Store 페이지의 로딩 실패를 해결할 수 있다고 합니다. 수행할 작업은 다음과 같습니다.
- Windows를 누르고 인터넷 옵션을 검색한 후 열기를 선택합니다 .
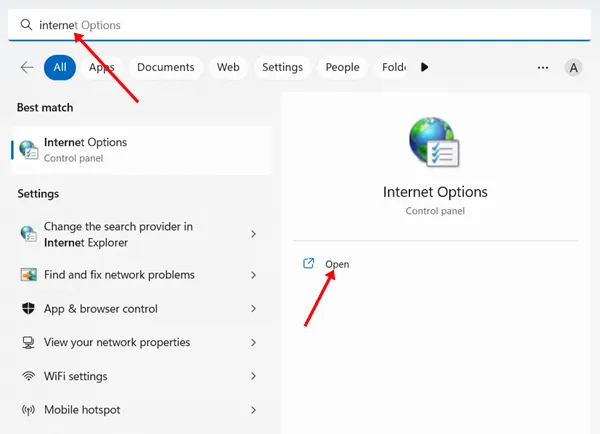
- 고급 탭 으로 이동하여 TLS 1.2 사용 상자가 선택되어 있는지 확인하세요.
- 적용을 클릭한 다음 확인을 클릭합니다 .
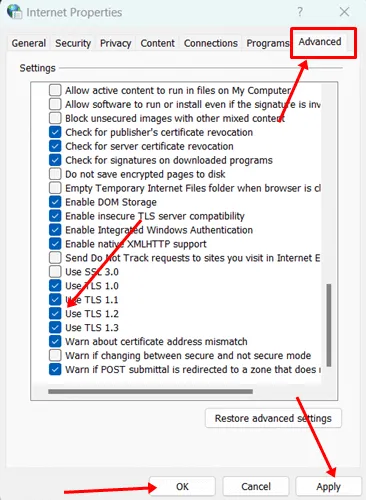
9. Microsoft Store 재설치
앞서 언급한 방법으로 문제가 해결되지 않으면 PowerShell을 사용하여 Microsoft Store를 다시 설치해야 할 수 있습니다. 이렇게 하면 설치 문제를 효과적으로 해결할 수 있습니다.
제거 단계
- Windows를 누르고 PowerShell을 검색한 후 관리자 권한으로 실행을 선택합니다 .
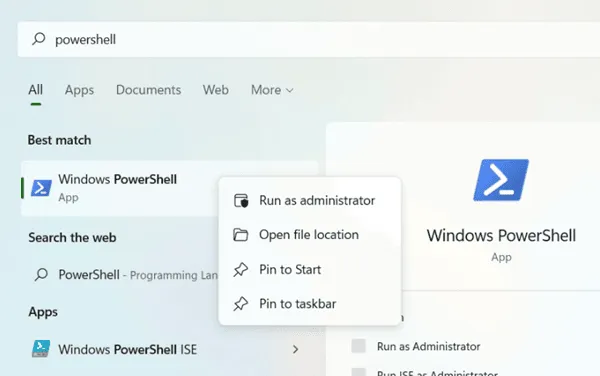
- 다음 명령을 입력하고 Enter를 누르세요 .
get-appxpackage –allusers 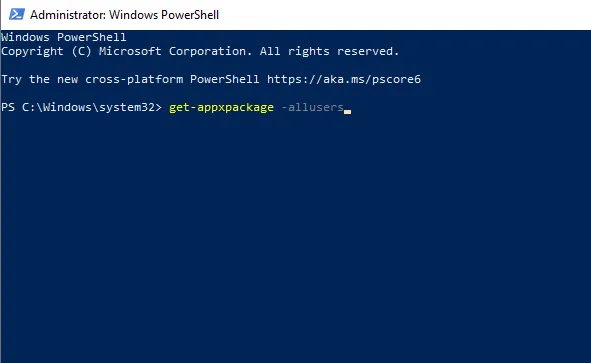 Microsoft Store의 패키지 이름을 찾아 복사 합니다 .
Microsoft Store의 패키지 이름을 찾아 복사 합니다 .
- 다음 명령을 입력하고 해당 Microsoft Store 패키지 이름으로 대체한 후 Enter를 누릅니다 .
remove-appxpackage Microsoft.WindowsStore_22202.1402.2.0_x64__8wekyb3d8bbwe 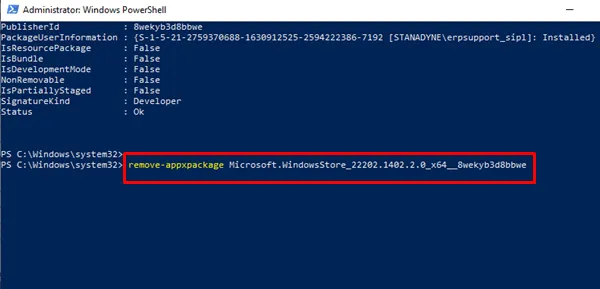 이 작업을 수행하면 Microsoft Store가 제거됩니다 . 그런 다음 기기를 다시 시작하세요.
이 작업을 수행하면 Microsoft Store가 제거됩니다 . 그런 다음 기기를 다시 시작하세요.
설치 단계
- 관리자 권한으로 PowerShell을 엽니다 .
- PowerShell에 다음 명령을 입력하고 Enter를 누르세요 .
Add-AppxPackage -register "C:\Program Files\WindowsApps\Microsoft.WindowsStore_11804.1001.8.0_x64__8wekyb3d8bbwe\AppxManifest.xml" –DisableDevelopmentMode 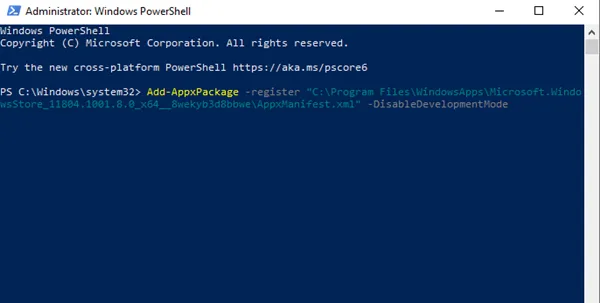 Microsoft Store가 성공적으로 다시 설치됩니다.
Microsoft Store가 성공적으로 다시 설치됩니다.
결론
결론적으로, 이 가이드는 Microsoft Store 페이지가 로드되지 않는 문제를 해결하는 방법을 설명합니다 . 더 간단한 방법으로 문제 해결을 시작하고, 그 방법으로도 성공하지 못하면 제공된 고급 솔루션을 구현합니다. 이 정보가 귀중하기를 바랍니다. 관련된 우려 사항이 있으면 아래의 댓글 섹션에 공유해 주세요.
이미지 출처: Techdator.net





답글 남기기