Google 시트에서 ARRAYFORMULA의 힘 활용하기
Google 시트의 ARRAYFORMULA 함수 는 게임 체인저로, 사용자가 단일 수식을 전체 열에 손쉽게 적용할 수 있도록 합니다. 이 강력한 기능은 지루한 복사-붙여넣기나 여러 셀에 걸쳐 수식을 끌어다 놓을 필요성을 없애 데이터 조작을 더 빠르고 효율적으로 만들어줍니다. 합계를 계산하든 복잡한 연산을 수행하든 ARRAYFORMULA는 IF , SUM , SUMIF를 포함한 다른 함수와 결합하여 계산을 효과적으로 자동화할 수 있습니다.
ARRAYFORMULA 사용 방법
이 함수를 활용하기 위한 구문은 이며 ARRAYFORMULA(array_formula), 단일 인수가 필요할 때 적용할 수 있습니다. 여기에는 동일한 크기, 표현식 또는 지정된 셀 범위의 여러 배열과 함께 작동하는 함수가 포함될 수 있습니다. ARRAYFORMULA 함수는 수식을 처음 입력한 후 또는 수식 생성 프로세스의 일부로 도입할 수 있습니다.
예: 총 매출 계산
판매량 에 단가를 곱하여 총 매출을 계산해야 하는 상황을 생각해 보겠습니다 .
- 다음 공식을 사용하세요:
=ARRAYFORMULA(B2:B6*C2:C6)B2~B6 범위와 C2~C6 범위를 곱합니다. - Enter 키를 누르면 합계 열에 해당 값의 곱이 자동으로 채워집니다.
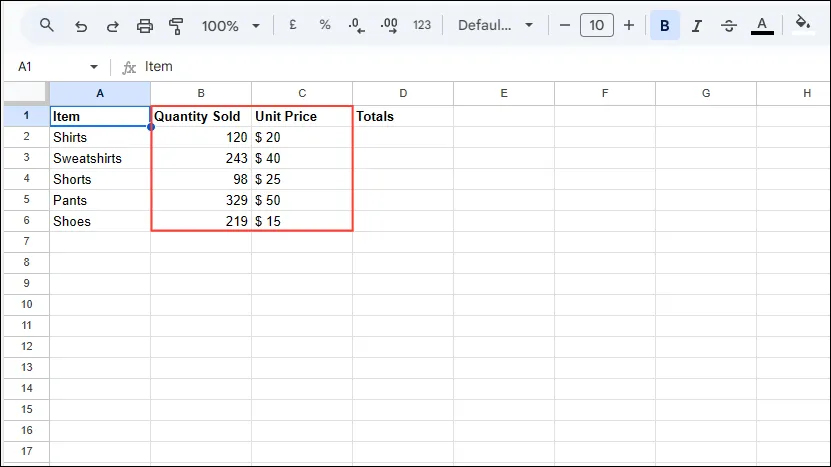
ARRAYFORMULA를 IF 함수와 통합
ARRAYFORMULA는 IF 함수와 원활하게 작동하여 범위 전반에 걸쳐 조건을 설정할 수 있습니다.
예: 보너스 자격 결정
예를 들어, 20,000을 초과하는 금액에 대해 “보너스”를 표시하고 그렇지 않은 경우 “보너스 없음”을 표시하려는 경우 다음을 구현할 수 있습니다.
- 다음 공식을 입력하세요:
=ARRAYFORMULA(IF(B2:B6>20000, "Bonus", "No Bonus"))지정된 범위 전체를 평가합니다. - Enter 키를 누르면 결과가 보너스 섹션에 적절히 반영됩니다.
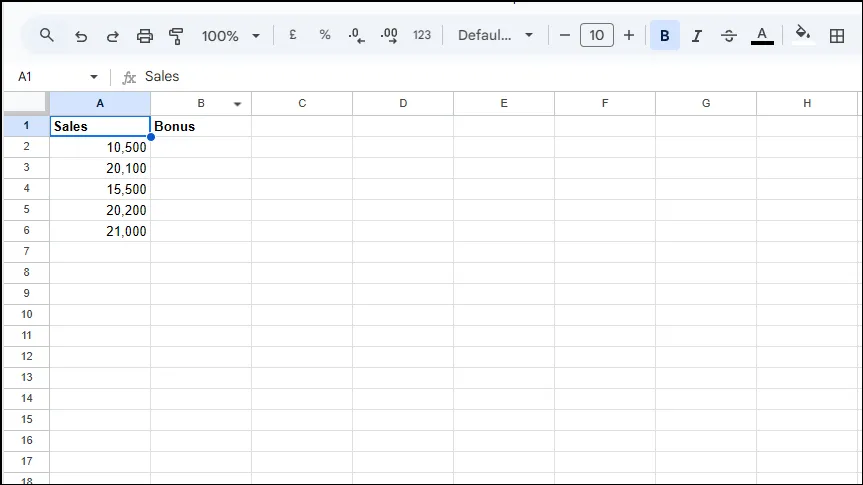
SUMIF와 함께 ARRAYFORMULA 사용
ARRAYFORMULA는 SUMIF 함수와 효과적으로 결합하여 더욱 고급 데이터 분석을 수행할 수 있습니다.
예: 주문된 문구류 품목 계산
주문한 분류된 문구류 품목의 수량을 계산하려면 다음 단계를 따르세요.
- 다음 공식으로 시작하세요:
SUMIF(F2:F, H2:H, D2:D). - Enter 키를 눌러 셀 I2에 32가 입력된 것과 같이 총계를 확인하세요.
- 모든 카테고리로 확장하려면 다음을 사용하세요
=ARRAYFORMULA(SUMIF(F2:F, H2:H, D2:D)).

중요한 고려 사항
- 오류를 피하기 위해 사용된 모든 배열의 크기가 동일한지 확인하세요.
- 단축키를 활용하면
Ctrl + Shift + Enter‘ARRAYFORMULA’를 자동으로 수식에 삽입할 수 있습니다. - ARRAYFORMULA에서 개별 셀에 대한 변경 사항은 지정된 범위 내의 모든 셀에 영향을 미칩니다.
- ARRAYFORMULA는 다양한 함수와 함께 작동하지만 쿼리 나 필터 함수는 지원하지 않습니다.
Google 시트에서 ARRAYFORMULA를 활용하는 방법에 대한 자세한 지침은 이 소스를 방문하세요 .




답글 남기기 ▼