1983년 처음 출시된 이래 Microsoft Word는 간단한 텍스트 편집기에서 강력한 워드 프로세싱 파워하우스로 전환하여 사용자 경험을 향상시키는 기능을 지속적으로 적응하고 통합했습니다. 업그레이드할 때마다 이 애플리케이션은 텍스트 생성 및 편집뿐만 아니라 문서의 미적 품질을 풍부하게 하는 데 필요한 다양한 도구를 제공합니다. 스타일, 배경 및 기타 시각적 향상과 같은 고유한 디자인 요소를 통합하여 사용자는 Word 문서를 일반 텍스트에서 훨씬 더 높은 수준으로 끌어올릴 수 있습니다. 이 가이드에서는 문서를 시각적으로 매력적인 작품으로 변환하는 다양한 기술을 살펴보겠습니다.
텍스트 효과 활용
Microsoft Word의 텍스트 효과는 콘텐츠의 시각적 효과를 크게 개선할 수 있습니다. 글꼴 스타일과 색상을 변경하여 문서의 주요 섹션을 강조할 수 있습니다. 텍스트 효과를 효과적으로 활용하는 방법은 다음과 같습니다.
- Word 문서에서 강화하고 싶은 텍스트 세그먼트(단어, 문장 또는 문단)를 선택합니다.
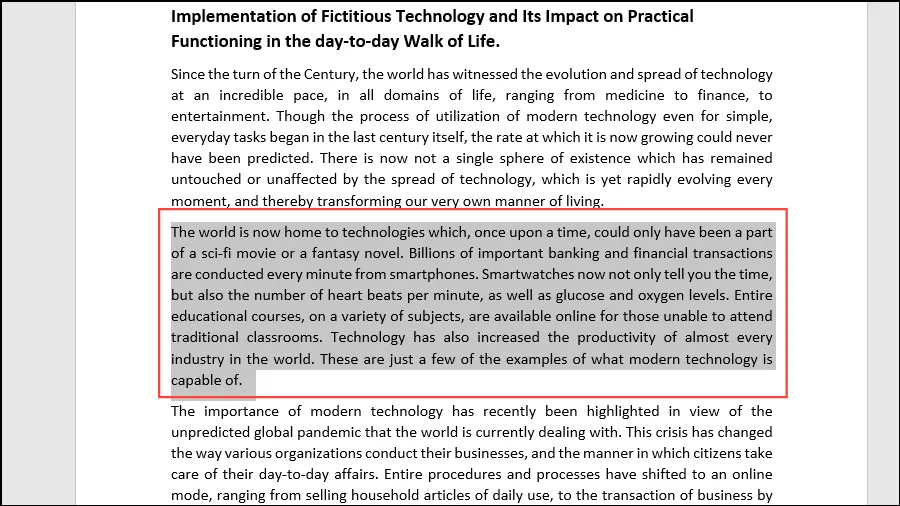
- 도구 모음에 있는 ‘텍스트 효과 및 타이포그래피’ 아이콘으로 이동하여 텍스트 효과에 사용할 수 있는 옵션을 살펴보세요.
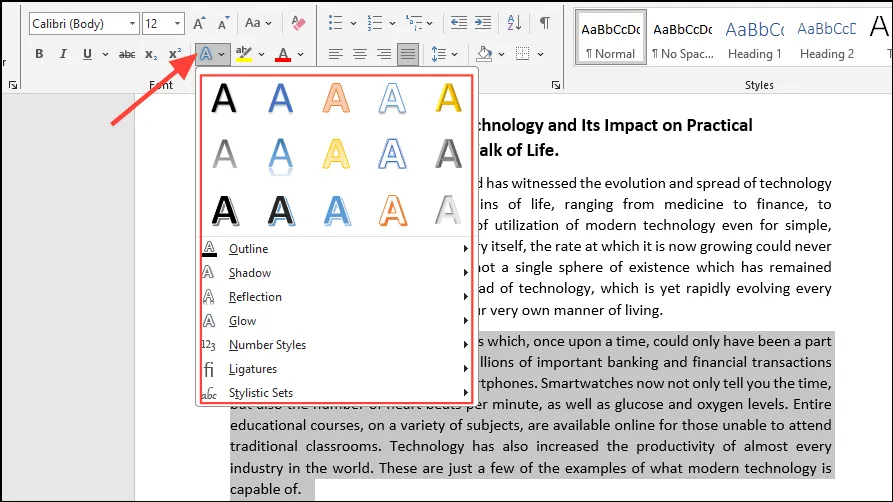
- 원하는 텍스트 효과를 클릭하세요. 각 효과 위에 마우스를 올리면 실시간 미리보기가 표시되어 정보에 입각한 선택을 할 수 있습니다.
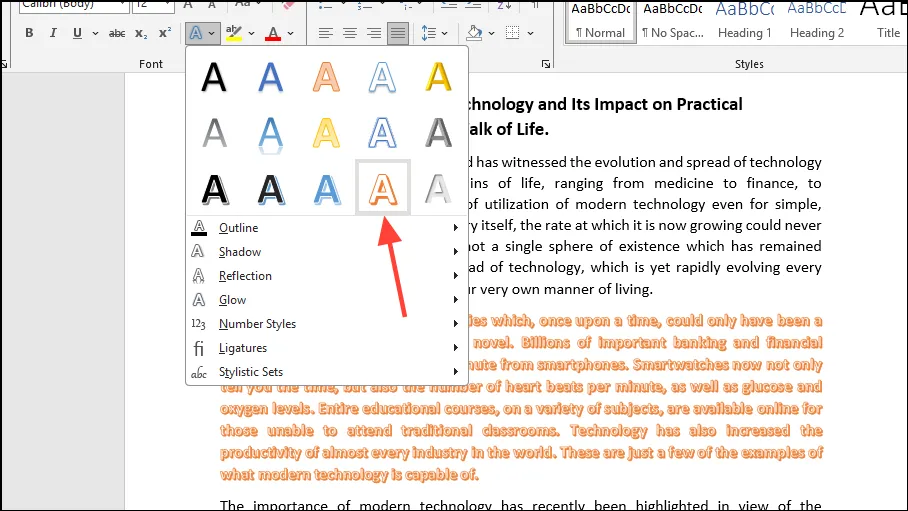
- 더 많은 옵션을 위해 윤곽선, 그림자, 반사, 빛과 같은 효과 중에서 선택하세요. 이 중 하나를 선택하면 추가 하위 효과가 표시되어 추가로 사용자 지정할 수 있습니다.
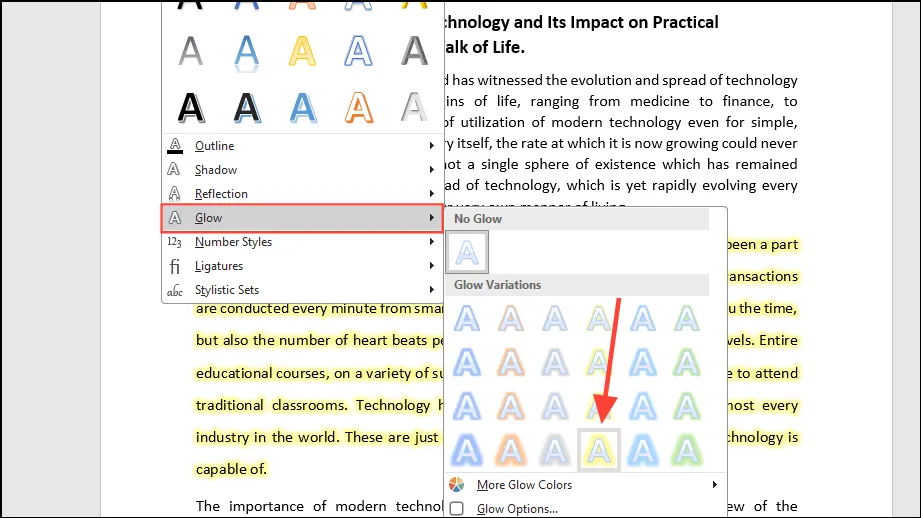
WordArt로 강화하기
WordArt를 사용하면 텍스트와 예술적 디자인을 결합하여 문서를 시각적으로 더욱 돋보이게 만들 수 있습니다. WordArt를 통합하려면 다음 간단한 단계를 따르세요.
- Word에서 문서를 열고 WordArt로 변환하려는 텍스트를 선택합니다. 상단 메뉴에서 ‘삽입’ 탭으로 이동한 다음 ‘WordArt’ 드롭다운을 클릭합니다.
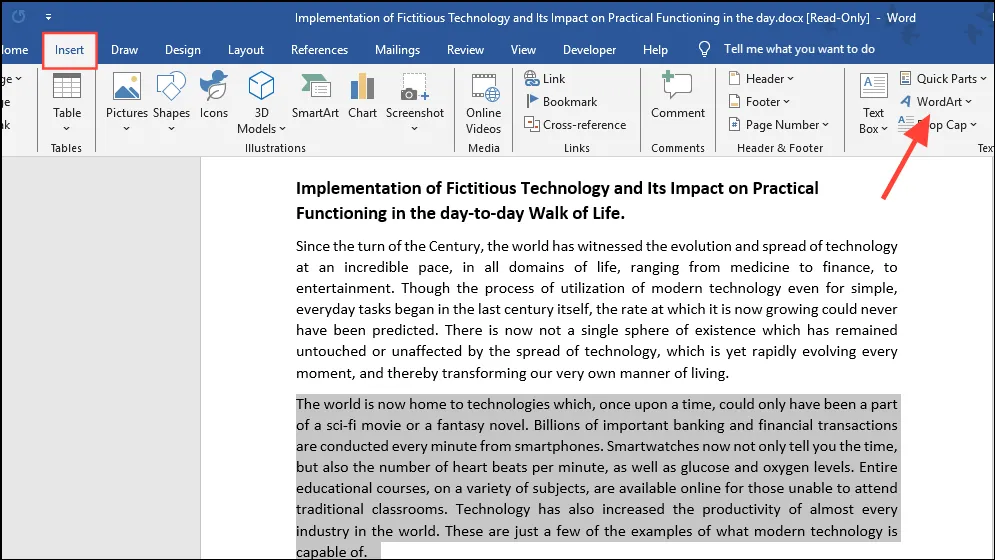
- 사용 가능한 다양한 WordArt 스타일을 살펴보세요.
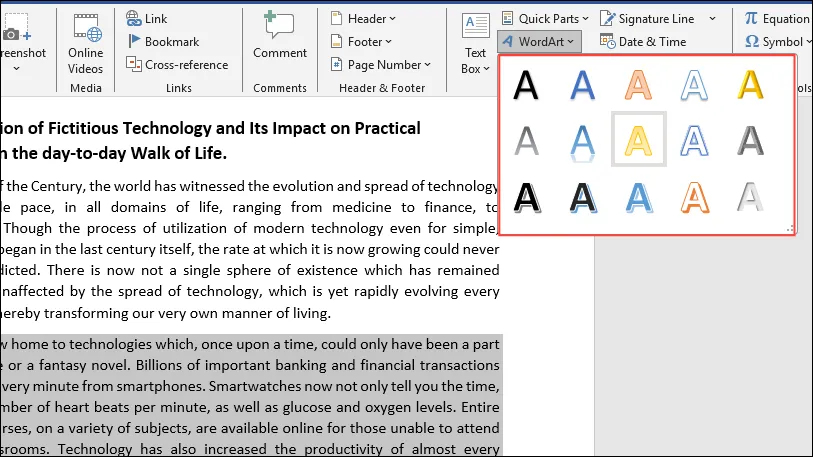
- 원하는 옵션을 클릭하면 즉시 적용됩니다.
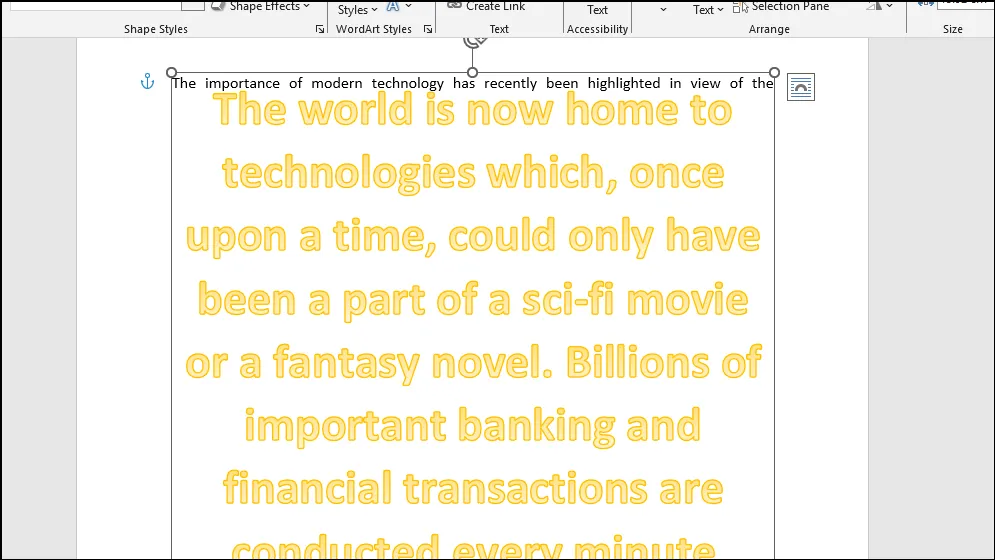
일관성을 위한 스타일 활용
Word의 스타일은 문서 전체에 걸쳐 일관된 모양을 제공하는 글꼴 속성의 사전 디자인된 컬렉션입니다. 스타일을 효과적으로 적용하는 방법은 다음과 같습니다.
- 스타일을 지정할 문서를 엽니다.
- 특정 스타일을 사용하여 서식을 지정하려는 텍스트 섹션을 선택합니다. 여기에는 단어, 문장 또는 전체 문단이 포함될 수 있습니다.
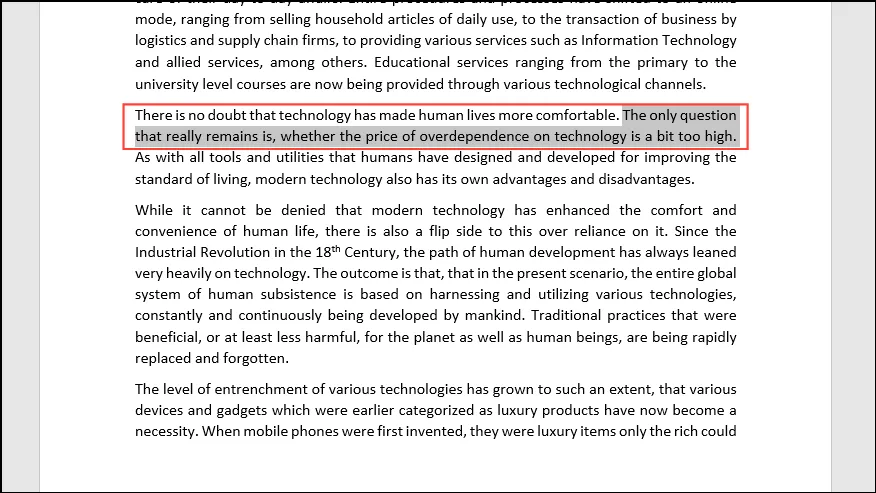
- ‘홈’ 탭이 활성화되어 있는지 확인하세요. 활성화되어 있지 않으면 클릭하여 도구 모음 오른쪽에 스타일 옵션을 표시하세요.
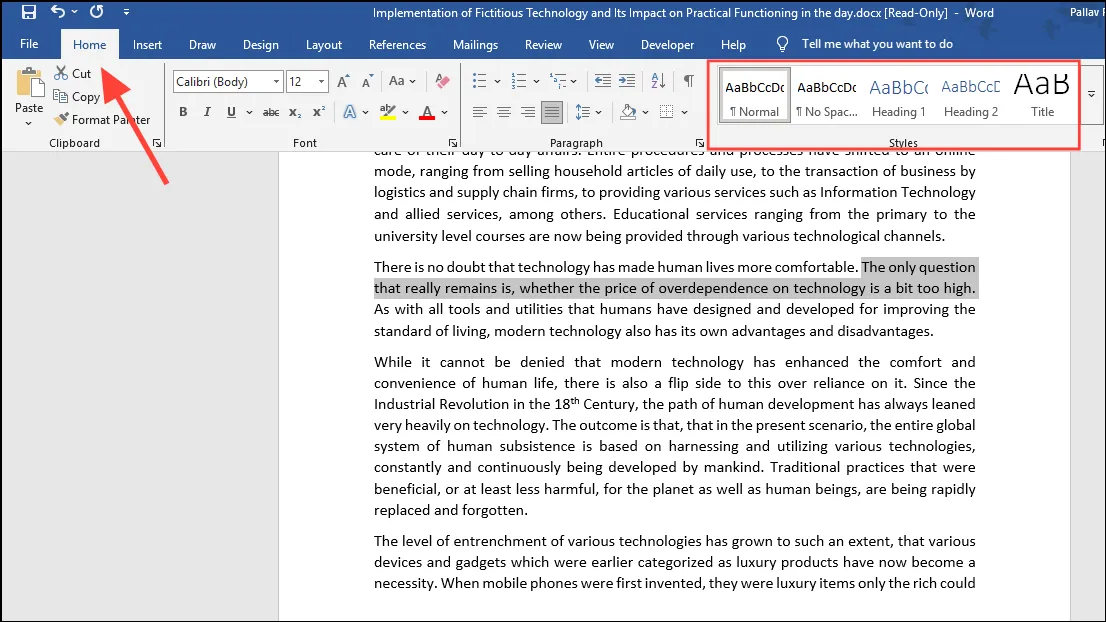
- 사용 가능한 스타일 위에 마우스를 올려놓으면 모양을 미리 볼 수 있고, 디자인에 어울리는 스타일을 클릭하세요.




답글 남기기 ▼